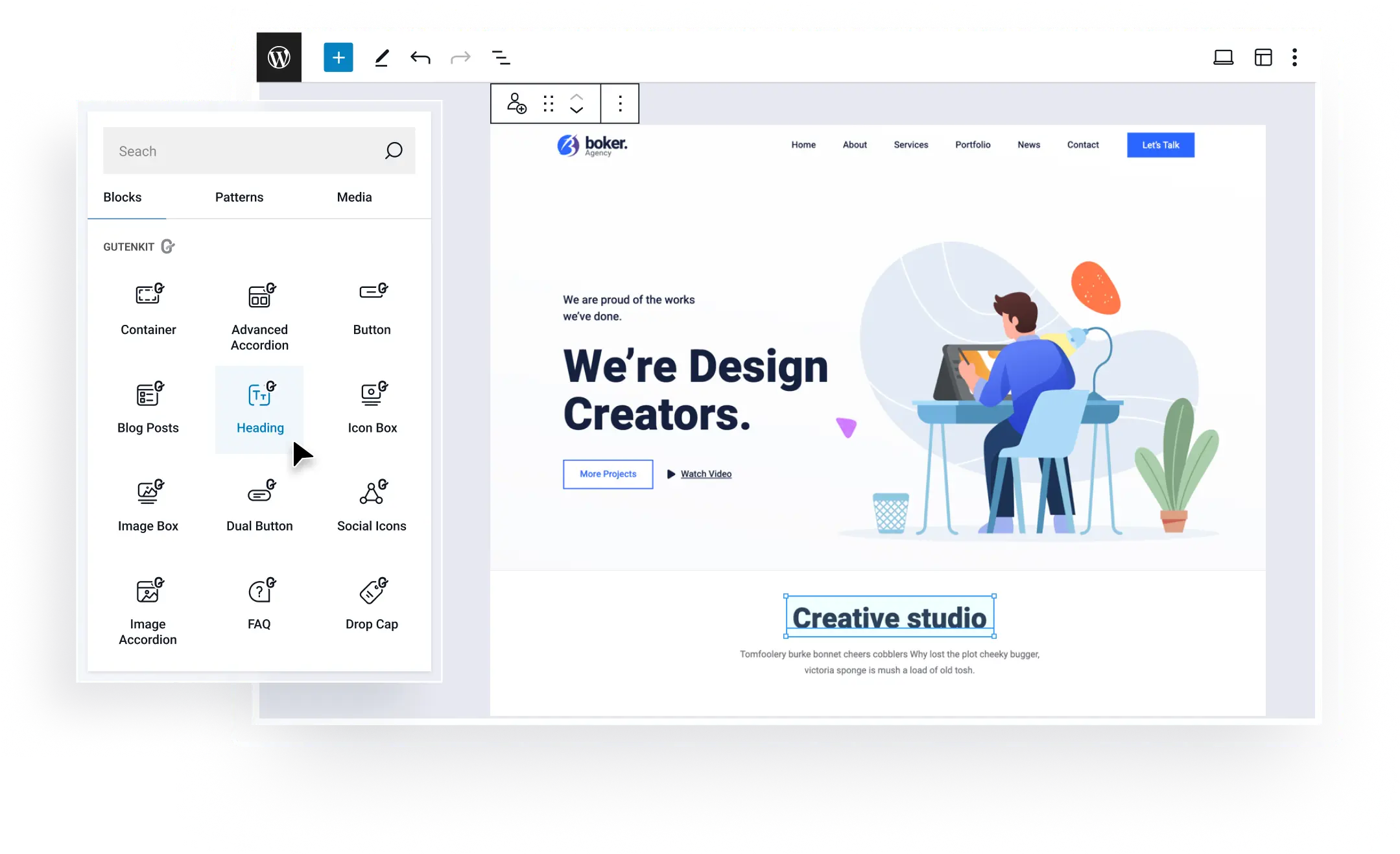자라다 귀하의 비즈니스 그 어느 때보다 빠르게
with Premium WordPress Plugins
우리의 성과














| 쿠키 | 지속 | 설명 |
|---|---|---|
| 쿠키법정보-체크박스-분석 | 11개월 | 이 쿠키는 GDPR 쿠키 동의 플러그인에 의해 설정됩니다. 쿠키는 "분석" 범주에 쿠키에 대한 사용자 동의를 저장하는 데 사용됩니다. |
| 쿠키법정보-체크박스-기능 | 11개월 | 쿠키는 "기능" 범주의 쿠키에 대한 사용자 동의를 기록하기 위해 GDPR 쿠키 동의에 의해 설정됩니다. |
| 쿠키법정보-체크박스-필요 | 11개월 | 이 쿠키는 GDPR 쿠키 동의 플러그인에 의해 설정됩니다. 쿠키는 쿠키에 대한 사용자 동의를 "필수" 범주에 저장하는 데 사용됩니다. |
| 쿠키법정보-체크박스-기타 | 11개월 | 이 쿠키는 GDPR 쿠키 동의 플러그인에 의해 설정됩니다. 쿠키는 쿠키에 대한 사용자 동의를 "기타" 범주에 저장하는 데 사용됩니다. |
| 쿠키법정보-체크박스-성능 | 11개월 | 이 쿠키는 GDPR 쿠키 동의 플러그인에 의해 설정됩니다. 쿠키는 쿠키에 대한 사용자 동의를 "성능" 범주에 저장하는 데 사용됩니다. |
| views_cookie_policy | 11개월 | 쿠키는 GDPR 쿠키 동의 플러그인에 의해 설정되며 사용자가 쿠키 사용에 동의했는지 여부를 저장하는 데 사용됩니다. 어떠한 개인 데이터도 저장하지 않습니다. |