WordPress 사이트를 운영하는 경우 특정 콘텐츠를 볼 수 있는 사람을 제어해야 할 때가 있을 수 있습니다. 에게 민감한 정보를 숨기거나 독점적으로 보호되는 콘텐츠를 생성하세요. WordPress 사이트에서는 비밀번호 보호가 도움이 됩니다.
이 가이드에서는 WordPress에서 페이지를 비밀번호로 보호하는 방법에 대해 설명합니다. 모든 콘텐츠를 비밀번호로 보호하는 두 가지 간단한 방법이 있습니다. 방법을 배우려면 계속 읽으십시오…
WordPress에서 페이지를 비밀번호로 보호해야 하는 이유는 무엇입니까?
대중이나 특정인으로부터 콘텐츠를 보호하려는 몇 가지 구체적인 이유가 있습니다. 먼저 이유를 알아봅시다 –
- 민감한 정보를 보호하려면: 재무 문서, 고객 세부 정보, 회사 내부 계획 등과 같은 정보는 기밀이며 민감합니다. 비밀번호 보호를 사용하면 정보에 대한 무단 액세스를 방지하기 위해 추가 보안 계층을 추가할 수 있습니다.
- 콘텐츠 공개 제한: 당신은 할 수 있습니다 restrict access to content not meant for the public, such as drafts, unfinished work, or content under development. This helps prevent visitors from seeing incomplete information. Yet, you can share in-progress work or drafted content with your specific team members and get feedback.
- 회원을 위한 독점 콘텐츠: 프리미엄 콘텐츠가 포함된 회원 사이트가 있는 경우 비밀번호 보호를 통해 액세스를 제어할 수 있습니다. 유료 회원만 볼 수 있도록 설정할 수 있습니다.
- 곧 출시될 페이지: 새로운 제품이나 서비스 출시에 대한 기대감을 높이려면 "출시 예정" 페이지를 비밀번호로 보호할 수 있습니다.
- 검색 엔진 색인 생성 방지: 비밀번호로 보호된 페이지는 검색 엔진에서 색인을 생성하지 않으므로 검색 결과에 표시되지 않습니다.
당신에게 도움이 됩니다 👉👉👉WordPress에 클릭 가능한 링크를 추가하는 방법
WordPress에서 페이지를 비밀번호로 보호하는 방법
WordPress의 기본 시스템에서 비밀번호 보호 기능을 찾을 수 있으며 플러그인도 사용할 수 있습니다. 방법을 하나씩 배워보자!
WordPress의 기본 방식
WordPress 대시보드에서 게시물/페이지로 이동합니다. 새 콘텐츠를 만들거나 비밀번호 보호를 적용하려는 기존 콘텐츠를 열 수 있습니다.
편집기에서 가시성을 찾습니다. 여기에는 공개, 비공개 및 비밀번호 보호의 세 가지 옵션이 표시됩니다. 그래서 당신은해야 비밀번호로 보호됨을 선택하세요. 선택에서.
해당 필드에 비밀번호를 입력하고 페이지를 업데이트하세요.
그게 다야! 이렇게 보일 수도 있어요👇
플러그인을 사용하여 비밀번호로 보호된 콘텐츠 생성
여기서는 다음을 제공하는 ElementsKit 플러그인을 사용했습니다. '보호된 콘텐츠'라는 위젯.
플러그인은 Elementor의 인기 있는 추가 기능입니다. 특별한 위젯, 모듈, 다양한 사용자 정의 및 제어 옵션, 광범위한 디자인 라이브러리 등을 제공합니다. 게다가, ElementsKit은 100만 명 이상의 사용자가 신뢰함.
ElementsKit 설치
ElementsKit을 다운로드하여 시작하세요. 여기.
ElementsKit 보호 콘텐츠 위젯을 사용하려면 ElementsKit Pro가 필요합니다. 나에게 적합한 플랜을 쉽게 선택할 수 있습니다. 여기.
설치 후 플러그인을 활성화하는 것을 잊지 마십시오. 👇
비밀번호 보호 기술을 적용하려면 새 콘텐츠를 생성하거나 콘텐츠를 보호하려는 기존 콘텐츠를 열면 됩니다. 그다음에는 다음을 클릭해야 합니다. Elementor로 편집.
검색 ElementsKit 보호 콘텐츠 위젯 드래그하여 맞춤설정하세요.
위젯은 다양한 사용자 정의 옵션을 제공합니다. 다음의 옵션을 활용할 수 있습니다. 콘텐츠 및 스타일 섹션 위젯을 디자인합니다.
이제 끝났습니다! ✌️
다음은 우리가 만든 출력 예입니다. ElementsKit 보호 콘텐츠 위젯.
✔️ 이 튜토리얼을 확인하세요 Elementor에서 WordPress 토글 콘텐츠 디자인.
WordPress 페이지 또는 게시물에서 비밀번호 보호를 제거하는 방법
비밀번호로 보호된 WordPress 페이지나 게시물을 생성했고 이를 제거하고 싶은 경우에도 걱정하지 마세요! 비밀번호 보호를 제거하는 것은 매우 쉽습니다. 콘텐츠를 다시 공개하는 빠른 단계를 살펴보겠습니다.
WordPress에서 기본 비밀번호 보호 제거
비밀번호로 콘텐츠를 보호한 페이지나 게시물로 이동하세요. 가시성을 찾고 '비밀번호로 보호됨' 선택을 취소하세요.. 이제 원하는 대로 공개 및 비공개 옵션 중에서 선택할 수 있습니다. 그런 다음 '저장' 버튼을 눌러 라이브로 만듭니다.
플러그인을 사용하여 WordPress에서 비밀번호 보호 제거
플러그인으로 생성한 WordPress 콘텐츠에서 비밀번호 보호를 제거하는 것은 간단합니다.
- 해당 페이지/게시물로 이동하세요.
- Elementor로 편집을 클릭하세요.
- 비밀번호 보호 위젯에서 오른쪽 버튼을 누르세요
- 위젯 삭제
- 게시물/페이지 업데이트
그러면 비밀번호 제한이 즉시 제거됩니다. 그러나 이것이 보안 목표와 일치하는지 다시 확인하십시오.
👉 WordPress Guide: How to Create a Search Result Page in WordPress Websites
자주 묻는 질문
WordPress용 비밀번호 보호 플러그인을 고려하는 이유는 무엇입니까?
WordPress에서 암호로 보호된 페이지를 어떻게 식별할 수 있나요?
라이센스를 갱신해야 합니까?
비밀번호로 보호되는 콘텐츠는 검색 엔진에서 숨겨져 SEO에 영향을 미칩니다. 색인을 생성하려는 공개 콘텐츠가 아닌 비공개 콘텐츠에 사용해야 합니다. 또는 목표를 달성한 후 검색 엔진 봇이 다시 크롤링할 수 있도록 콘텐츠에서 비밀번호 보호를 즉시 제거해야 합니다.
결론
결론적으로 내용은 내장된 시스템이 간단한 솔루션인 반면, ElementsKit과 같은 플러그인은 추가 기능과 더 미세한 제어 기능을 제공합니다. 확실히. 방법을 선택할 때 특정 요구 사항과 기술적 편의성 수준을 고려하십시오. 궁극적으로 비밀번호 보호를 통해 WordPress 사이트 내에 안전한 공간을 만들 수 있습니다. 이렇게 하면 민감한 정보가 의도한 대상에게 쉽게 전달되도록 할 수 있습니다.


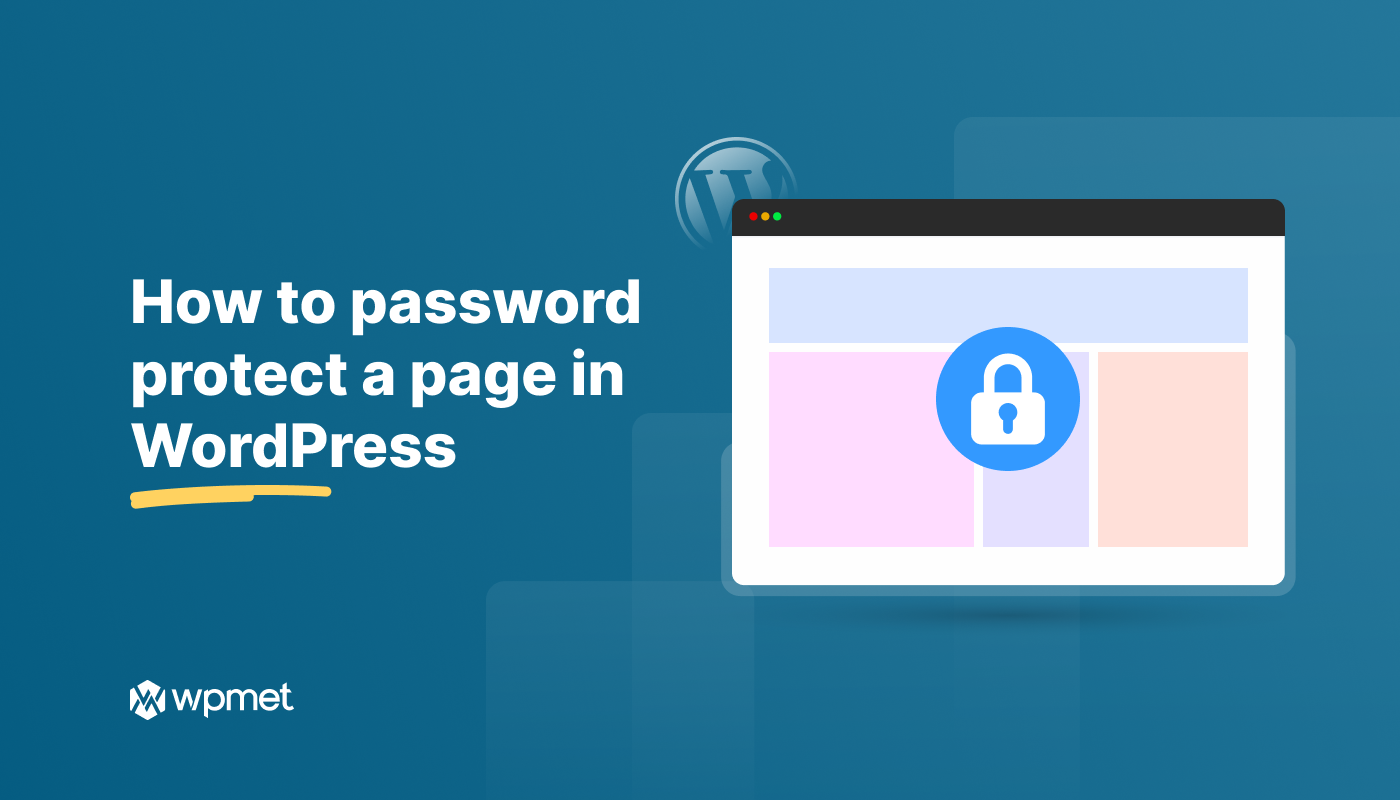
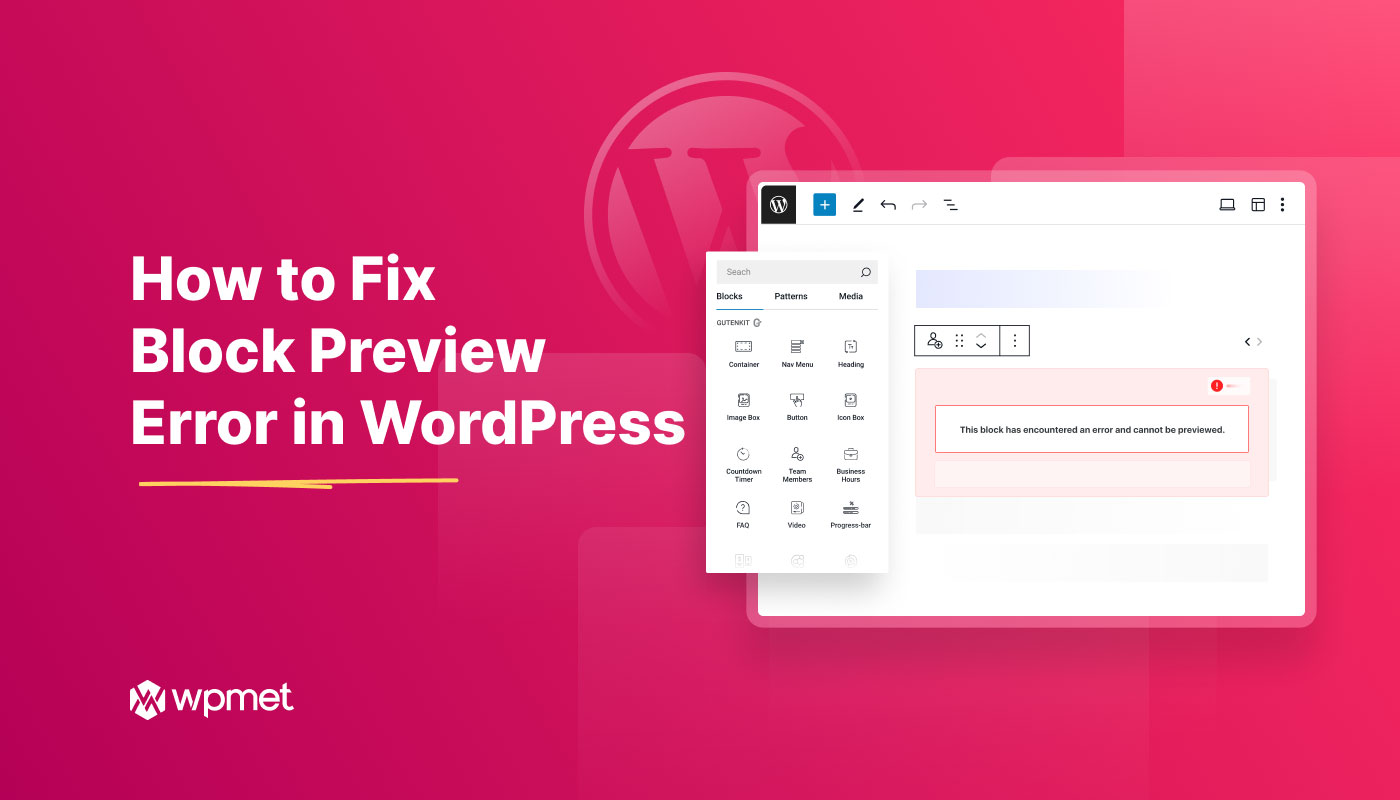
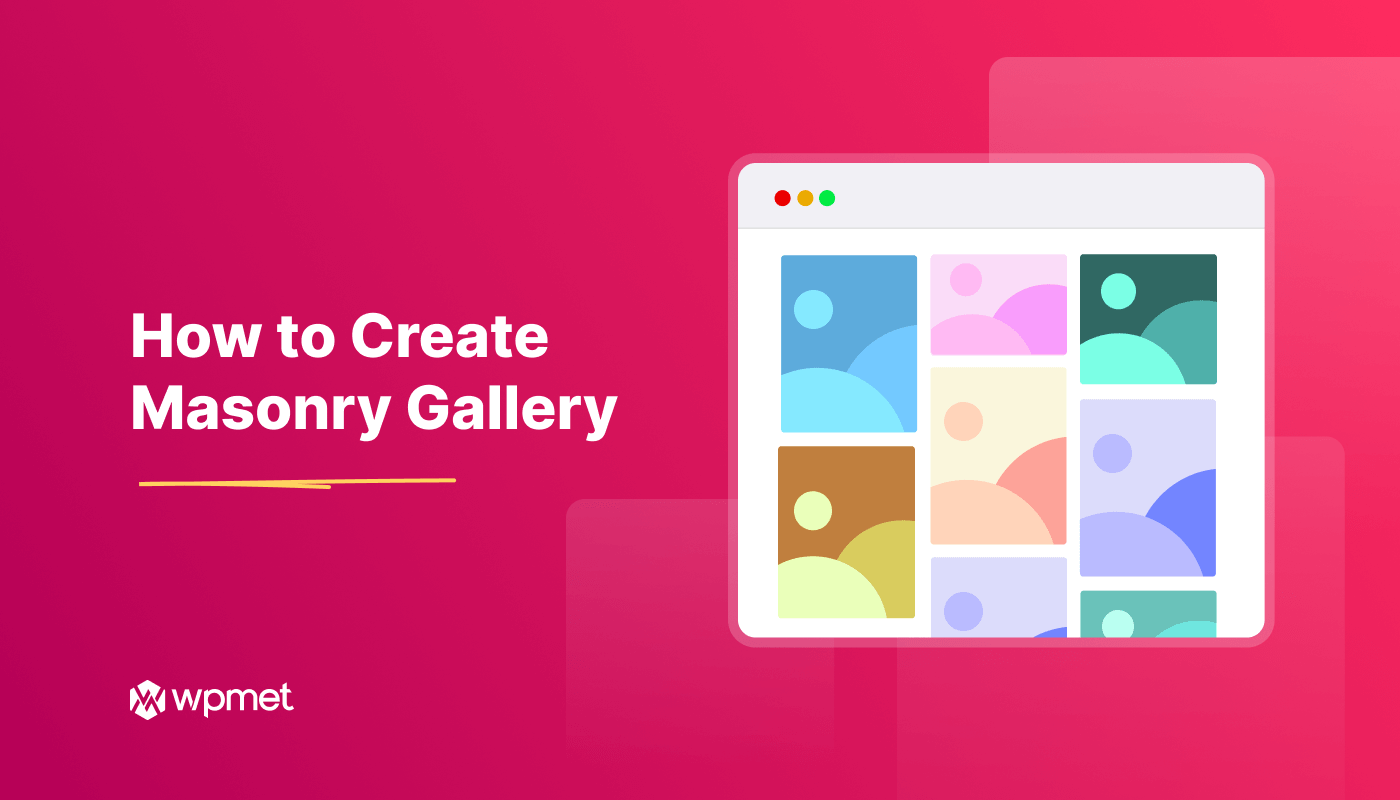
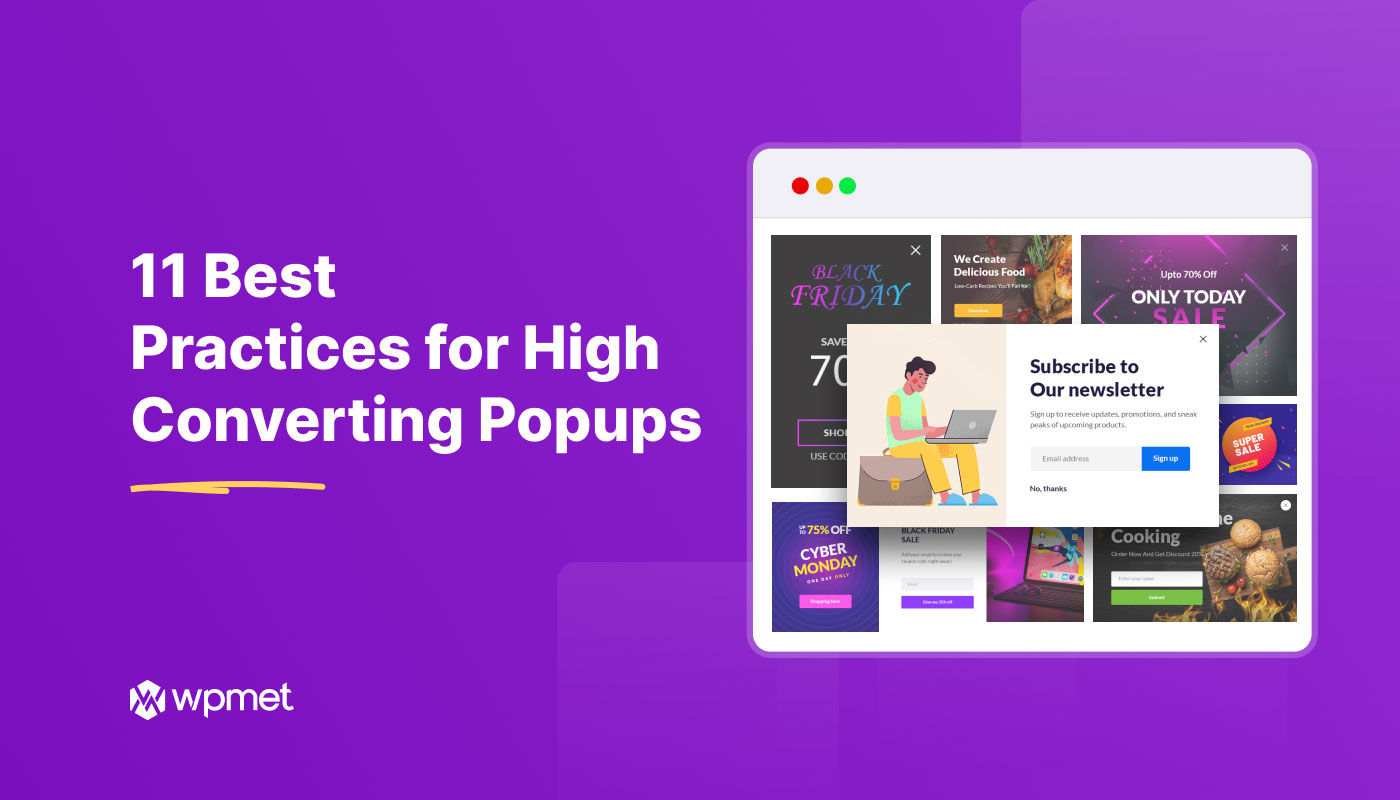
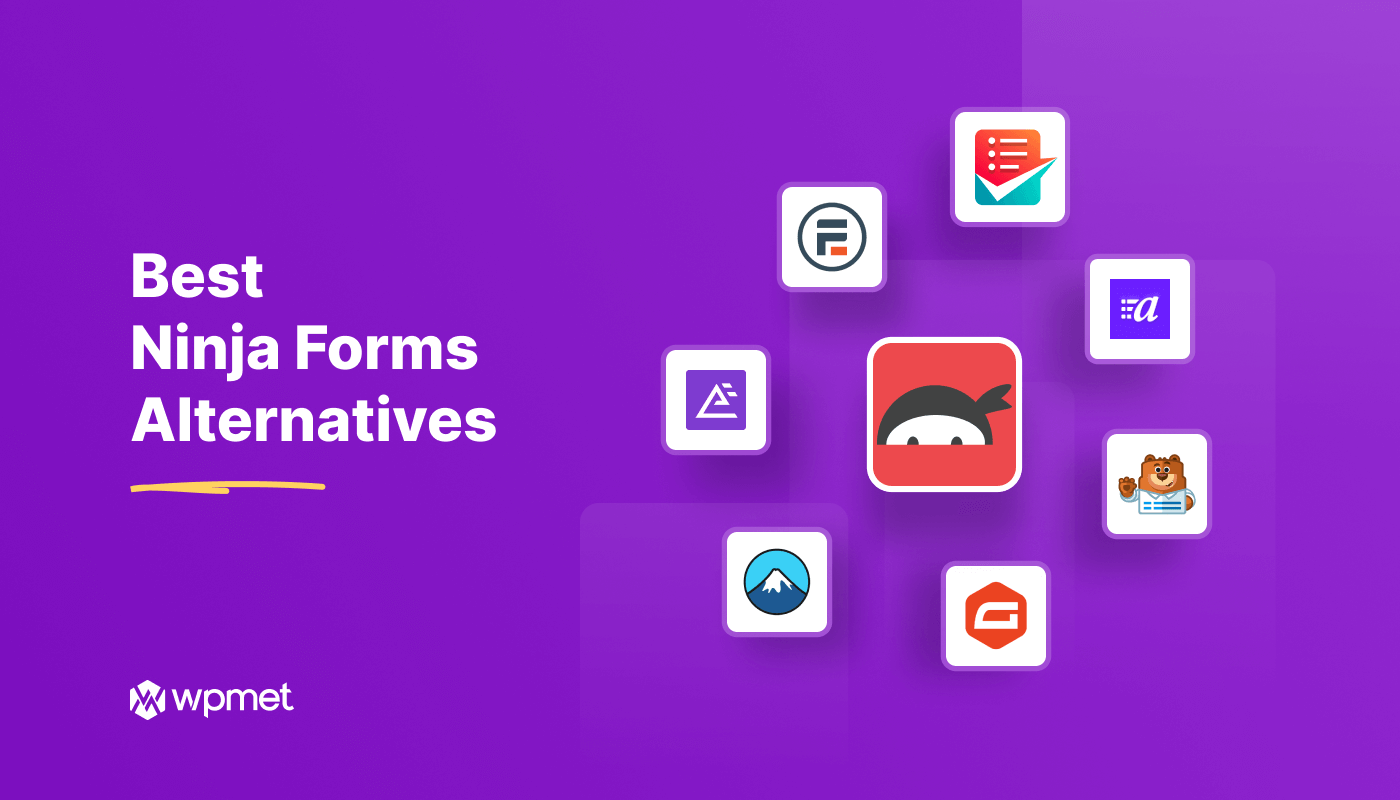
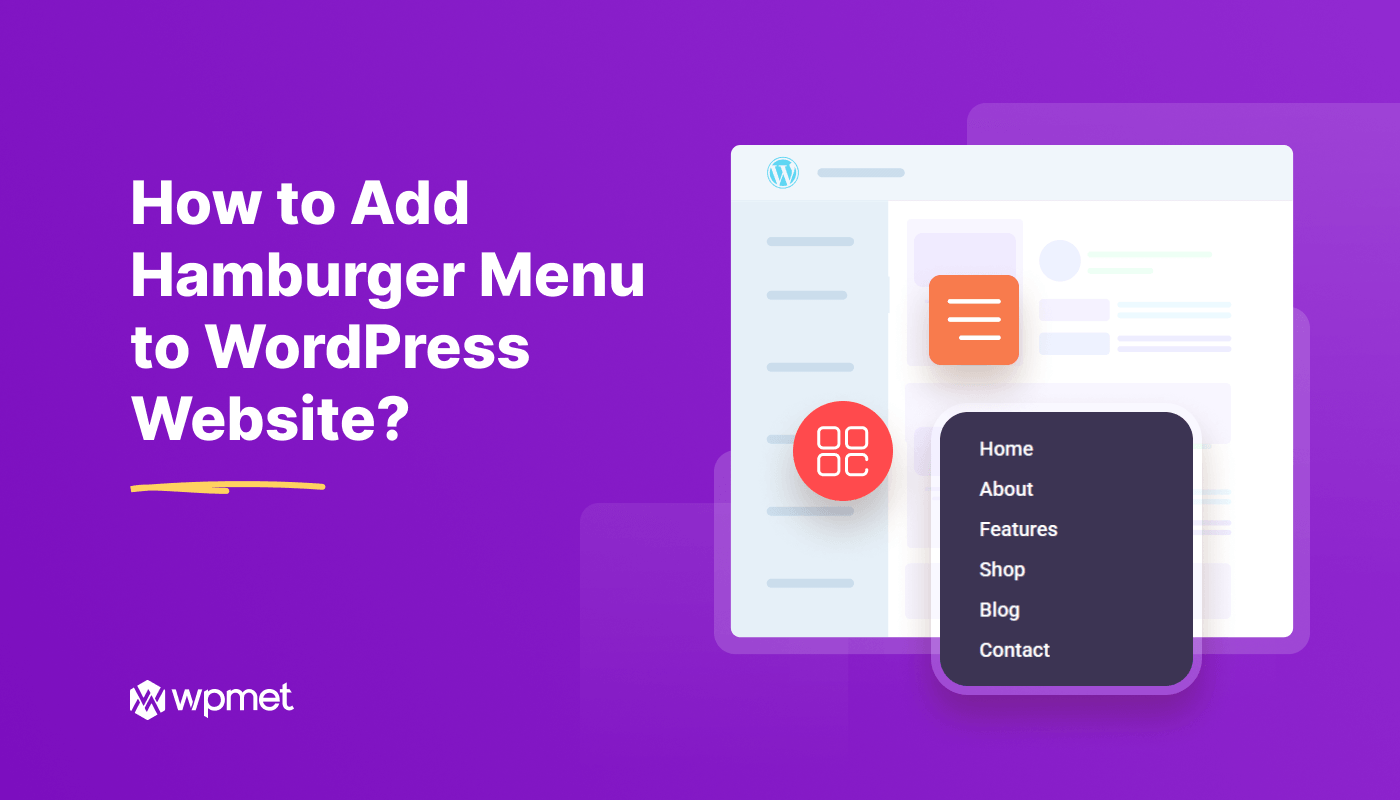
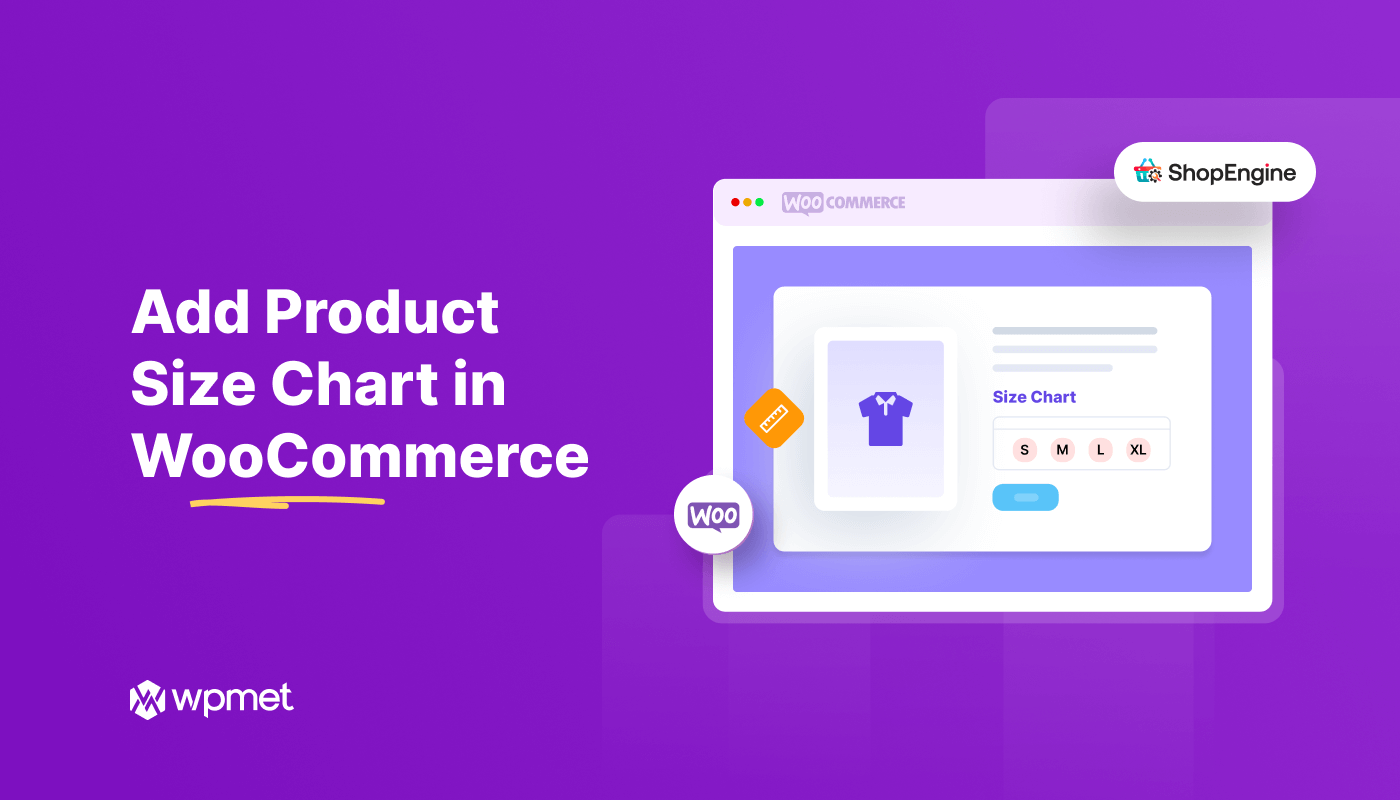
답글쓰기