웹사이트 방문자는 빠른 정보를 확인하고 관심사에 따라 축소할 수 있는 축소형 섹션을 좋아합니다. 따라서 잘 사용자 정의된 고급 아코디언은 WordPress 사이트를 깔끔하게 유지하고 사용자 경험을 원활하게 하는 데 도움이 됩니다.
이 가이드에서는 Elementor를 사용하여 고급 아코디언을 만드는 단계별 과정을 안내해 드리겠습니다.
아코디언이란?
아코디언은 WordPress 웹페이지에서 콘텐츠를 숨기거나 표시할 수 있는 접이식 요소입니다.
아코디언을 사용하여 정보를 섹션으로 구성할 수 있습니다. 섹션은 필요에 따라 확장하거나 축소하여 공간을 절약하고 사용자 경험을 개선할 수 있습니다.
WordPress 사이트 디자인에서 고급 아코디언을 사용하는 이점
⭕ 고급 아코디언 Elementor는 정보를 제공하는 깔끔하고 체계적인 방법을 제공합니다.
⭕ 할 수 있습니다 페이지 로드 시간 단축 덜 중요한 콘텐츠를 아코디언에 숨겨서. 또한 웹사이트의 검색 엔진 순위를 개선할 수도 있습니다.
⭕ 고급 아코디언을 사용하여 추가 정보에 액세스하는 것은 쉽습니다. 따라서 사용자가 탐색하도록 장려 귀하의 웹사이트를 더욱 발전시킵니다. 또한, 아코디언은 다양한 디자인 스타일과 레이아웃에 적응할 수 있습니다.
⭕ WordPress 고급 아코디언을 디자인할 수 있습니다. 장애가 있는 사용자 허용 정보에 접근하려면.
소개 ElementsKit의 모듈 및 위젯 😍😍😍
어떻게 Elementor에서 고급 아코디언 만들기
아코디언 위젯은 Elementor에 포함되어 있지만, 스타일 옵션이 제한될 수 있습니다. 더 고급 사용자 정의를 원하신다면 Elementor 애드온을 사용하는 것을 고려하세요.
여기, 우리는 ElementsKit을 선택했습니다. 플러그인 offers an Advanced Accordion widget 당신이 할 수 있도록 허용 시각적으로 더 매력적이고 기능적인 웹사이트를 만들어보세요.
ElementsKit로 아코디언을 만드는 방법
아코디언 위젯은 WordPress 웹사이트에서 접을 수 있는 섹션을 만들 수 있는 위젯 유형입니다. 콘텐츠를 여러 섹션으로 구성하는 방법을 제공하며, 각 섹션은 확장하거나 축소하여 콘텐츠를 표시할 수 있습니다. 이는 종종 간결하고 사용자 친화적인 방식으로 정보를 표시하는 데 사용됩니다.
1단계: ElementsKit 플러그인 받기
WordPress 대시보드에 액세스:
1. 플러그인으로 이동
2. 새 플러그인 추가를 클릭하세요.
3. ElementsKit 검색
4. 찾으면 지금 설치 버튼을 클릭하세요.
당신은 또한 수 WordPress.org에서 ElementsKit 플러그인을 다운로드하세요 빠르게. 그 후, 대시보드의 플러그인 섹션에 업로드하기만 하면 됩니다.
하지만, Advanced Accordion은 ElementsKit의 Pro 위젯입니다.. 늦지 마세요! 유연한 플랜을 선택하여 즐겨보세요 고급 아코디언을 쉽게 만들 수 있습니다.
2단계: 플러그인 활성화
플러그인을 설치한 후에는 활성화해야 합니다.
3단계: 고급 아코디언 위젯 켜기
- ElementsKit로 이동
- 위젯 찾기
- 고급 아코디언을 찾아 토글 버튼을 켭니다.
- 변경 사항 저장을 클릭하세요
4단계: 대시보드에서 페이지 열기
- 페이지로 이동
- 기존 페이지를 열거나 새 페이지를 추가합니다.
- Elementor로 편집을 클릭하세요(새 페이지의 경우 페이지를 연 후 이 옵션을 찾을 수 있습니다)
5단계: 편집기에 고급 아코디언 추가
위젯 이름으로 검색하거나, 위젯을 클릭하거나, 편집기로 끌어다 놓으세요.
6단계: 사용자 정의 옵션 살펴보기
콘텐츠 부분에서는 다음을 볼 수 있습니다.
- 아코디언:
- 콘텐츠: 여기에서 콘텐츠를 추가하고, 제목을 편집하고, '이것을 열어두기' 버튼을 전환할 수 있습니다.
- 첫 번째 슬라이드를 자동으로 열어두기: 첫 번째 슬라이드를 열어두려면 이 버튼을 켜면 됩니다.
- 아약스: 이 옵션을 활성화하면 아코디언에서 관련 콘텐츠만 업데이트하여 더 매끄러운 사용자 경험을 제공합니다. 이는 특히 많은 수의 아코디언 항목을 처리할 때 유용할 수 있습니다.
- 스타일: 선택할 수 있는 아코디언 스타일은 여러 가지가 있습니다.
- 상:
- 아이콘 위치: 여기에서 아이콘 위치를 설정하세요.
- 루프 카운트 표시: 루프 횟수를 표시할 수도 있고 숨길 수도 있습니다.
- 오른쪽 아이콘: 오른쪽을 가리키는 기호를 선택하세요. 아코디언 항목의 확장을 나타냅니다.
- 오른쪽 아이콘 활성화: 클릭하거나 탭했을 때 오른쪽 아이콘의 상태를 나타내는 아이콘을 선택하세요.
스타일 부분에서는 다음 옵션을 활용하여 아코디언을 사용자 정의할 수 있습니다.
- 제목: 여기에서 변경할 수 있습니다 제목의 타이포그래피, 색상, 배경 유형, 상자 그림자, 하단 여백 등을 지정합니다.
- 콘텐츠: 아코디언 콘텐츠의 스타일을 지정하려면 다양한 색상, 타이포그래피, 테두리 반경, 패딩 등을 사용할 수 있습니다.
- 국경: 각 탭이나 아코디언의 테두리 유형, 너비, 색상, 상자 그림자 등을 변경하려면 이 옵션을 활용하면 됩니다.
- 상: 아이콘의 여백, 색상, 크기를 조정할 수 있습니다.
That’s the long and short of how to create accordion with Elementor! ✌️
Elementor Accordion 위젯 대신 ElementsKit Advanced Accordion 위젯을 선택해야 하는 이유는 무엇인가요?
ElementsKit Advanced Accordion과 Elementor Accordion의 차이점을 알아보겠습니다.
| 특징 | 엘리멘터 아코디언 | ElementsKit 고급 아코디언 |
|---|---|---|
| 맞춤화 | 제한된 스타일 옵션 | 사용자 정의 가능한 모양, 스타일, 아이콘 |
| 기능성 | 기본 확장 및 축소 | 다중 오픈 항목, 조건 논리 |
| 사용자 경험 | 간단하고 기능적 | 매끄럽고 사용자 정의 가능한 접이식으로 향상됨 강요 |
| 다재 | 기본적인 사용 사례로 제한됨 | 다양한 디자인 스타일과 복잡한 시나리오에 적합 |
Besides creating advanced accordions, you can create image accordions with ElementsKit to captivate your audience effectively. 👌
이제 당신의 차례입니다
이제 직접 시도해 보세요! ElementsKit을 사용하면 효과적으로 뛰어난 고급 아코디언을 통합합니다 귀하의 웹사이트 디자인에 반영하세요.
당신을 위한 팁 –
⭐ 원하는 모양과 기능을 구현하기 위해 다양한 사용자 정의 옵션을 실험해 보세요.
⭐ 웹사이트의 전반적인 디자인을 고려하세요.
⭐ 다양한 기기와 브라우저에서 최종 출력을 테스트하세요.
⭐ 아코디언을 정기적으로 업데이트하세요.

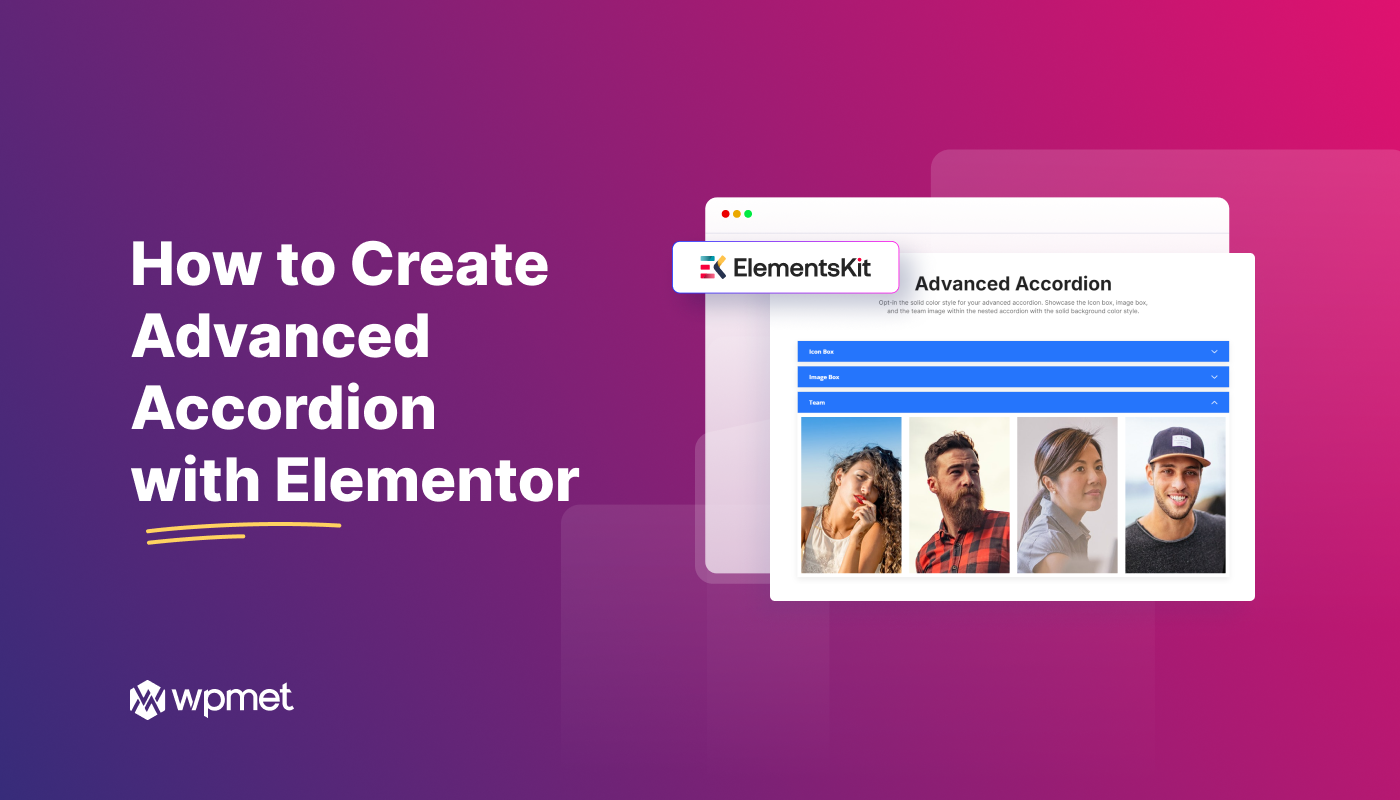
답글 남기기