Metform을 사용하면 WordPress에서 Elementor 페이지에 대한 계산된 양식을 생성할 수 있습니다. MetForm의 입력 필드는 WordPress 계산 필드 형식으로 변환될 수 있습니다.
시작하다 #
양식 필드에서 계산을 수행하여 자동으로 계산된 값을 표시합니다. MetForm. MetForm을 사용하면 양식 필드에 대해 모든 종류의 계산을 수행할 수 있습니다.
비디오 가이드를 시청하세요
또는 아래의 단계별 프로세스에 따라 WordPress에서 계산된 양식을 생성하세요.
MetForm을 사용하여 WordPress에서 계산된 양식을 만드는 방법 #
어떻게 사용할 수 있는지 살펴보겠습니다. MetForm as your Elementor 양식 계산기. 아래 단계를 사용하여 MetForm의 입력 필드를 WordPress 계산 필드 양식으로 전환할 수 있습니다.
단계 1: MetForm을 사용하여 양식 만들기 #
새 페이지나 게시물을 작성하고 Elementor로 편집을 시작하세요. 그런 다음 Metform 위젯을 검색하여 위젯 배치 영역으로 드래그하세요.

이제 아래로 오세요. 콘텐츠 탭 위젯 설정 및 팔로우 Forms > Edit Forom.
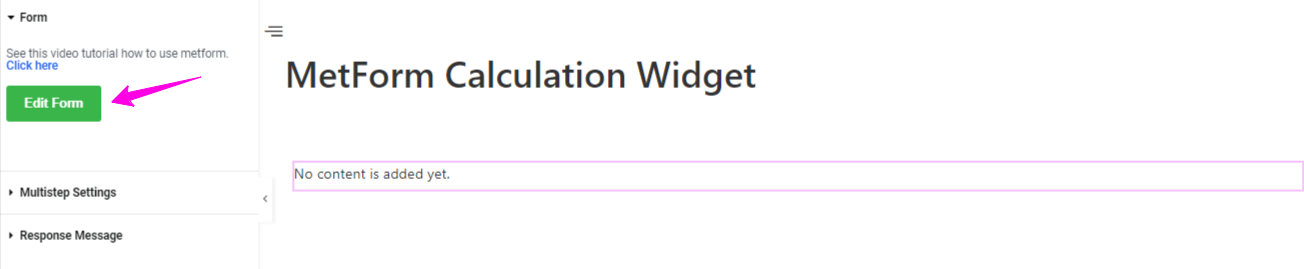
아래 이미지와 같은 팝업이 표시됩니다. 여기에서 만들기를 선택하세요. 새로운 형태. 그 다음에 이름을 입력하세요 양식에 대해 다음을 선택합니다. 빈칸.
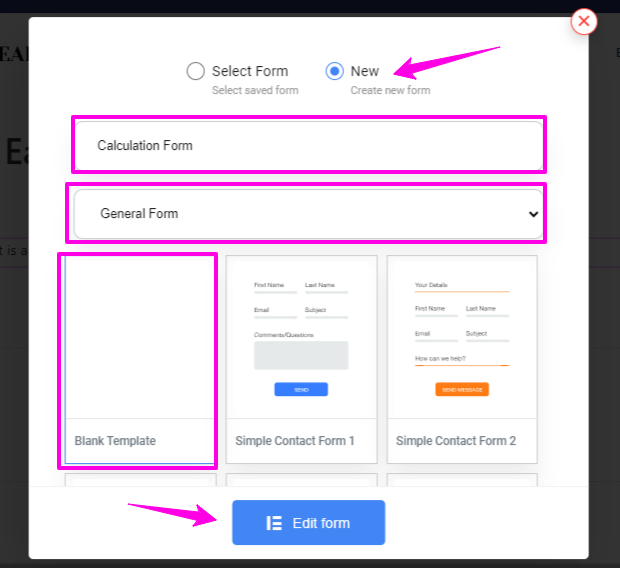
그리고, 양식 편집 단추. 이렇게 하면 양식 편집기 화면이 열립니다.
2단계: WordPress 계산 필드 양식 설정 #
모든 MetForm 위젯은 원하는 방식으로 계산기 양식을 사용자 정의하는 데 도움이 됩니다. 이 튜토리얼의 예는 패키지와 수량 간의 계산 프로세스를 보여줍니다. 이 해결 방법을 사용하려면 다음을 삽입해야 합니다. 선택하다 그리고 숫자 위젯.
설정 패키지 1 값: 50

패키지 필드 이름 복사

복사 수량 분야 명

3단계: 곱셈 설정 #
곱셈은 하나의 숫자를 여러 번 더하는 것입니다.
검색 계산 필드=> 아래로 드래그 앤 드롭 패키지 필드

계산 편집=> 설정=> 제공 표현
- 연산자를 사용하여 패키지 필드 이름 및 수량 필드 이름을 붙여넣습니다. 패키지 * 수량
- 또한 ' 옆에 있는 토글 버튼을 활성화합니다.쉼표 활성화” 옵션을 사용하면 쉼표로 구분된 값을 표시할 수 있습니다.
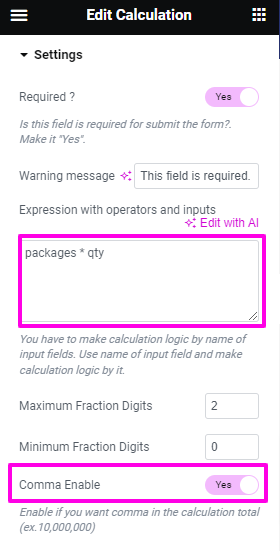
사이트 보기
선택하다 패키지 1=> 설정 수량 값: 1
- 보여주는 가격: $50

이제 수량 값: 2
- 보여주는 가격: $100

단계 4: 추가 수행 #
추가는 다른 것에 무엇인가를 추가하는 과정이나 행위입니다.
- 계산 편집=> 설정=> 패키지 필드 이름과 수량 필드 이름을 붙여넣습니다.
- 제공하다 덧셈 표현. 예를 들어: 패키지 + 수량

사이트 보기
선택하다 패키지 1=> 설정 수량 값: 3
보여주는 추가 가격: $53

5단계: 빼기 추가 #
빼기 기호로 표시된 컬렉션에서 개체를 제거하는 작업입니다.
- 계산 편집=> 설정=> 패키지 필드 이름과 수량 필드 이름을 붙여넣습니다.
- 제공하다 빼기 표현. 예를 들어: 패키지 – 수량

사이트 보기
선택하다 패키지 1=> 설정 수량 값: 3
보여주는 차감된 가격: $47

6단계: 부서 추가 #
분할 수행: 다른 숫자를 완전하게 또는 나머지로 나누는 숫자
- 1. 계산 편집=> 설정=> 패키지 필드 이름과 수량 필드 이름을 붙여넣습니다.
- 2: 제공하다 분할 표현. 예를 들어: 패키지 / 수량

사이트 보기
1: 선택하다 패키지 1=> 설정 수량 값: 3
- 보여주는 분할 가격: $16.666666666666668

단계 7: 부동 소수점 값 표시 #
float는 소수점 자리가 있는 숫자입니다.
- 계산 편집=> 설정=> 패키지 필드 이름과 수량 필드 이름을 붙여넣습니다.
- 소수점 뒤에 취하고 싶은 쉼표 뒤의 숫자를 설정합니다.
- 제공 부동 소수점 표현. 예를 들어: float(패키지 / 수량,2). 여기서는 값 2를 설정했기 때문에 소수점 이하 2자리를 얻게 됩니다.

사이트 보기
1: 선택 패키지 1=> 설정 수량 값: 3
- 보여주는 2개의 숫자가 있는 부동 가격 소수점 이하 입력 : 16.67

단계 8: 반올림된 값 표시 #
그 가치를 원래의 가치에 가깝게 유지하는 숫자입니다.
- 1: 계산 편집=> 설정=> 패키지 필드 이름과 수량 필드 이름을 붙여넣습니다.
- 2: 둥근 표현을 제공합니다. 예를 들어: 라운드(패키지/수량)

사이트 보기
1: 선택 패키지 1=> 설정 수량 값: 3
- 반올림된 가격 표시: 17

단계 9: 숫자 형식 값 표시 #
NumberFormat을 사용하면 쉼표로 구분된 값을 표시할 수 있습니다.
- 1: 계산 편집=> 설정=> 패키지 필드 이름과 수량 필드 이름을 붙여넣습니다.
- 2: NumberFormat 표현식을 제공하세요. 예를 들어: numberFormat(패키지 * 수량)

사이트 보기
1: 선택 패키지 1=> 이제 수량 값을 100000으로 설정합니다.
- 쉼표로 구분된 값 표시: $5,000,000

10단계: 하한값 표시 #
Floor 값을 사용하면 주어진 숫자보다 작거나 같은 가장 가까운 정수를 반환할 수 있습니다.
- 계산 편집=> 설정=> 패키지 필드 이름과 수량 필드 이름을 붙여넣습니다.
- 제공하다 바닥 표현. 예를 들어: 층(패키지/수량)

사이트 보기
1: 선택 패키지 1=> 설정 수량 값: 3
- 가격 하한선 표시: 16

11단계: 최고가치 표시 #
보여주다 올림 값: Ceil 값을 사용하면 주어진 숫자보다 크거나 같은 가장 가까운 정수를 반환할 수 있습니다.
- 1: 계산 편집=> 설정=> 패키지 필드 이름과 수량 필드 이름을 붙여넣습니다.
- 2: 제공하다 올림 표현. 예를 들어: 천장(패키지/수량)

사이트 보기
1: 선택 패키지 1=> 설정 수량 값: 3
- 보여주는 올림 가격: 17

- 표현식 예제를 사용한 모든 작업은 다음과 같습니다.
| 작업 | 표현 |
|---|---|
| 곱셈 | 패키지 * 수량 |
| 덧셈 | 패키지 + 수량 |
| 빼기 | 패키지 – 수량 |
| 분할 | 패키지 / 수량 |
| 뜨다 | float(패키지 / 수량,2) |
| 둥근 | 라운드(패키지/수량) |
| 숫자형식 | numberFormat(패키지 * 수량) |
| 바닥 | 층(패키지/수량) |
| 올림 | 천장(패키지/수량) |
- 옵션 설명
| 옵션 | 설명 |
|---|---|
| 라벨 표시 | 라벨을 켜거나 끕니다. |
| 위치 | 기본: 맨 위 라벨 위치를 선택하세요. 보고 싶은 곳. 입력의 상단 또는 왼쪽. |
| 상표 | 레이블 텍스트를 입력합니다. |
| 이름 | 이름은 필수 항목입니다. 공백이나 특수문자 없이 이름을 입력하세요. 여러 단어에는 밑줄/하이픈(_/-)만 사용하세요. 이름은 달라야 합니다. |
| 도움말 텍스트 | 위젯 아래에 표시할 텍스트를 입력하세요. |
| 접두사 | 표현식에서 피연산자 앞에 연산자를 제공할 수도 있습니다. 예 : *+AB-CD (중위어 : (A+B) * (CD) ) |
| 필수의 | 기본: 아니요 이 옵션을 전환하여 필수로 설정하세요. 사용자는 필수 필드를 작성하지 않고 양식을 제출할 수 없습니다. |
| 연산자와 입력을 사용한 표현식 | 입력 필드 이름별로 계산 논리를 만들어야 합니다. 입력 필드의 이름을 사용하여 계산 논리를 만듭니다. 예를 들어 MF-번호_2 * MF-번호_3. 계산 필드에 계산된 값 6이 표시됩니다. |
| 최대/최소 분수 자리 | 소수 구분 기호 뒤의 최대 및 최소 자릿수를 정의합니다. |
| 쉼표 활성화쉼표 활성화 | 이 토글 버튼을 켜면 쉼표로 구분된 값이 표시됩니다. |
| 조건부 논리 | 특정 기준에 따라 이 필드를 표시하거나 숨깁니다. |
| WooCommerce 결제 | 활성화하면 계산 양식을 결제 또는 장바구니 페이지와 통합할 수 있습니다. '에 결제 또는 장바구니 페이지 링크를 추가하세요.리디렉션 상자' 양식 설정에서. |
이것은 번거로움 없이 Elementor에서 MetForm을 사용하여 계산된 양식 필드를 쉽게 생성할 수 있는 방법입니다. 그렇다면 왜 지연합니까? MetForm을 사용하여 Elementor에서 WordPress 계산 필드 양식을 생성합니다.





