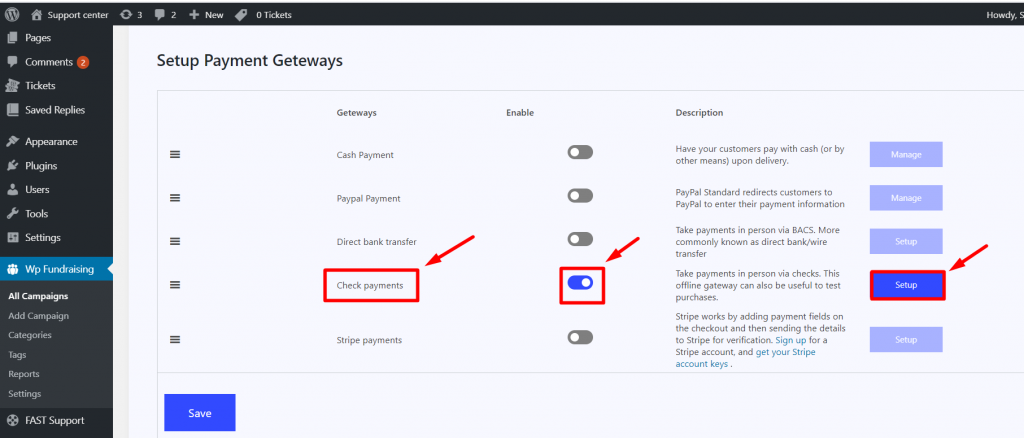支払方法 #
WP FundEngineの支払い方法を簡単にする ウーコマース 支払い方法の設定。小切手による支払い、銀行振込、代金引換など、さまざまな支払いオプションをご用意しています。
- 支払い方法には2つの方法でアクセスできます
最初の道
- ステップ1: へ移動 ウーコマース => 設定 => 支払方法
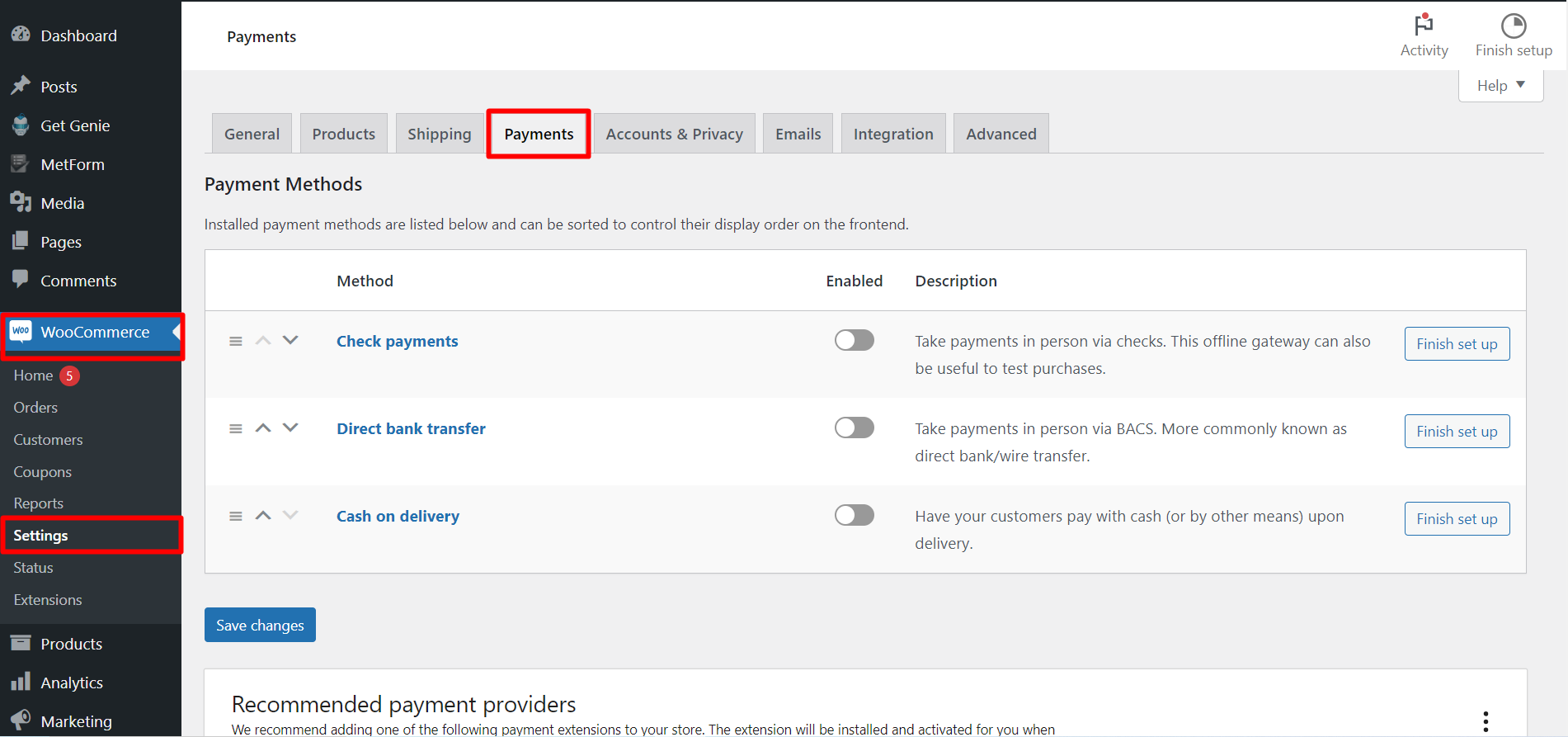
第二の道
1. へ移動 WPファンドエンジン => 2. 設定=> 3. 支払い方法4. 選択する 払いの種類: ウーコマース 5. クリック WooCommerce の支払いゲートウェイの設定
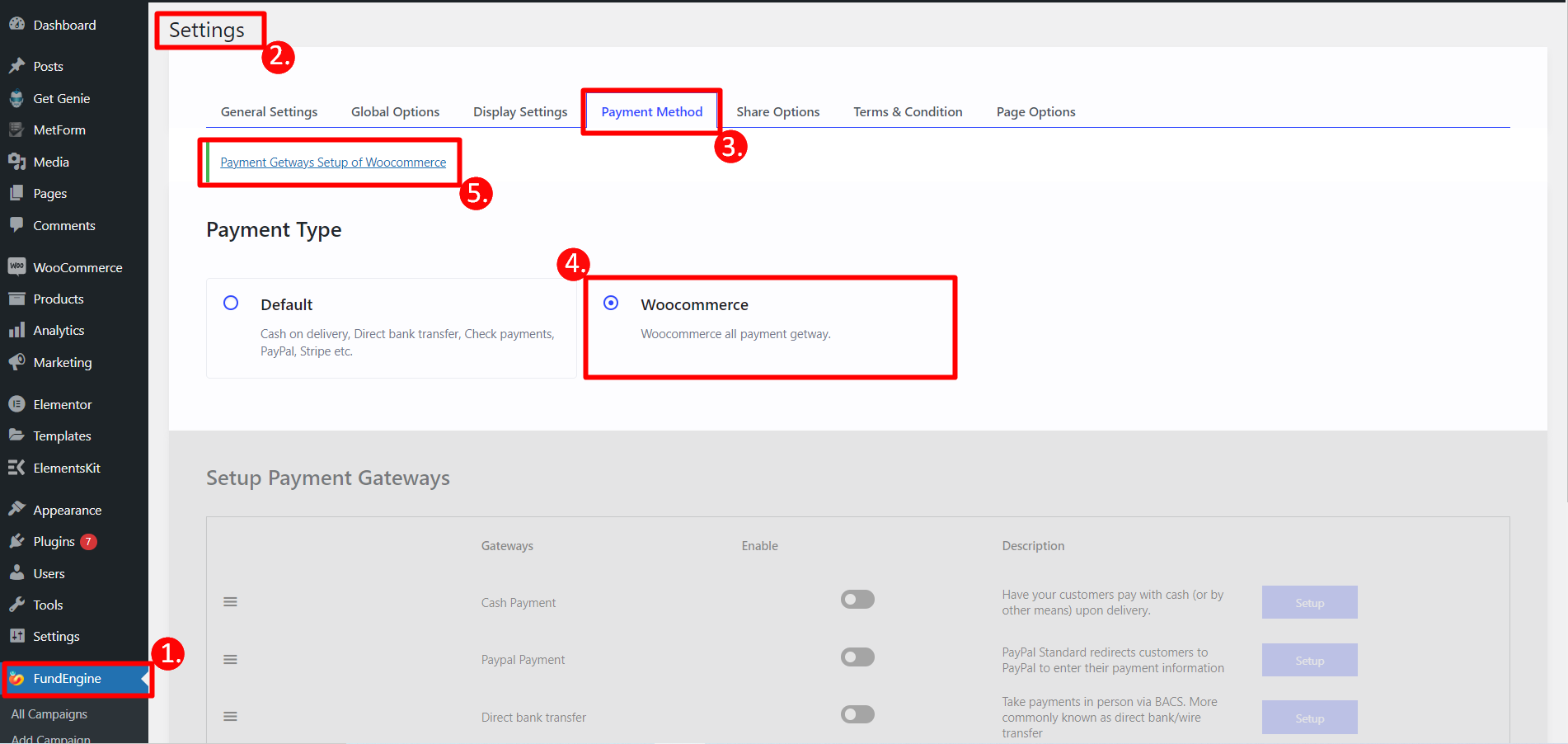
PayPal支払いの設定 #
PayPal は基本的に世界的なオンライン送金システムです。デフォルトの支払いに PayPal 支払いゲートウェイを使用すると、お金の取引が簡単になります。ここでは、支払い用に PayPal を設定する方法を段階的に説明します。
ステップ->1: PayPal支払いを有効にする PayPal方式で支払う=> 設定
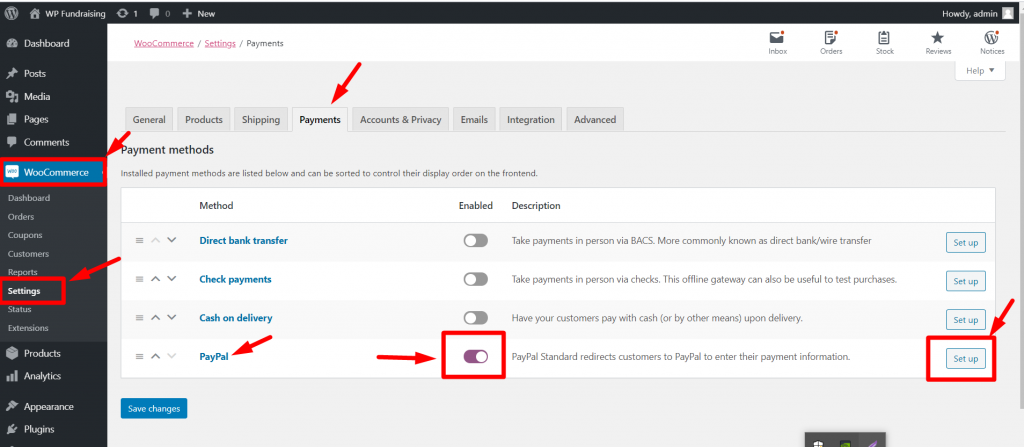
ステップ->2: クリック 設定
基本情報
ステップ=>3: チェックボックス PayPalスタンダードを有効にする
- タイトル — ページ見出しを入力します。
- 説明 — 支払いの説明や顧客に提供するメッセージを追加します。
- PayPalメール — 支払いの受け取りに使用する PayPal の電子メールを入力します。
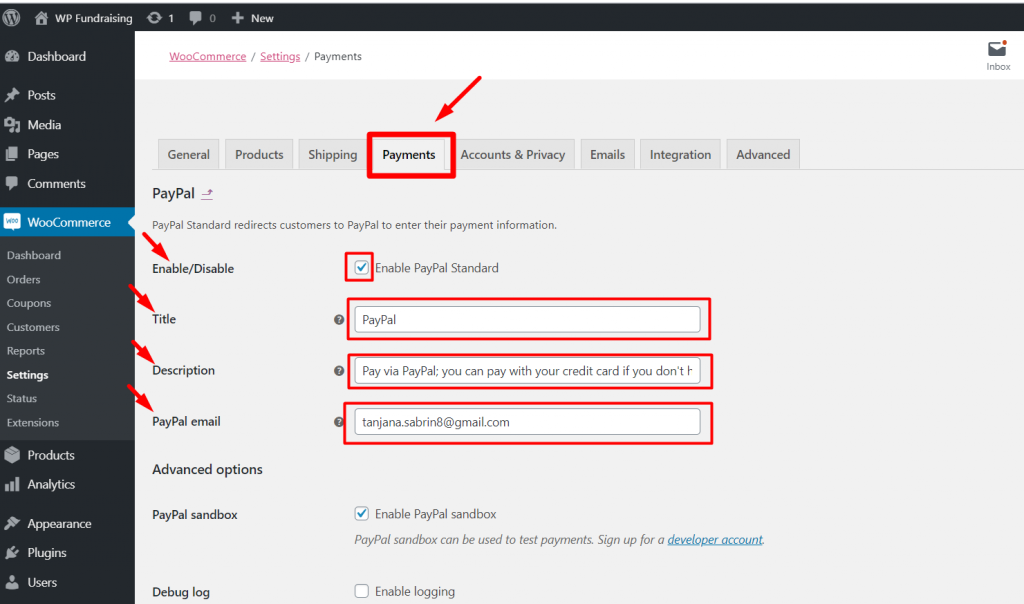
高度なオプション
- チェックボックス PayPalを有効にする サンドボックス
- 提供する 受信者のメール 通知を受け取る
- ペイパル トークンを識別する
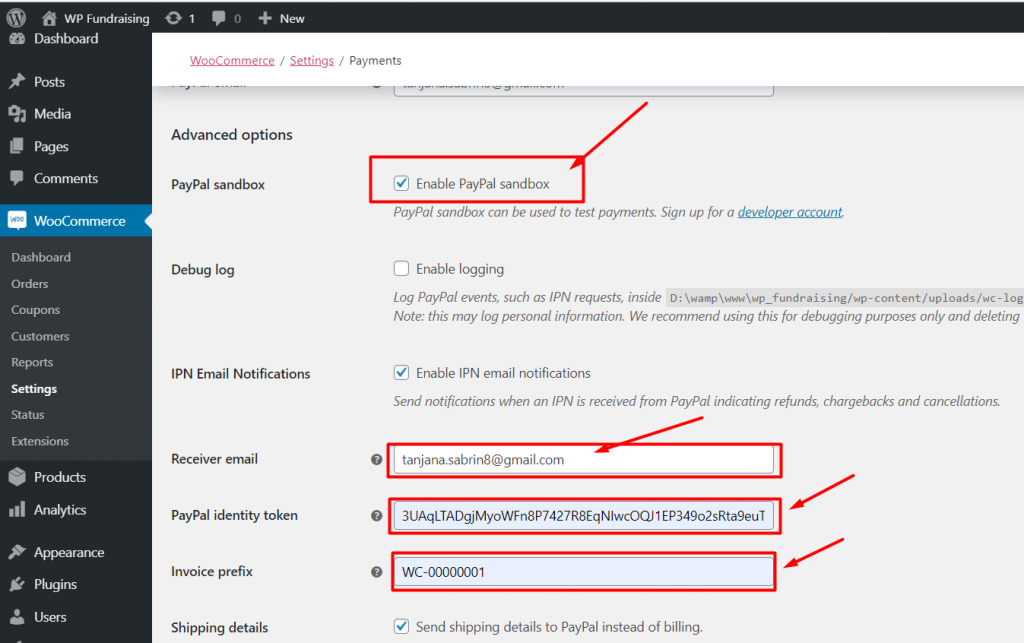
PayPal IDトークンを取得する #
ID トークンを取得するには、次の URL に移動します。 https://www.paypal.com/us/signin
ステップ->1: PayPalビジネスアカウントを作成する
- 作成したPayPalのメールアドレスとパスワードでログインしてください
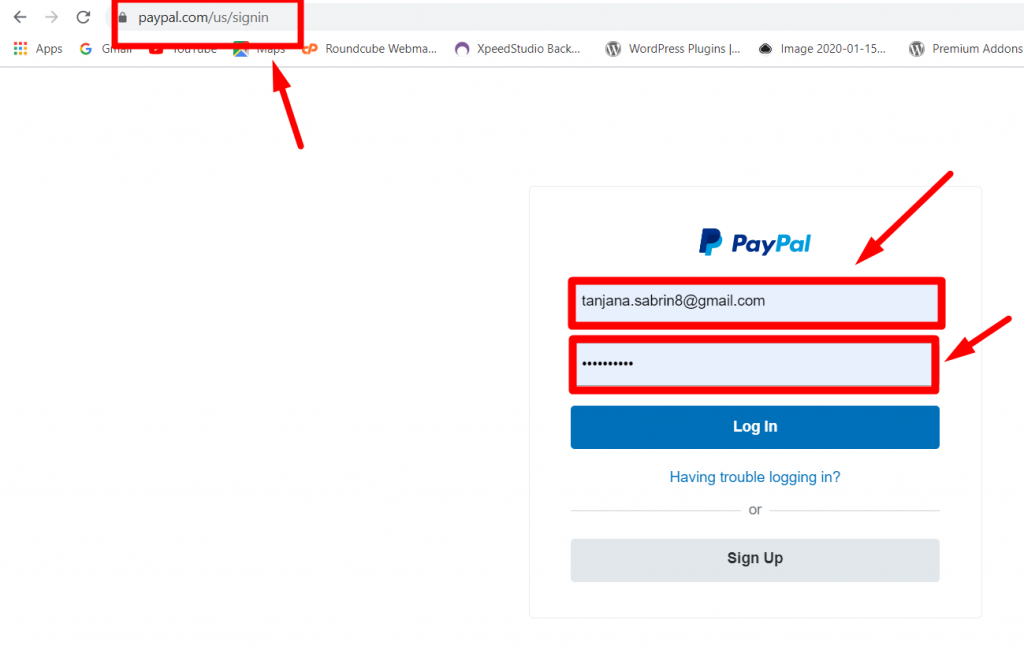
ステップ->2: PayPalダッシュボードにアクセスし、 設定-> アカウント設定
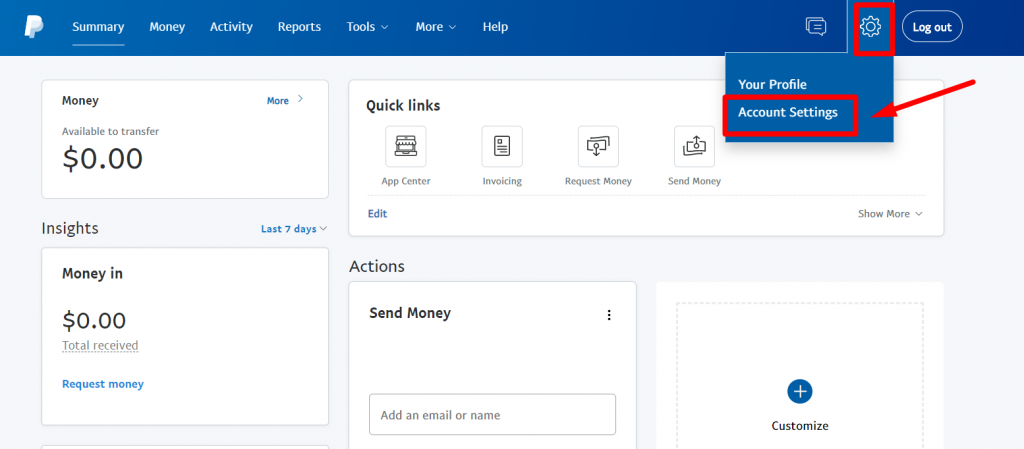
ステップ->3: ウェブサイトでの支払いをタップします アップデート の隣にあるリンク ウェブサイトの設定 オプションをタップします。 アップデート の隣にあるリンク ウェブサイトの設定 オプション。
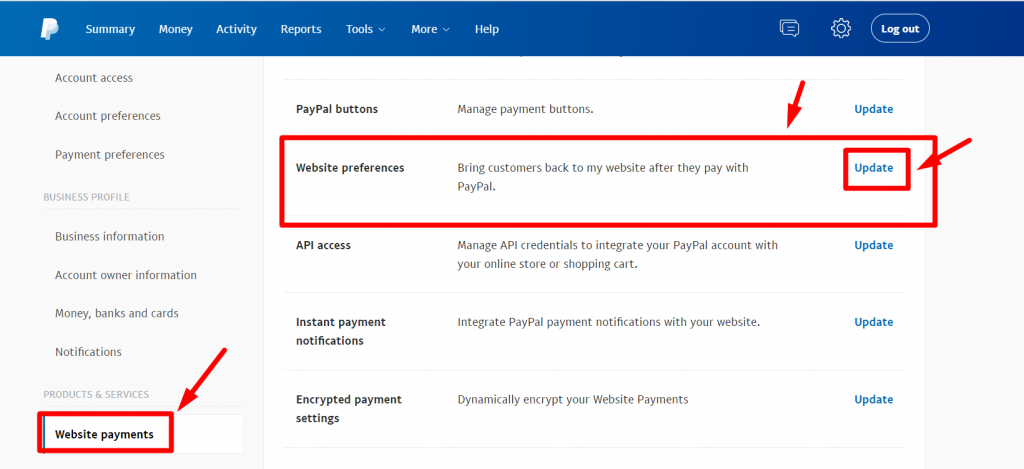
ステップ->4: 有効にする ウェブサイトでの支払いの自動返品にストアのサンキューページのリンクを追加します。 戻り先URL 分野。
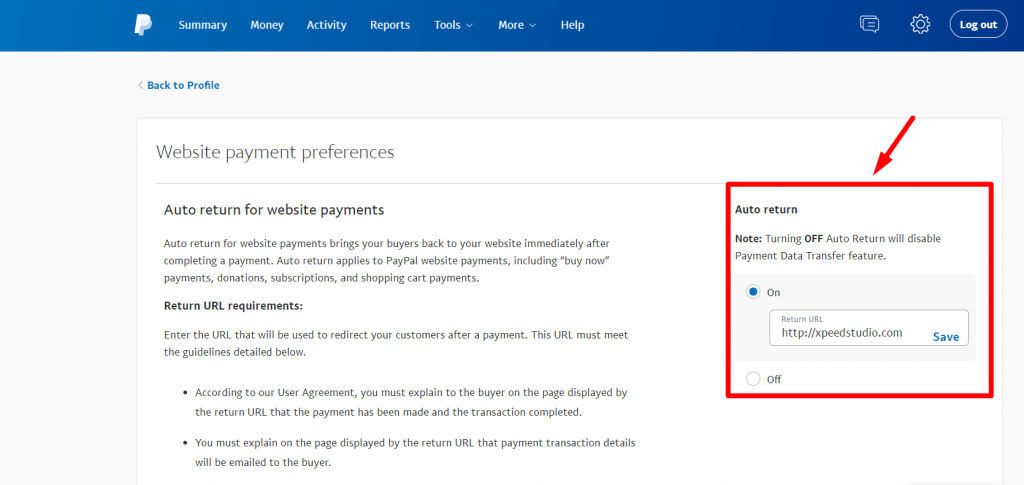
ステップ->5: 有効にする 決済データの転送 同様に、ID トークンがセクションの下部に表示されます。
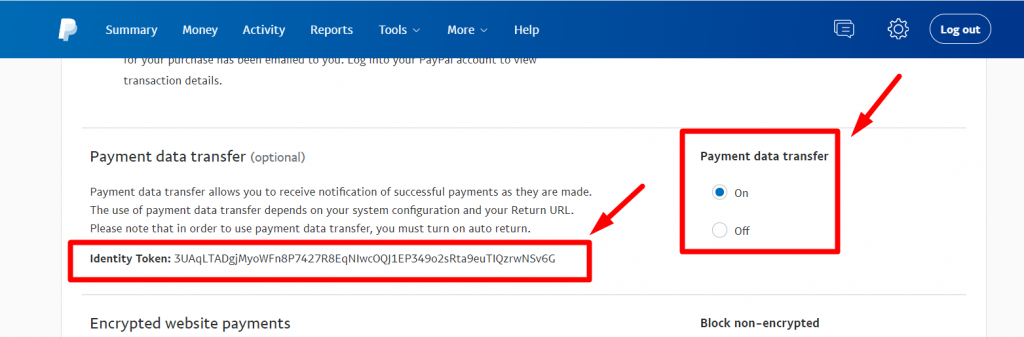
ステップ->6: 請求書のプレフィックス — PayPal アカウントを複数のストアに接続する場合は、請求書を区別するために文字と数字の組み合わせを追加できます。
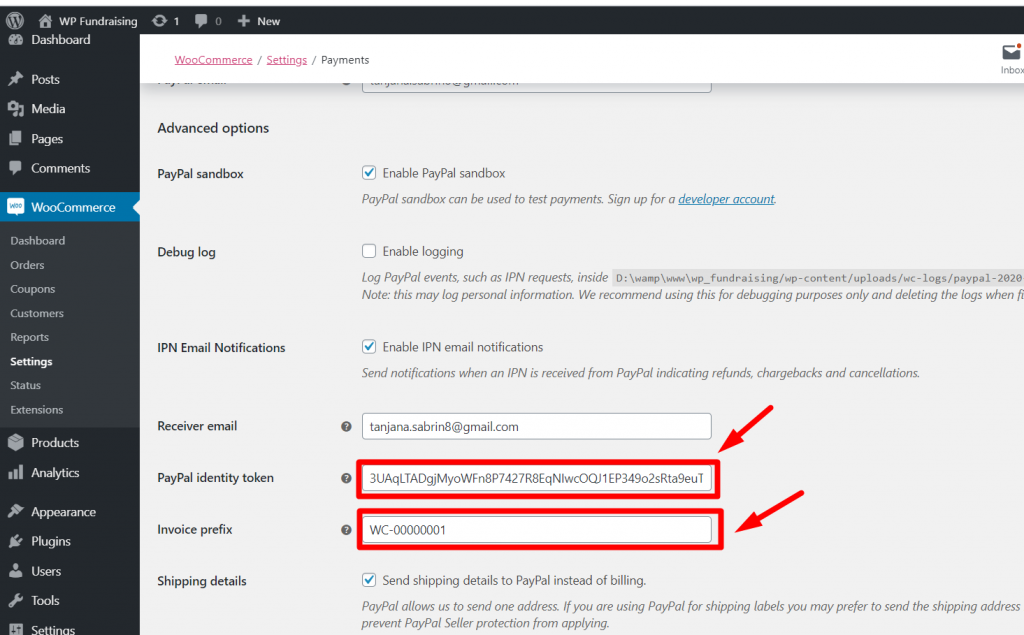
完了したら、クリックします 変更内容を保存.
チェックアウト #
ステップ=>1: に チェックアウト、 私たちはする必要があります ブラウザに移動します。
- を提供してください 額
- クリック 続く
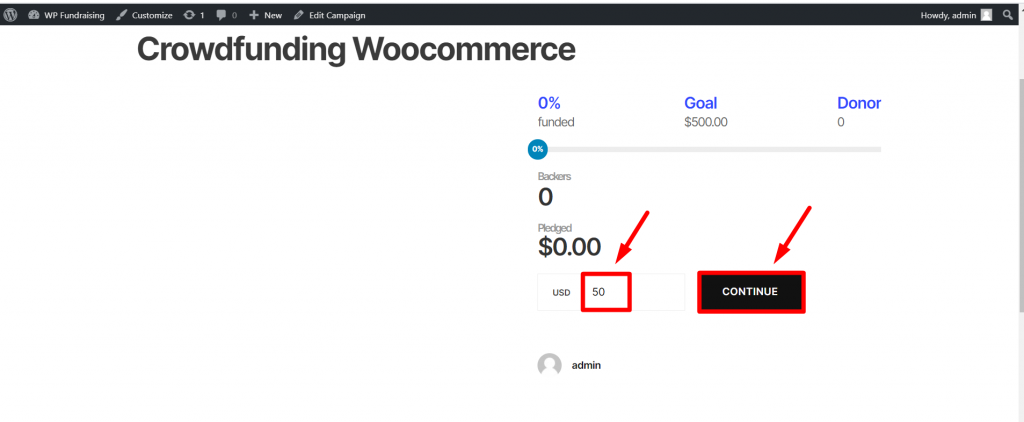
- 作成した資金があなたの カート
- あなたもすることができます 数量を変更する=> アップデート カート
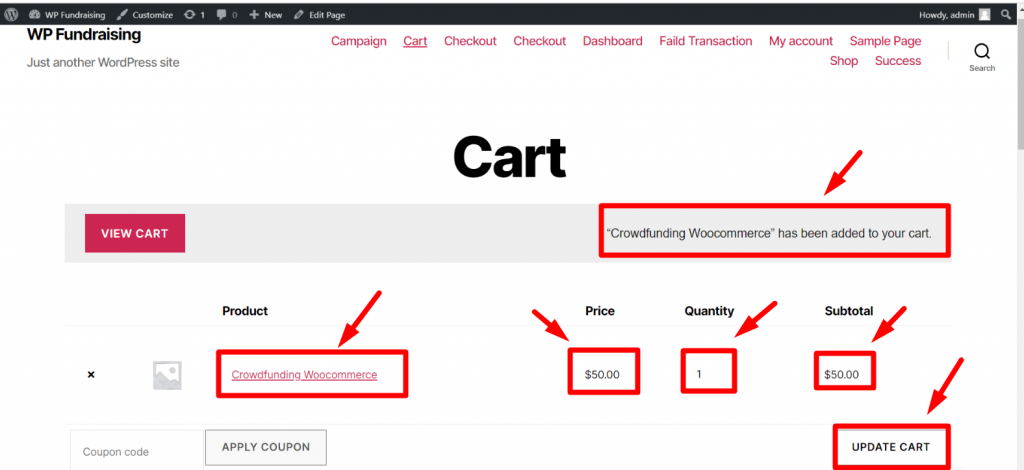
- ディスプレイ カート合計
- クリック チェックアウトに進む
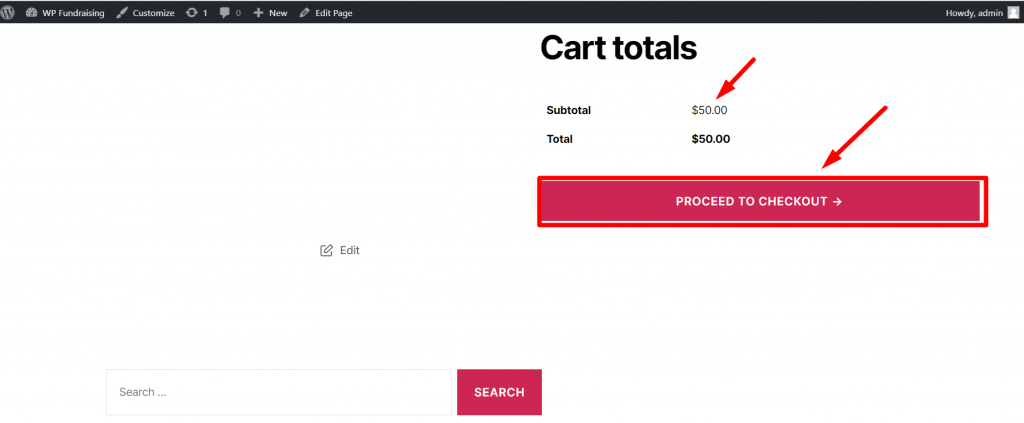
- 提供する あなたの 情報と記入 フォーム
- 置く Eメール 関連付けられたID PayPalアカウント。
- 選ぶ ペイパル 私たちの支払い方法として
- 次にクリックします PayPalに進む ラジオボタン
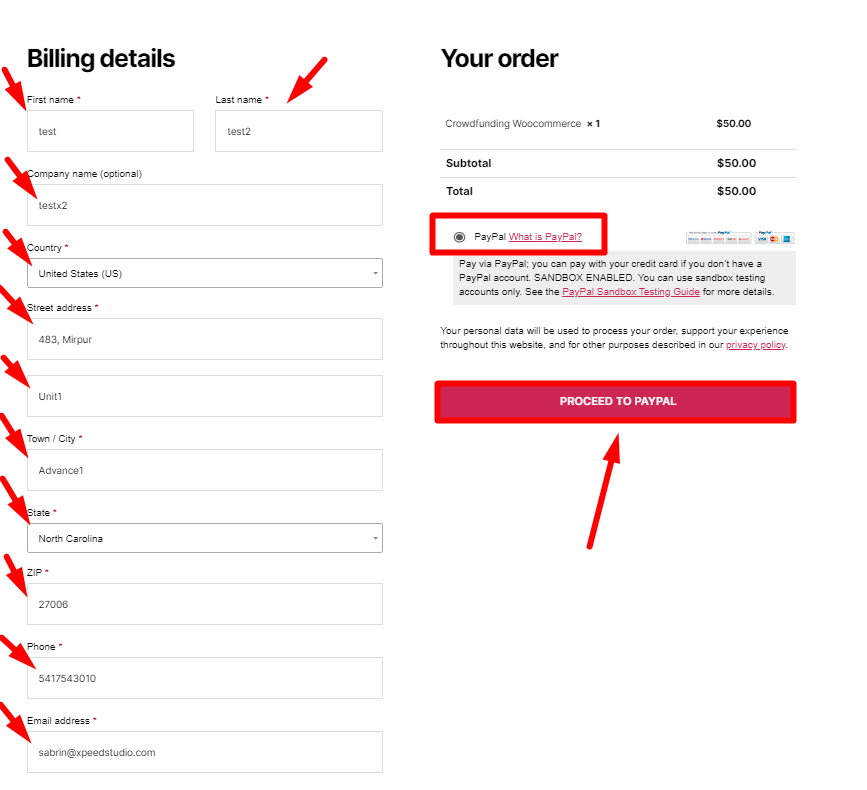
ステップ=>2: あなたの ペイパルメール そして パスワード アカウントにログインしてください
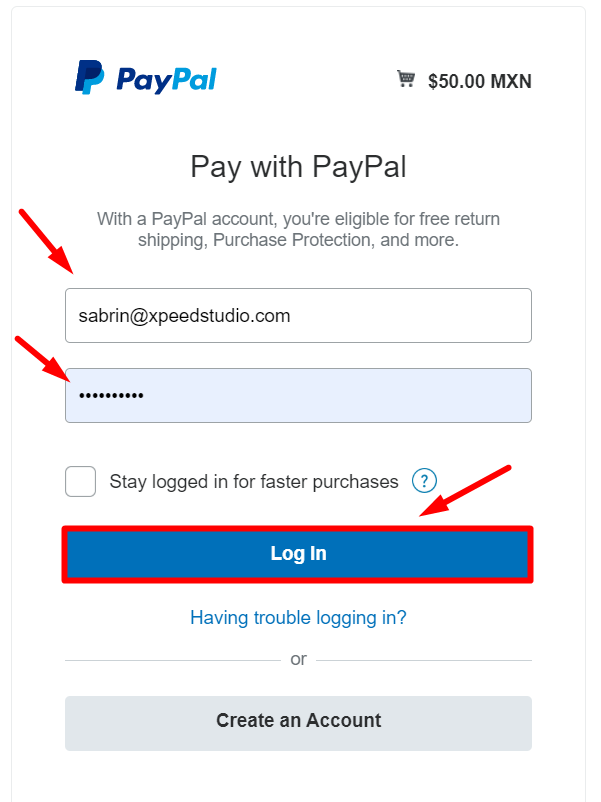
ステップ=>2: リストからクレジット カードを選択し、クリックします。 続く ボタン
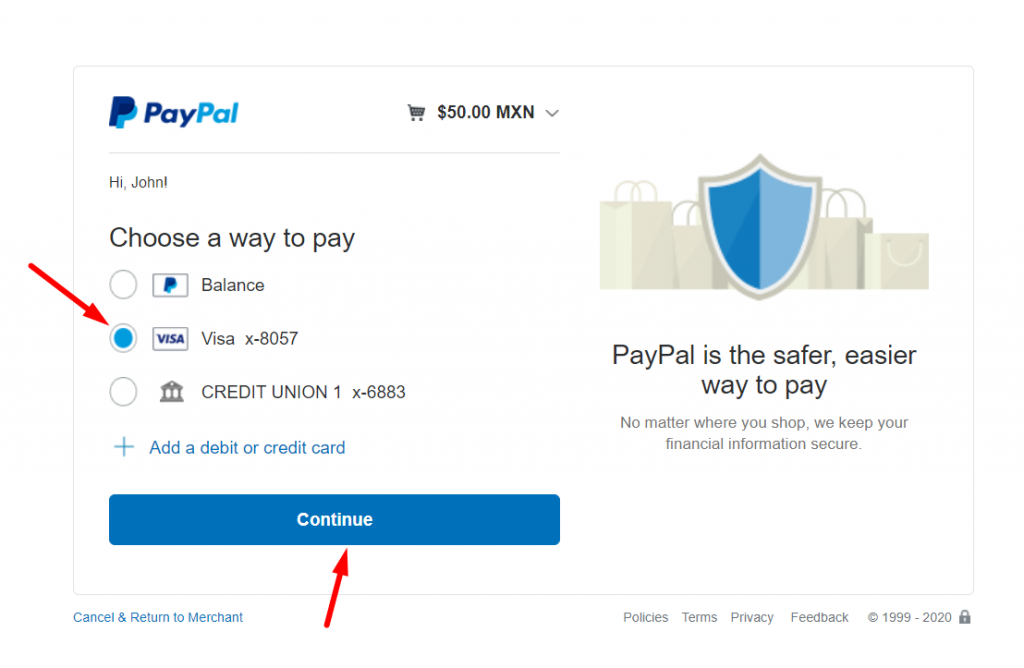
ステップ=>3: 寄付金は 今払う ボタン
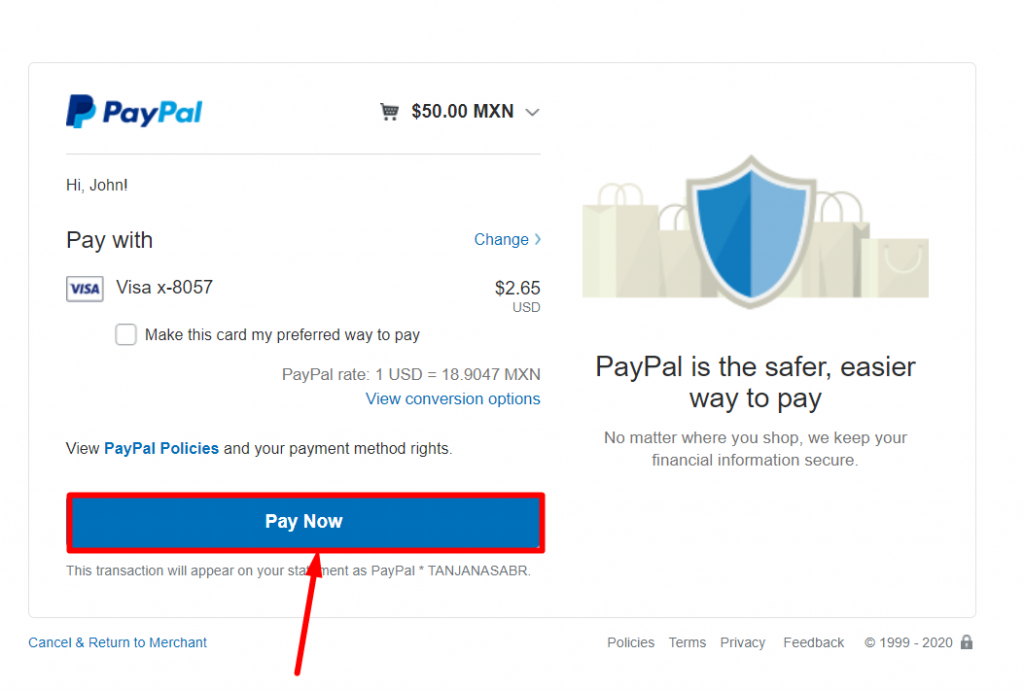
ステップ=>4: 寄付金は 有料
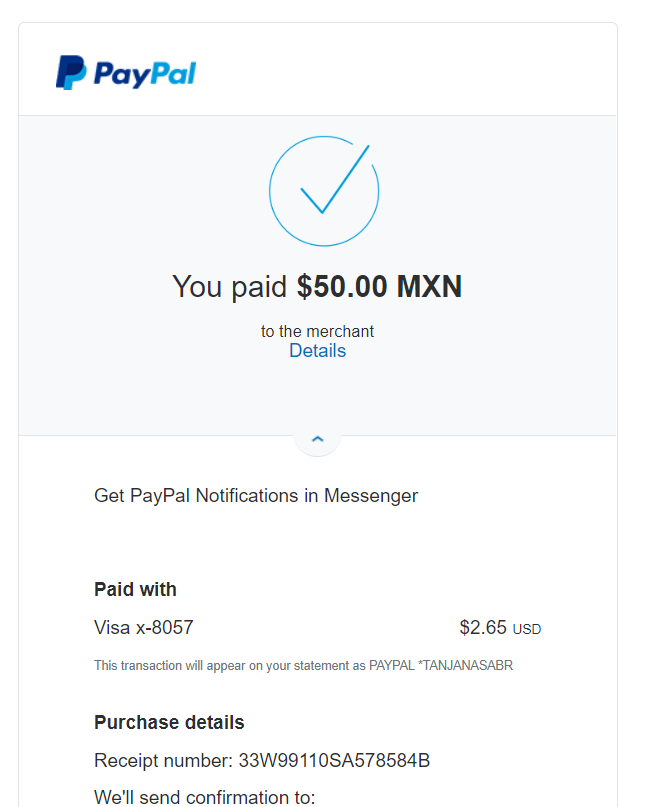
ステップ=>5: クリック 販売店に戻る
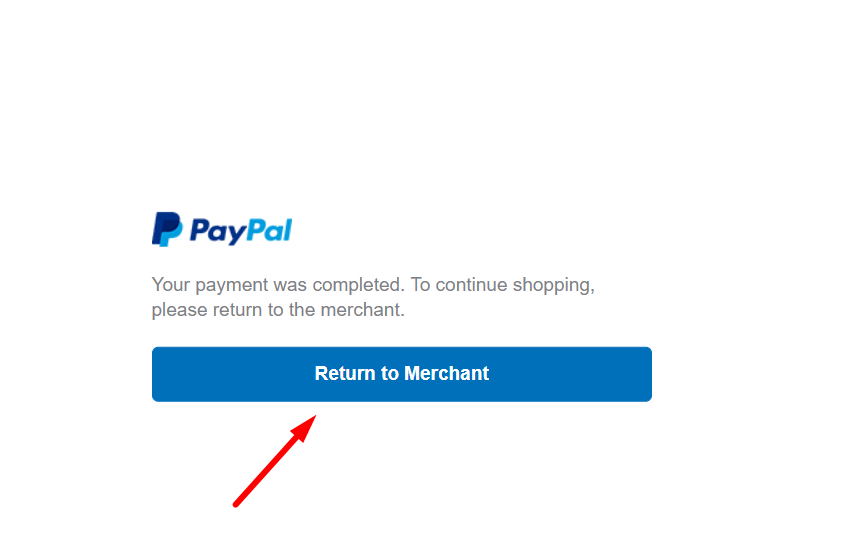
- ページにリダイレクトされ、詳細が表示されます
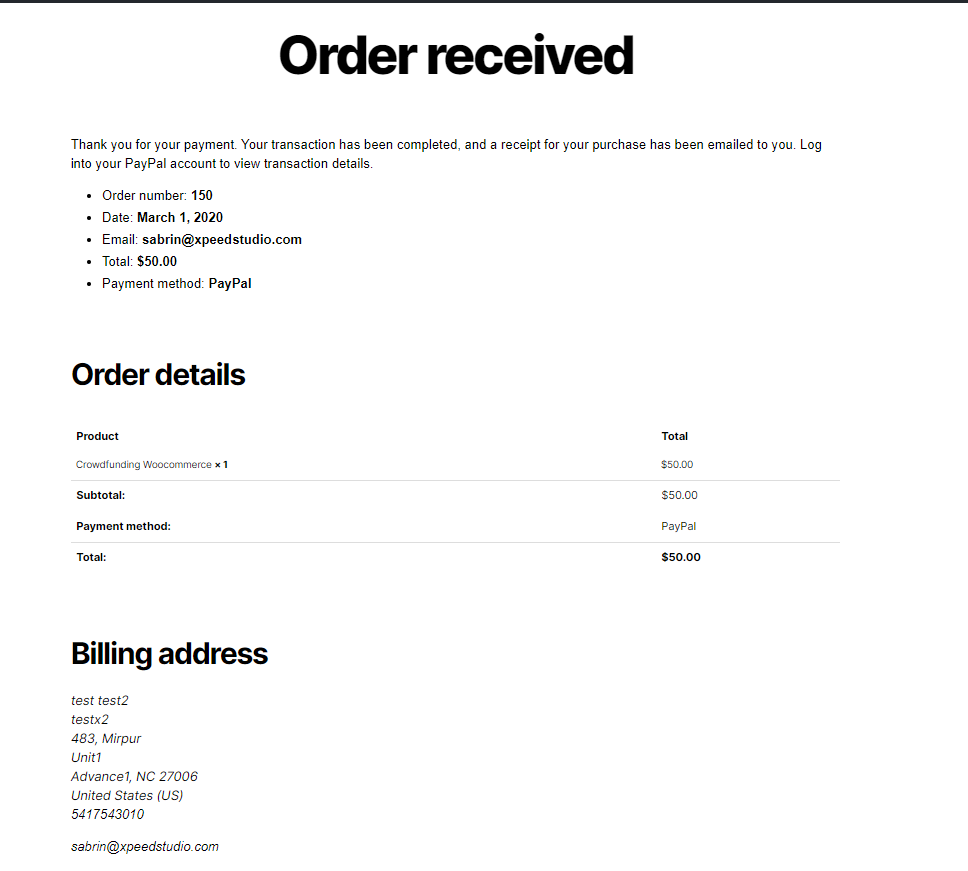
ステップ=>6: 今すぐに行きます Wpファンドエンジン=> 作成されたものの一番下に移動します 運動=> 最近の寄付リスト=>処理中=> アクション=> 作成 保留中 に 成功=> アップデート
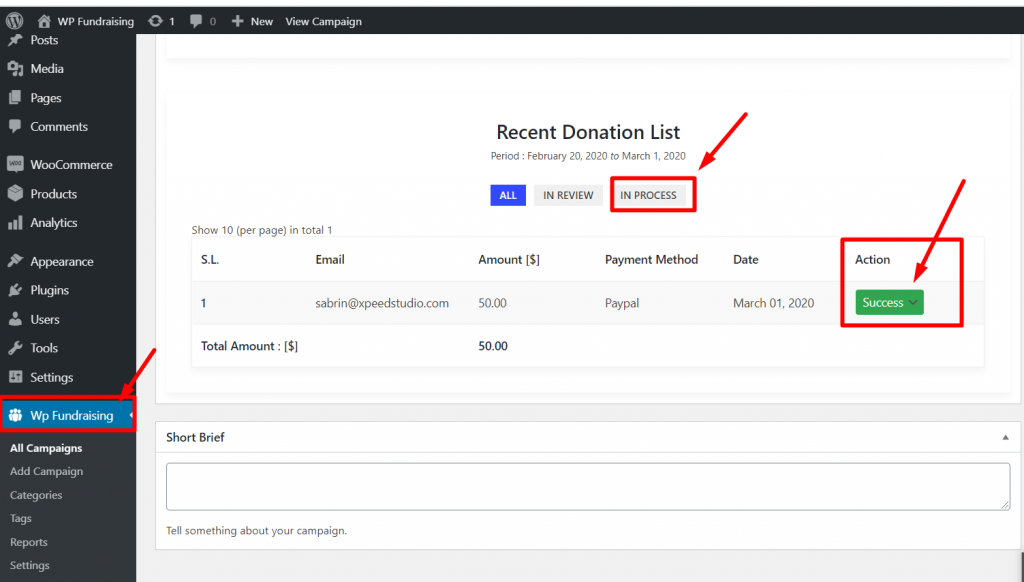
- ウェブページへ移動
- ご覧いただけます。 パーセンテージ の 資金調達額 そして 寄付金額
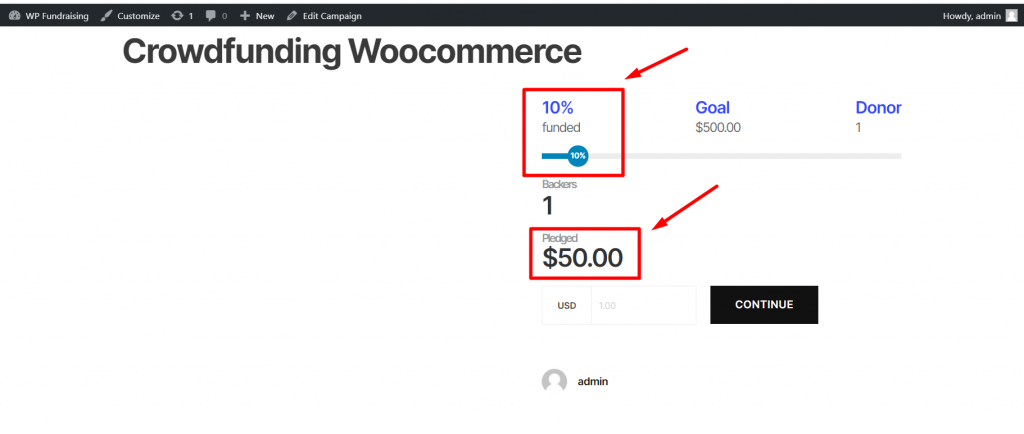
キャンペーン寄付金はバックエンドで確認できます。
- ステップ=1> ウーコマース=> 注文
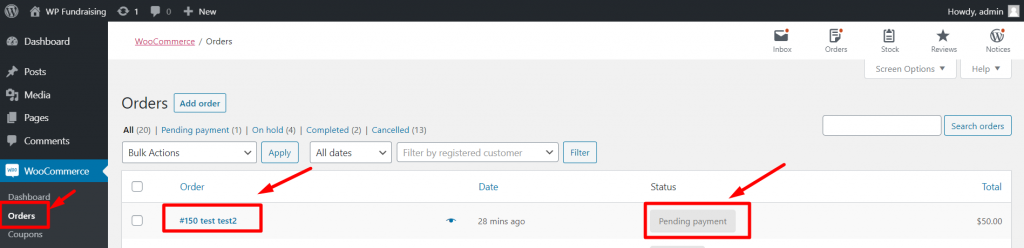
- ステップ=>2: クリックしてください 注文=> ステータスを作成する 保留中 に 完了=> アップデート
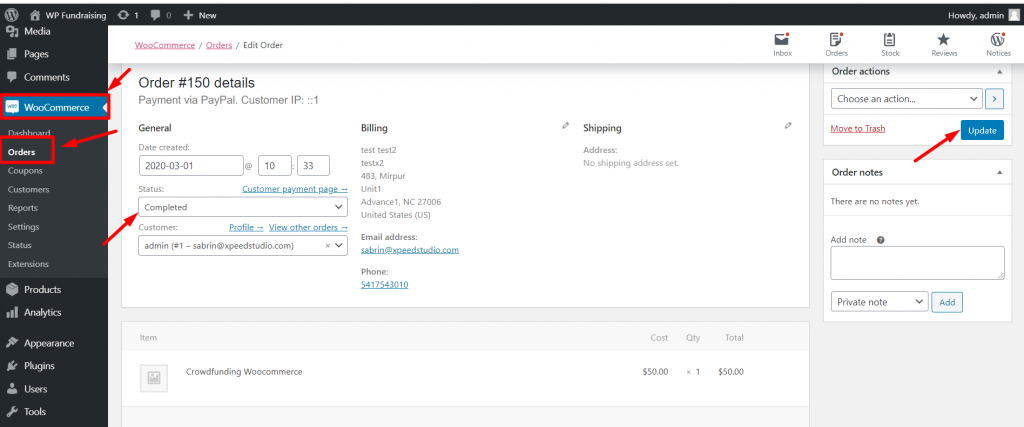
- ご注文内容は 完了
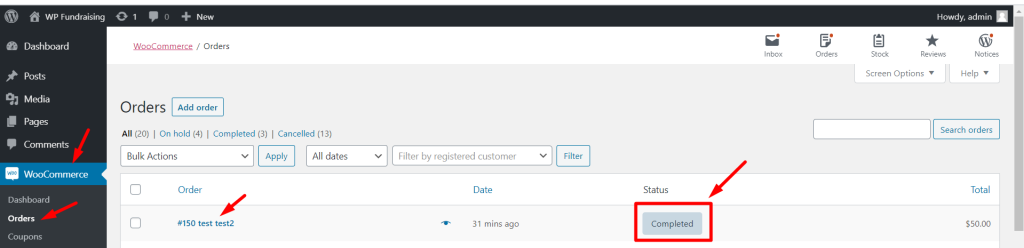
現金払い #
- 現金支払いを有効にする 現金で支払うには=> クリック 管理
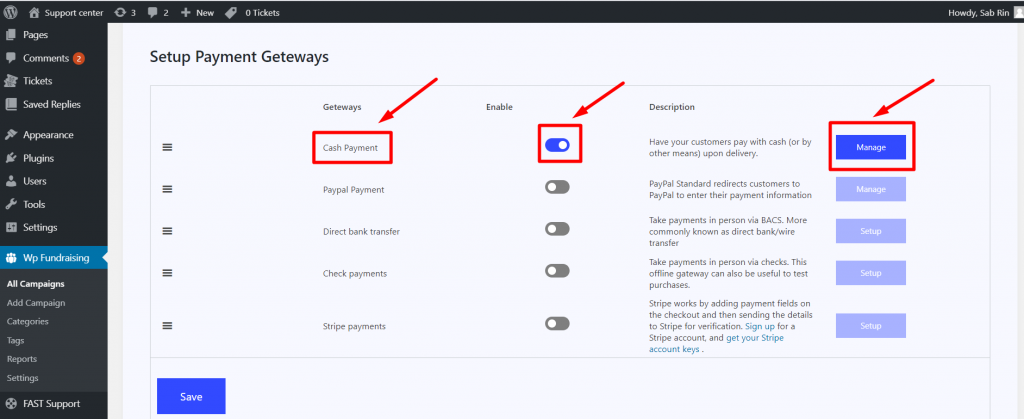
- あなたに提供する 詳細
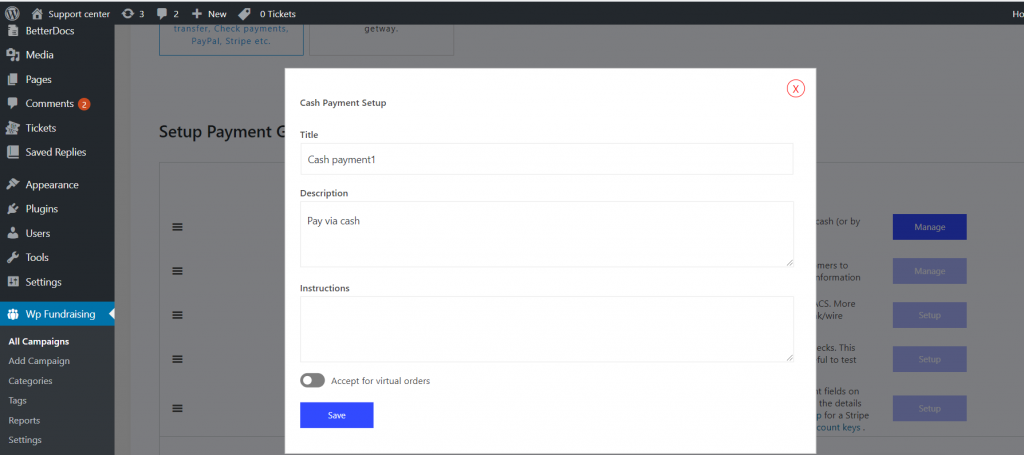
直接銀行振込 #
- 直接銀行振込を有効にする 直接銀行/電信送金で支払う=> 設定
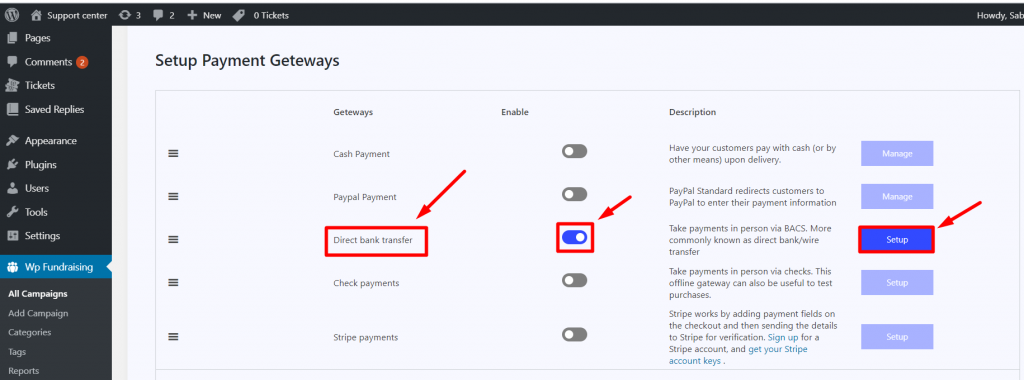
支払いの小切手 #
- 有効にする 支払いの小切手 現金で支払う=> 設定