GutenKit は、コーディングのハードルなしで新しい機能を追加することで、デフォルトの WordPress ブロック エディターの機能を拡張します。この Gutenberg プラグインには幅広いブロックがあり、Web サイトのスタイルとデザインに新しい可能性をもたらします。
GutenKit の使用を開始する方法については、このドキュメントをお読みください。このプラグインの全体的な概要を説明します。
GutenKitプラグインをインストールするにはどうすればよいですか? #
あなたから始めてください WordPress ダッシュボード、 それから:
- 案内する プラグイン > 新規追加.
- 検索ボックスを使用して「グーテンキット」
- インストールして有効化します。
以上です。準備は完了です。
GutenKit ブロックを追加するにはどうすればよいですか? #
GutenKit プラグインをインストールしたら、GutentKit ブロックを追加するページまたは投稿を追加します。
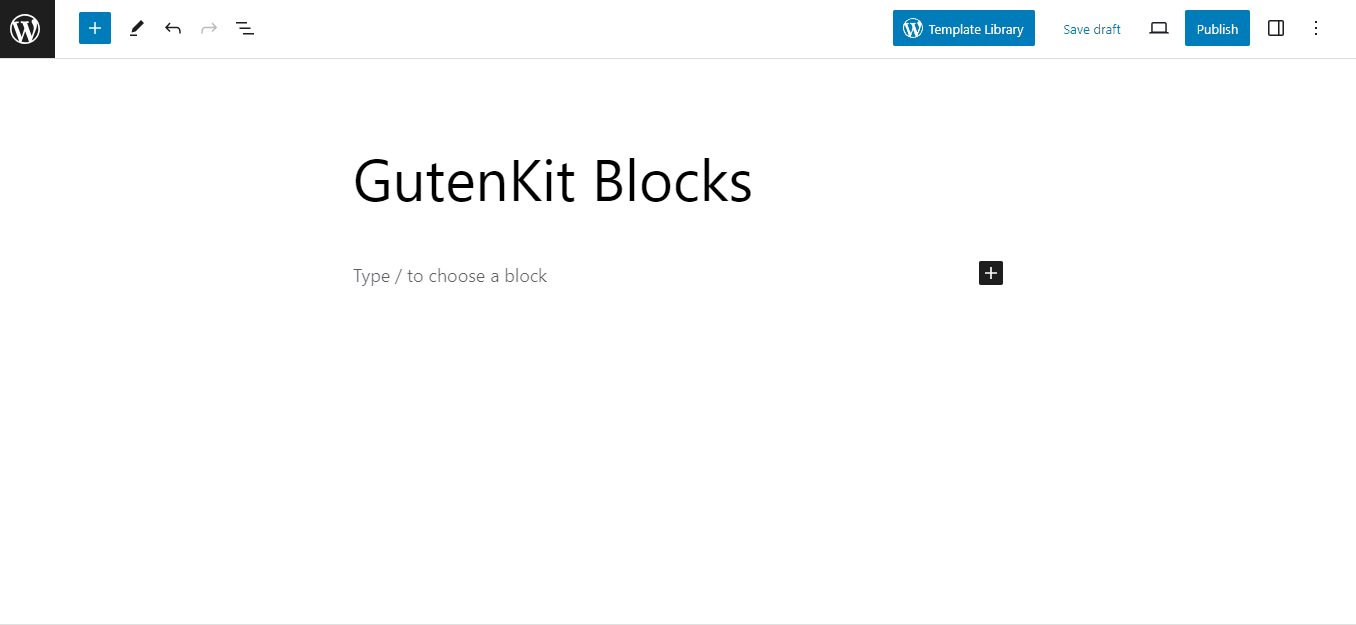
- クリック "+エディター画面の左上にある「」アイコンをクリックすると、Web サイトをデザインするためのさまざまなブロック要素が表示されます。
- それらのいずれかの上にマウスを置くと、 プレビュー.
- 追加するブロックをクリックするか、ドラッグ アンド ドロップすることもできます。
- したがって、必要に応じてそれらを挿入してください。
GutenKit ブロック設定を構成する方法? #
- 任意のブロックをクリックして設定を開きます。
- 右側のサイドバーでブロック設定が開きます。
- 各ブロック設定には 3 つの異なるタブがあります。
- コンテンツ: ここから、コンテンツ (テキスト、画像、ビデオ、アイコン) の追加、リンクの挿入、配置の調整、表示/非表示の設定などを行うことができます。
- スタイル: このタブには、背景タイプの選択、色の選択、タイポグラフィのスタイル設定、余白とパディングの追加、境界線の変更などのすべてのスタイル設定が含まれています。
- 前進: このタブでは、レイアウトのパディング、マージン、Z インデックスを制御できます。位置を定義したり、背景スタイルを変更したり、レイアウト全体の境界線を設定したりすることもできます。また、デバイスの種類に応じて可視性を制御することもできます。
これで、GutenKit プラグインとそのブロックを追加する方法がわかりました。また、ブロック設定の概要についても学びました。ブロックを自分で試して、夢の Web サイトのデザインを作成してみましょう。




