受信トレイにある何千ものメールの中で、どれがあなたの目に留まりますか?
当然のことながら、優れたコピー、ヘッダー、サブヘッダー、魅力的なデザイン、明確なブランディングを含むメールが必要です。残念ながら、デフォルトの WordPress メールのテンプレートは変更されていません。WordPress メール カスタマイザーやコーディングを使用せずに変更やカスタマイズを行うことはできません。
WordPressのメールにパーソナライゼーションを追加する場合は、これらの方法のいずれかを採用する必要があります。タイトルですでにコードレスソリューションを提供すると約束したので、ここではそれを実証します。 最高の WordPress メール エディター プラグインを使用して WordPress メールをカスタマイズする方法. それと同時に、カスタム WordPress メールを配信することの重要性についても学びます…
WordPress のデフォルトメールをカスタマイズする理由
WordPressのデフォルトのメール、アカウントリセットや新規登録などはテンプレートで生成されます。そのため、すべてのWordPressユーザーは、ブランドを表現するのにまったく適していない類似のメールを受け取ります。さらに、カスタマイズされたメールや パーソナライズされたブランディングの機会 ブランドロゴ、名前、メッセージなどを含めること。
さらに、これらのデフォルトのメールでは、 明確で簡潔なコミュニケーションまた、デフォルトのメール 顧客とのやり取りが悪化する メールの開封率やクリック率などを下げることで、ブランドイメージを高めることができます。繰り返しになりますが、カスタム WordPress メールはメールの配信性を高めるために最適化されています。そのため、メールはスパムメールとして検出されることなく、受信トレイに直接届きます。
WordPressのカスタムメールも効果的に 顧客ロイヤルティを育む そして ビジネスの信頼性 デフォルトのメールはそれができません。全体として、カスタム WordPress メールは、視聴者との効果的なメール コミュニケーションを確立することでブランディングを強化します。
WordPress メールをカスタマイズする方法
WordPress ではデフォルトのメールにパーソナライズされたタッチを加えることができないため、代替ソリューションを検討する必要があります。代替ソリューションとしては、コーディングや WordPress プラグインの使用が考えられます。ユーザーフレンドリーさ、UX、カスタマイズの柔軟性を考慮すると、初心者や非コーディング者にとっては WordPress プラグインを使用するのが最善のアプローチです。
しかし、まだ多くのプラグイン オプションから選択できるため、ジレンマに陥ることがあります。そこで、混乱を招かないように、最適なソリューションを使用して WordPress のデフォルトの電子メール カスタマイズ プロセスを明らかにします。
ステップ 1: WordPress Email Customizer プラグインをインストールします。
まず、選択してインストールする必要があります WordPress メールエディタープラグイン カスタム WP メールを作成します。利用可能なすべてのメール カスタマイザーの中で、EmailKit は、あらかじめ構築されたテンプレートを使用してデフォルトの WordPress および WooCommerce メールをカスタマイズするための強力な機能を提供します。さらに、23 を超える要素がドラッグ アンド ドロップ編集インターフェイスを促進することで、メールのカスタマイズを強化します。EmailKit では、無制限のテスト メールのプレビューと送信機能も利用できます。
そこで、ここではEmailKitを使ったWordPressメールカスタマイズのプロセスを説明します。まず、 EmailKitをインストールして有効化する に移動して プラグイン >> 新しいプラグインを追加アクティベーションが完了したら、次のステップに進みます。
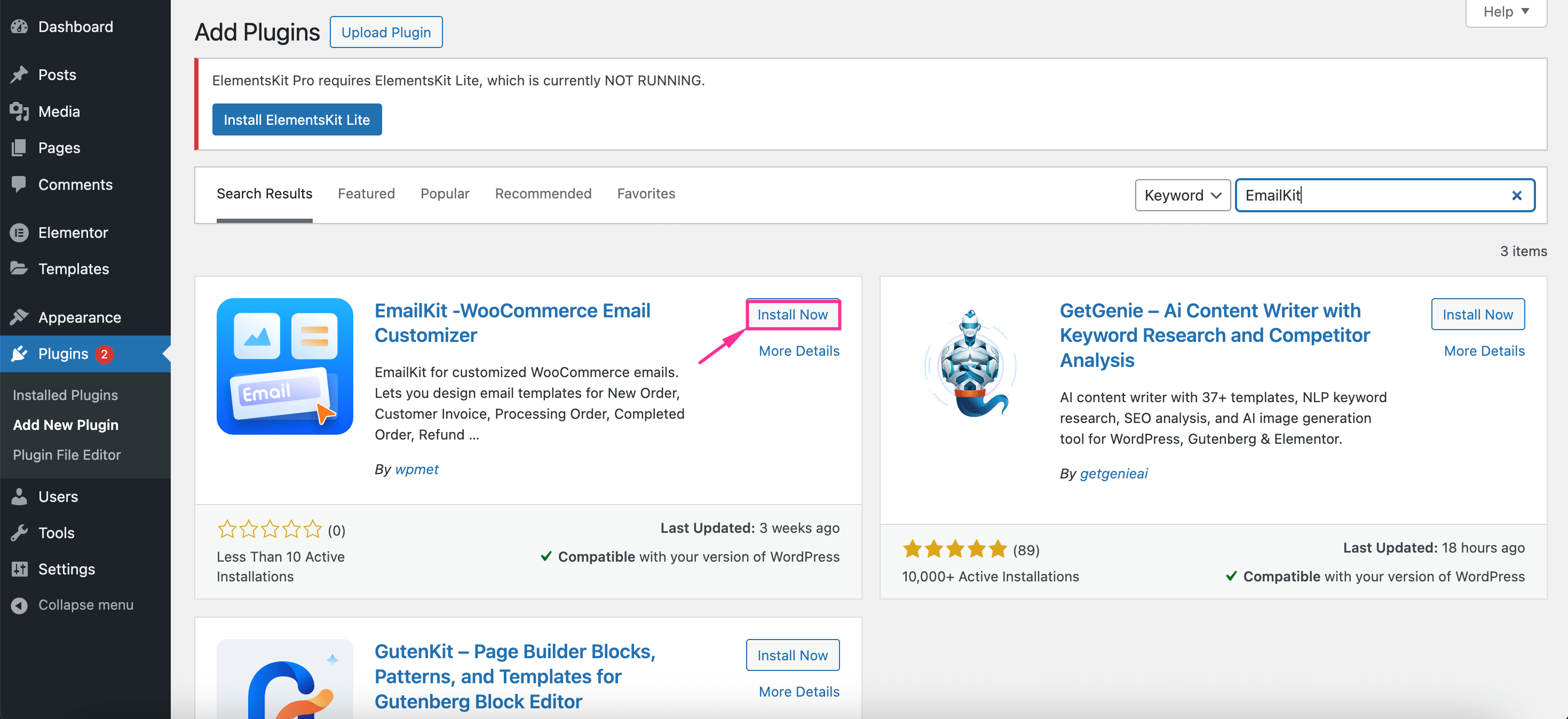
ステップ 2: 組み込みテンプレートを使用してカスタム WordPress メールを作成します。
今、 EmailKitをクリック そして 「新しいメールを追加」を押します ボタンをクリックします。メールテンプレートの名前を入力するタブが開きます。次に、 メールの種類を選択 「WordPressメール」として WPテンプレートを選択する ドロップダウンメニューからテンプレートを選択し、 「EmailKitで編集」をクリック ボタン。
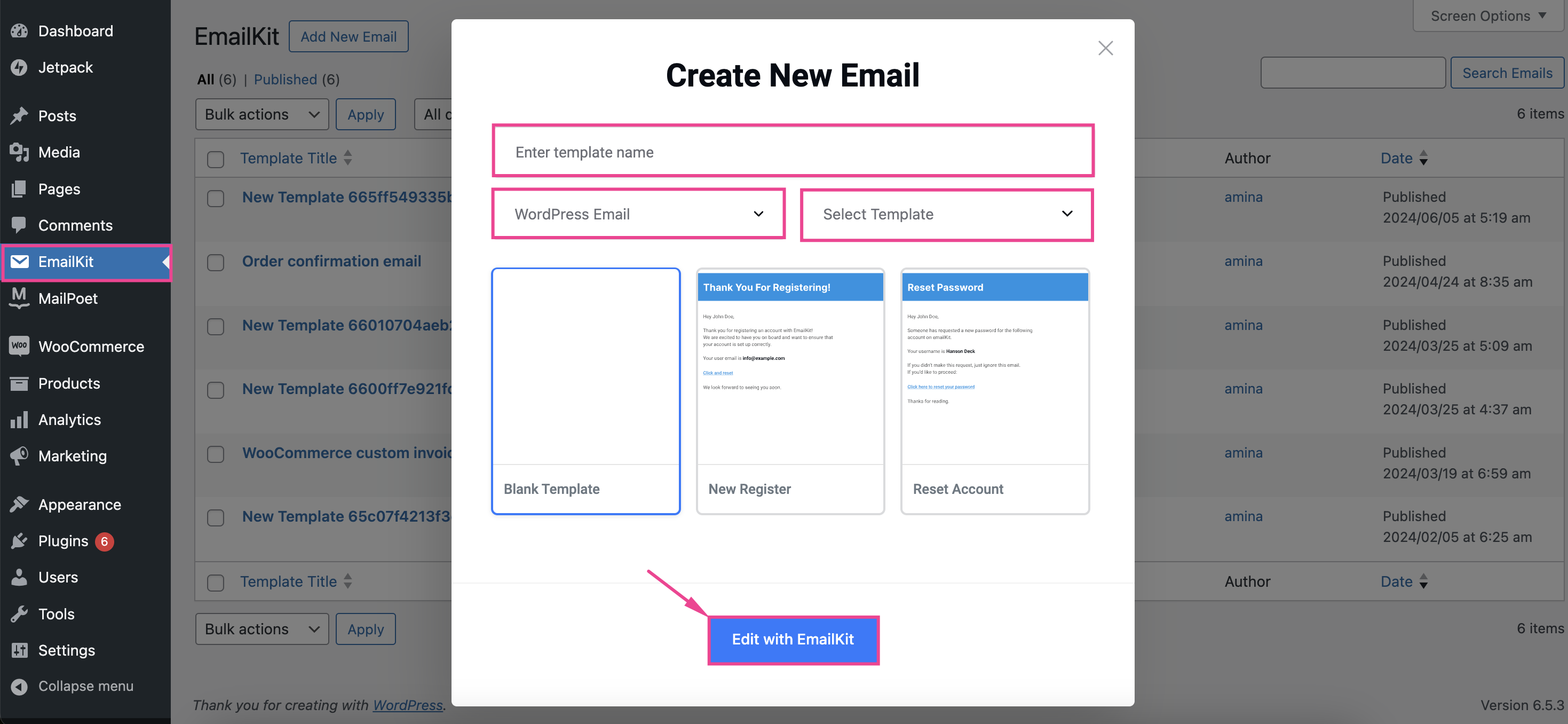
メールカスタマイズダッシュボードに移動します。ここで、 一般、WooCommerce、WordPress 要素 による メールテンプレートにドラッグアンドドロップする デフォルトのメールをさらに調整します。
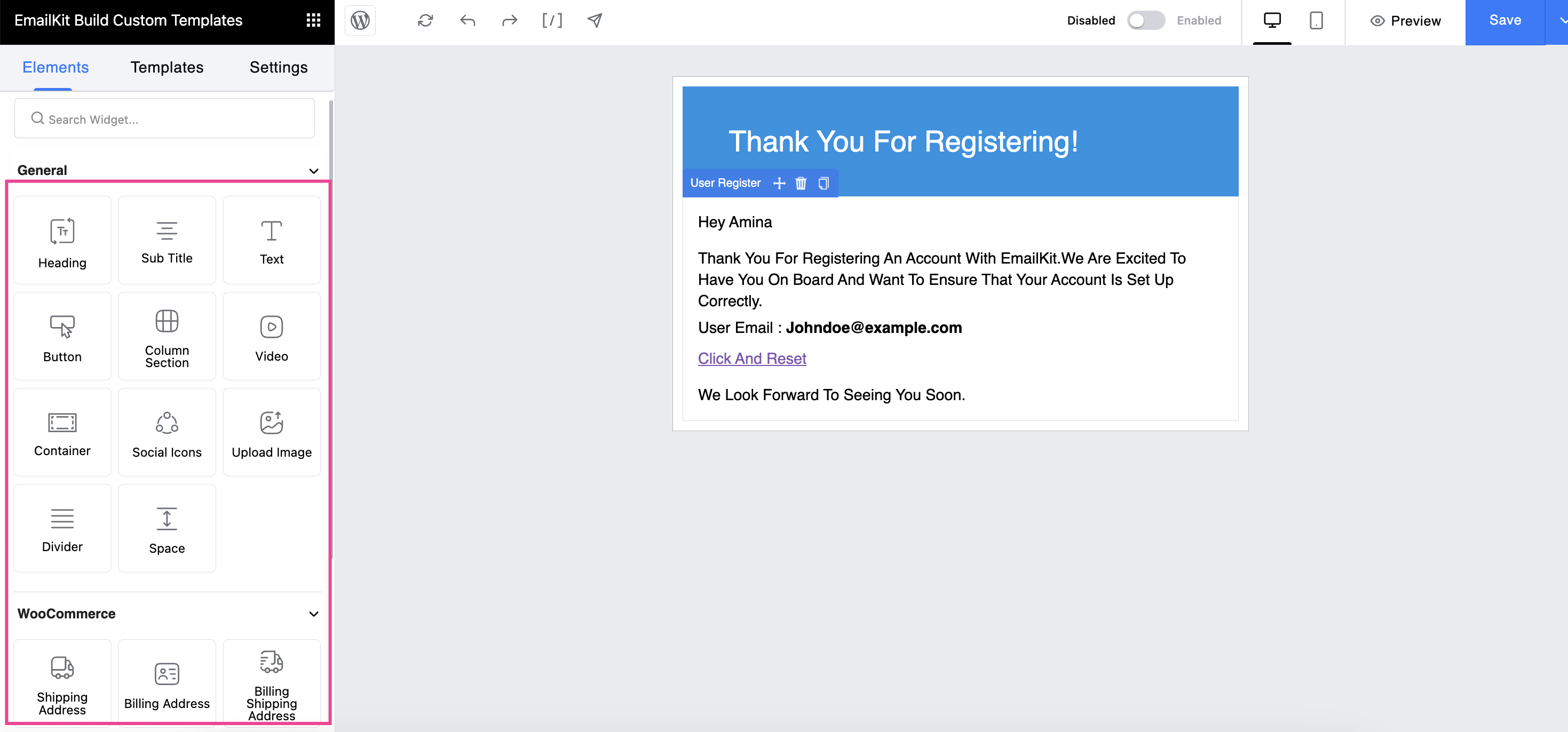
必要な要素をすべて追加した後、 各要素をクリック そして コンテンツ、タイポグラフィ、間隔、外観、境界線のスタイルをカスタマイズします電子メール テンプレートの 、など。
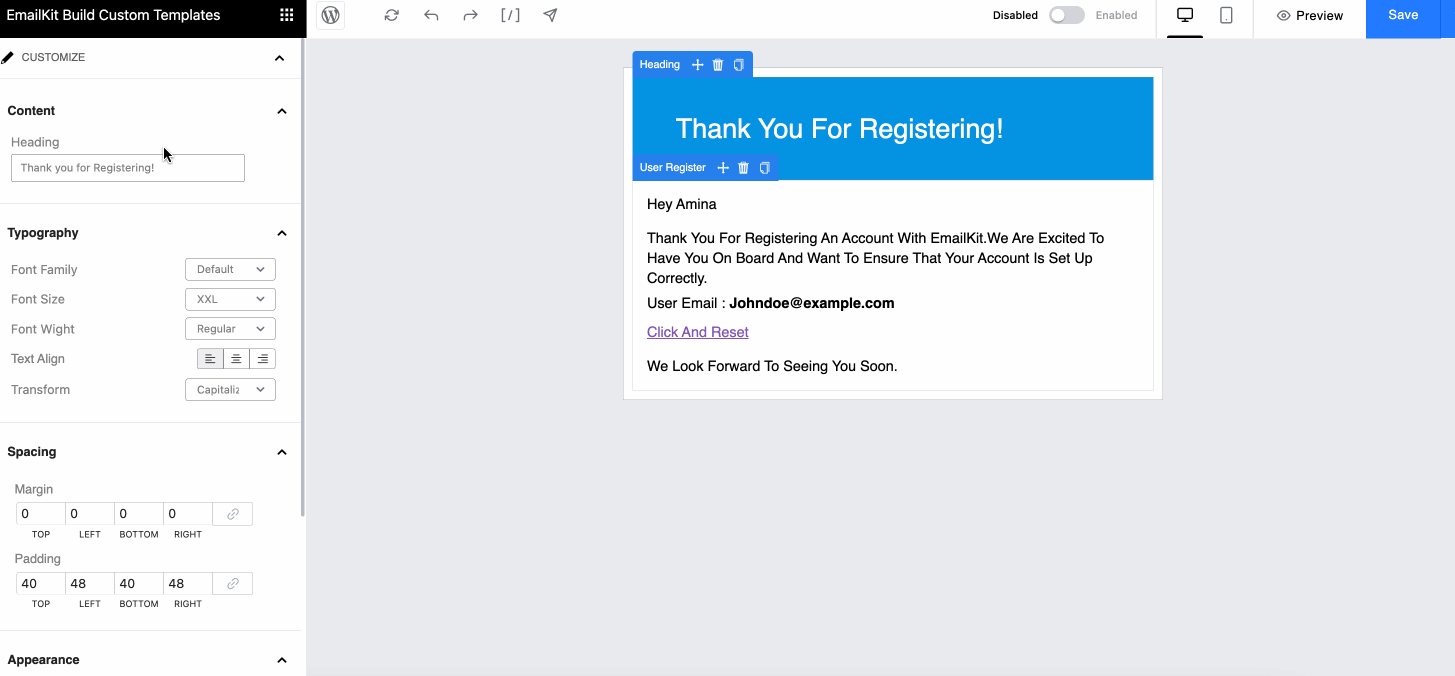
次に、レイヤータブを展開し、要素を上下にドラッグして順序を調整します。また、任意の要素を非表示にすることもできます。 目のアイコンをクリック この WordPress メール テンプレート プラグインを使用します。
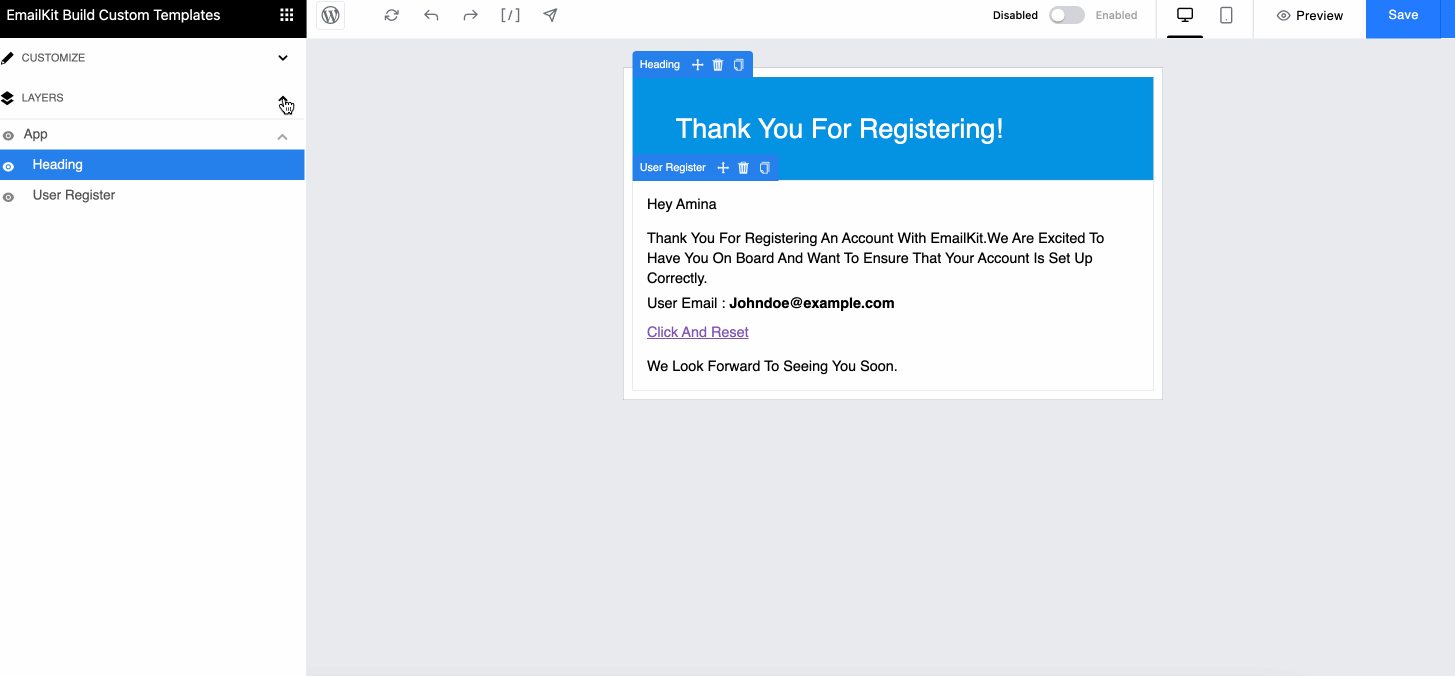
次に、 「設定」タブ メール設定をカスタマイズする メールの件名とプレヘッダー 一緒に ボディスタイル.
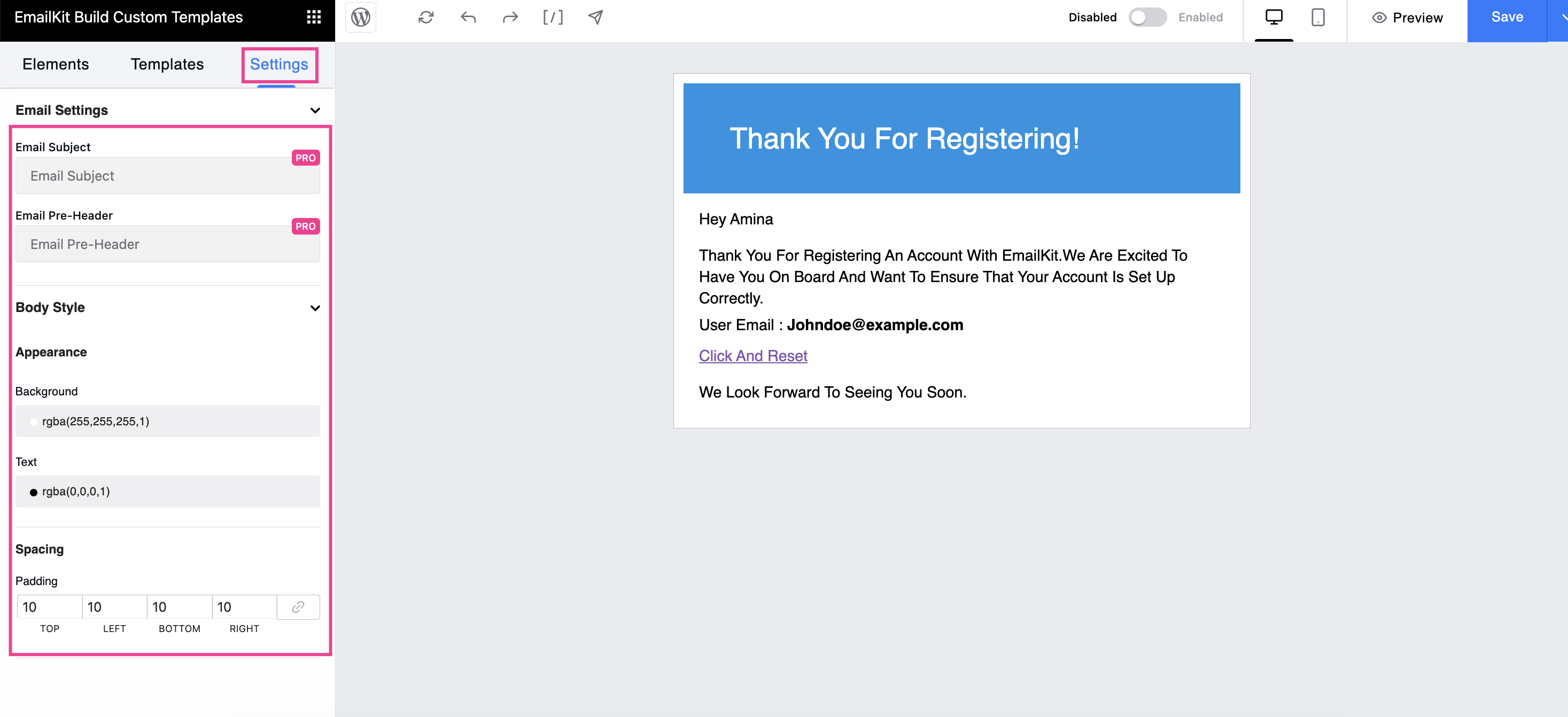
ステップ 3: WordPress メールのテストをプレビューして送信します。
このステップでは、次のことを行う必要があります。 WPメールのプレビューとテスト 受信トレイでどのように表示されるかを確認します。 「プレビュー」ボタンを押す さまざまなデバイス上での WordPress メールの最終的な表示を確認します。
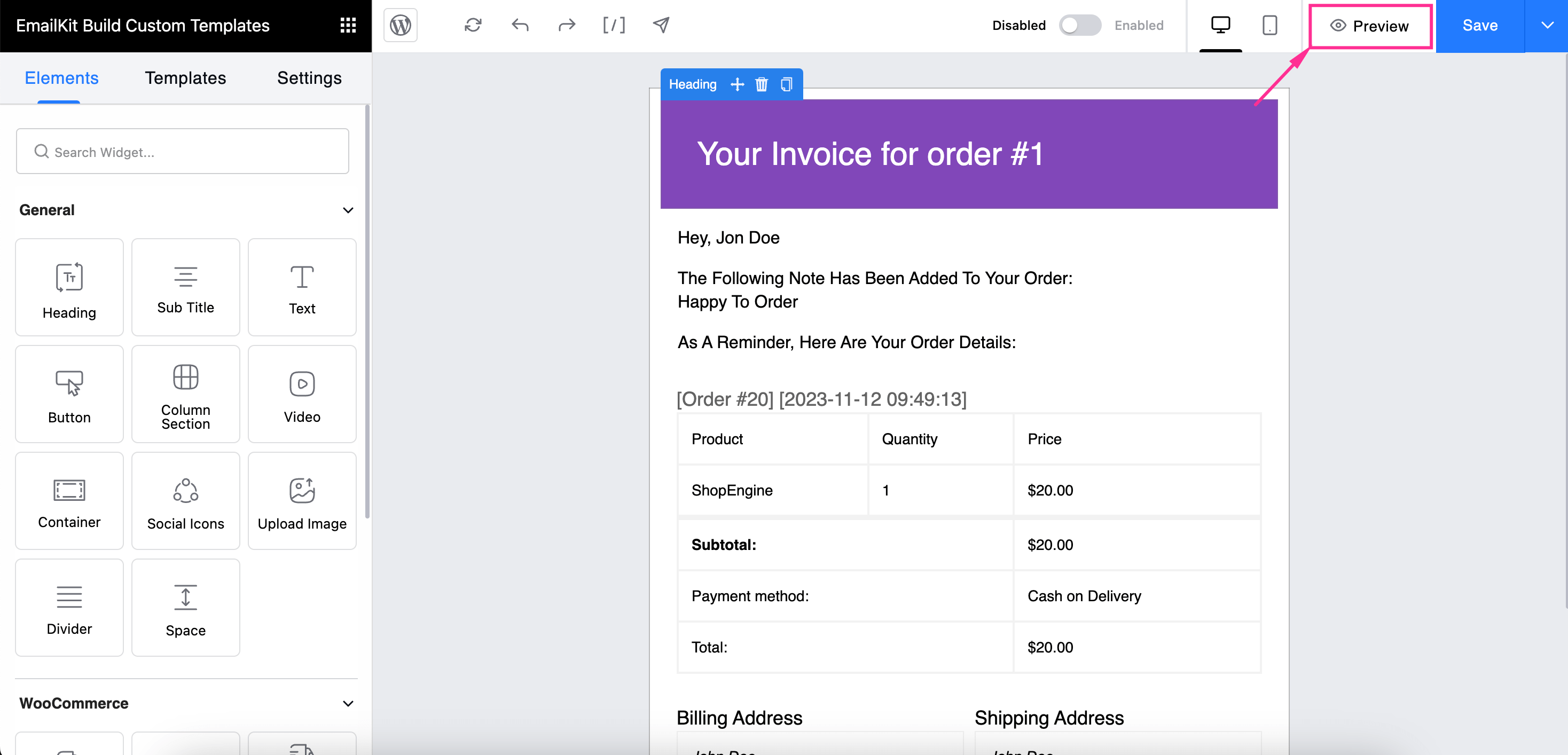
プレビュータブで、 各デバイスを選択して、カスタムメールがどのように表示されるかを確認します これらの画面サイズでは。
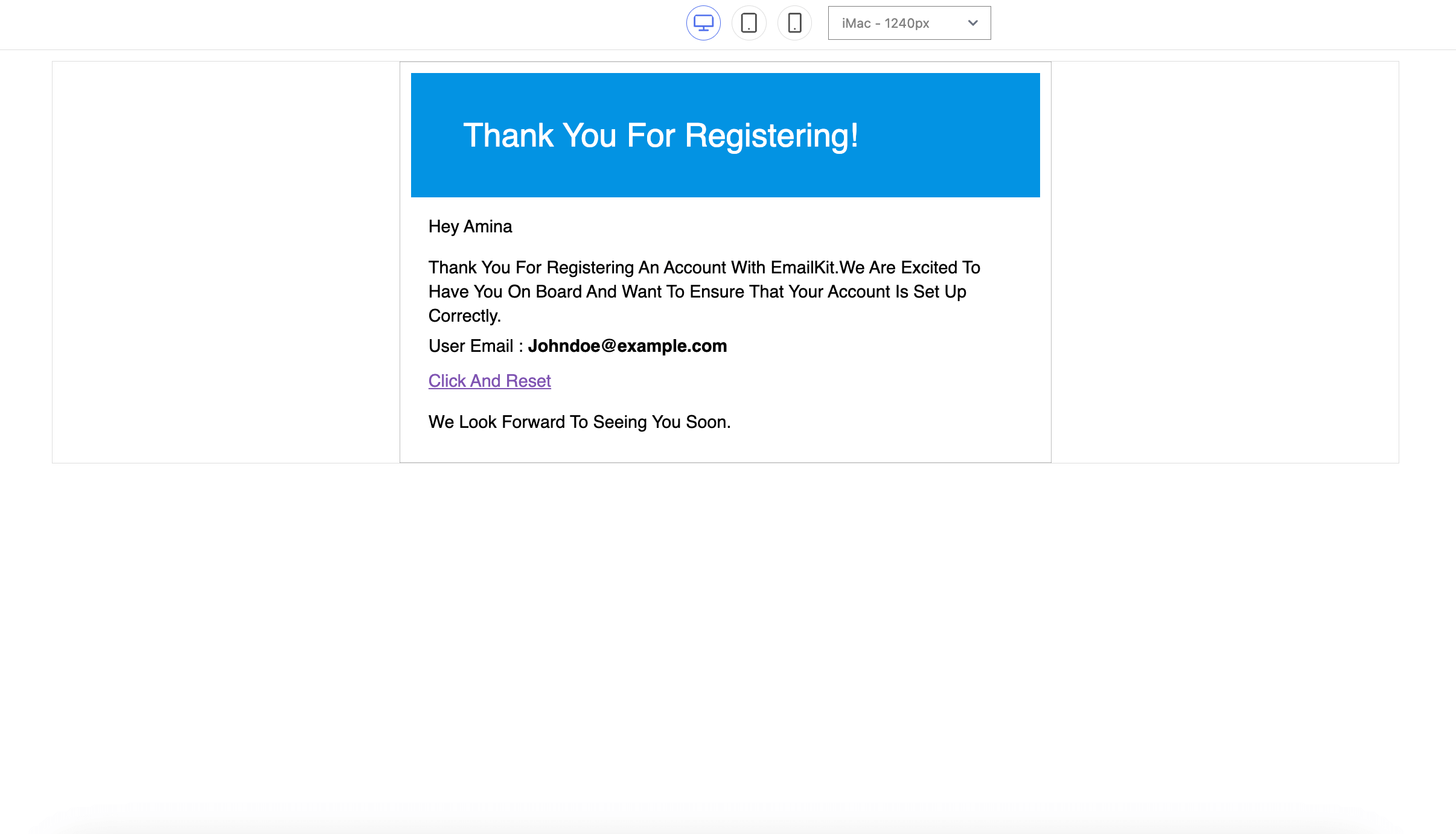
その後、テストメールを送信してみることもできます。 矢を打つ 次の画像でマークされている部分です。次に、テストメールを受信するメールアドレスを入力し、「メールを送信」ボタンを押します。すると、そのアドレスにテストメールが届きます。
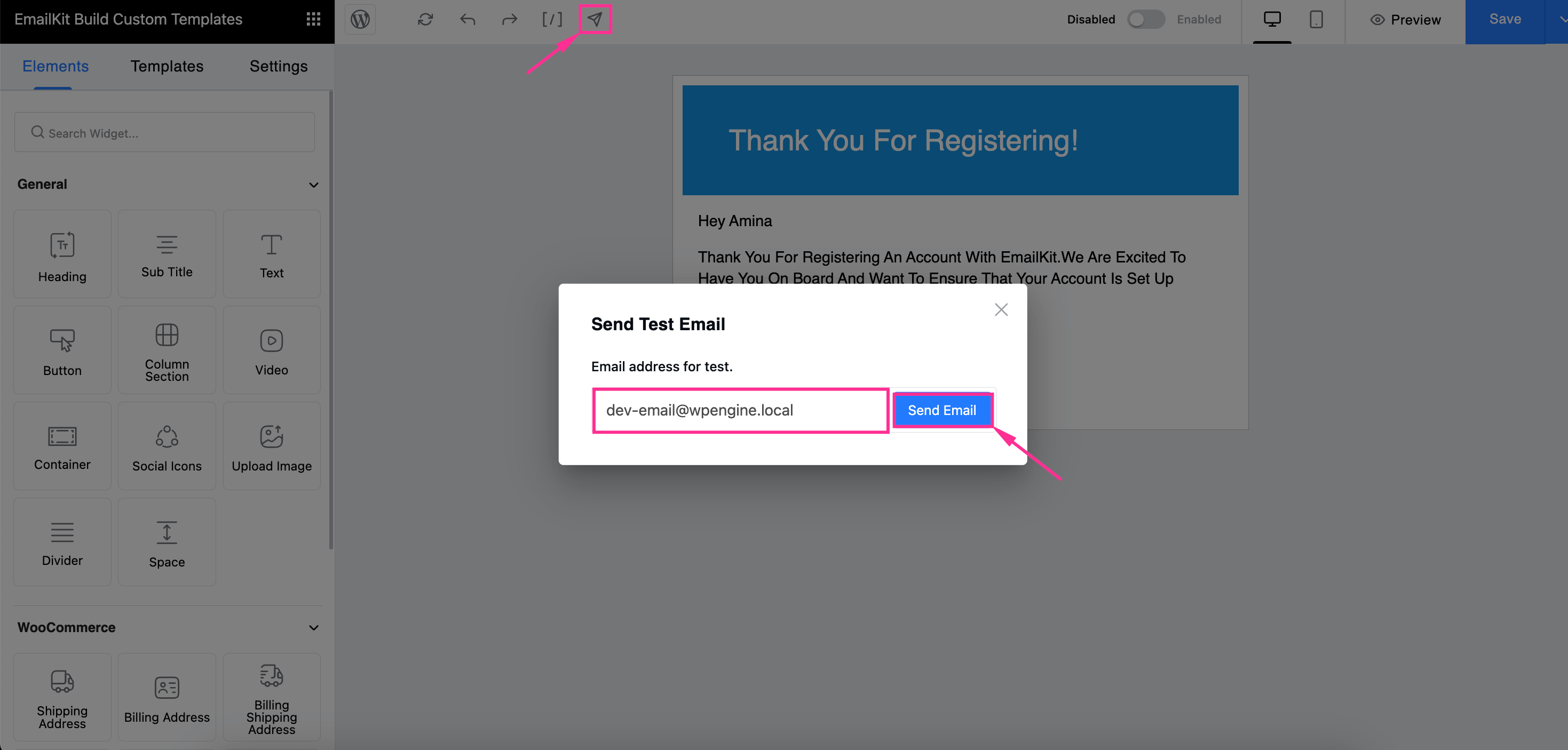
ステップ 4: カスタムのデフォルトの WordPress メールを保存します。
メールをプレビューしてテストした後、EmailKitでは、カスタマイズしたWordPressメールを保存できます。 「保存」を押す ボタン。
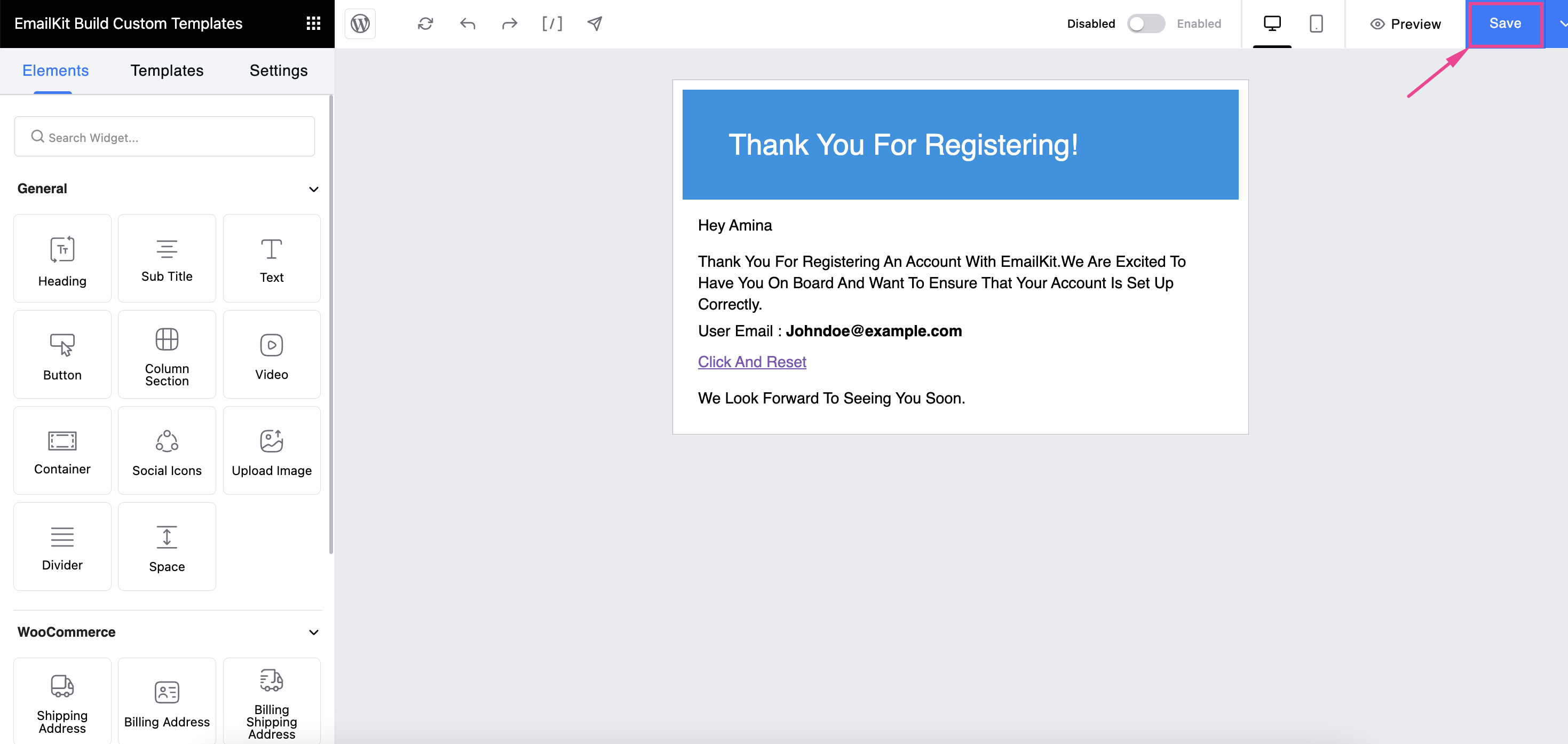
したがって、メールテンプレートを使用して作成されたカスタムWordPressメールは 「テンプレート」に保存 セクション。
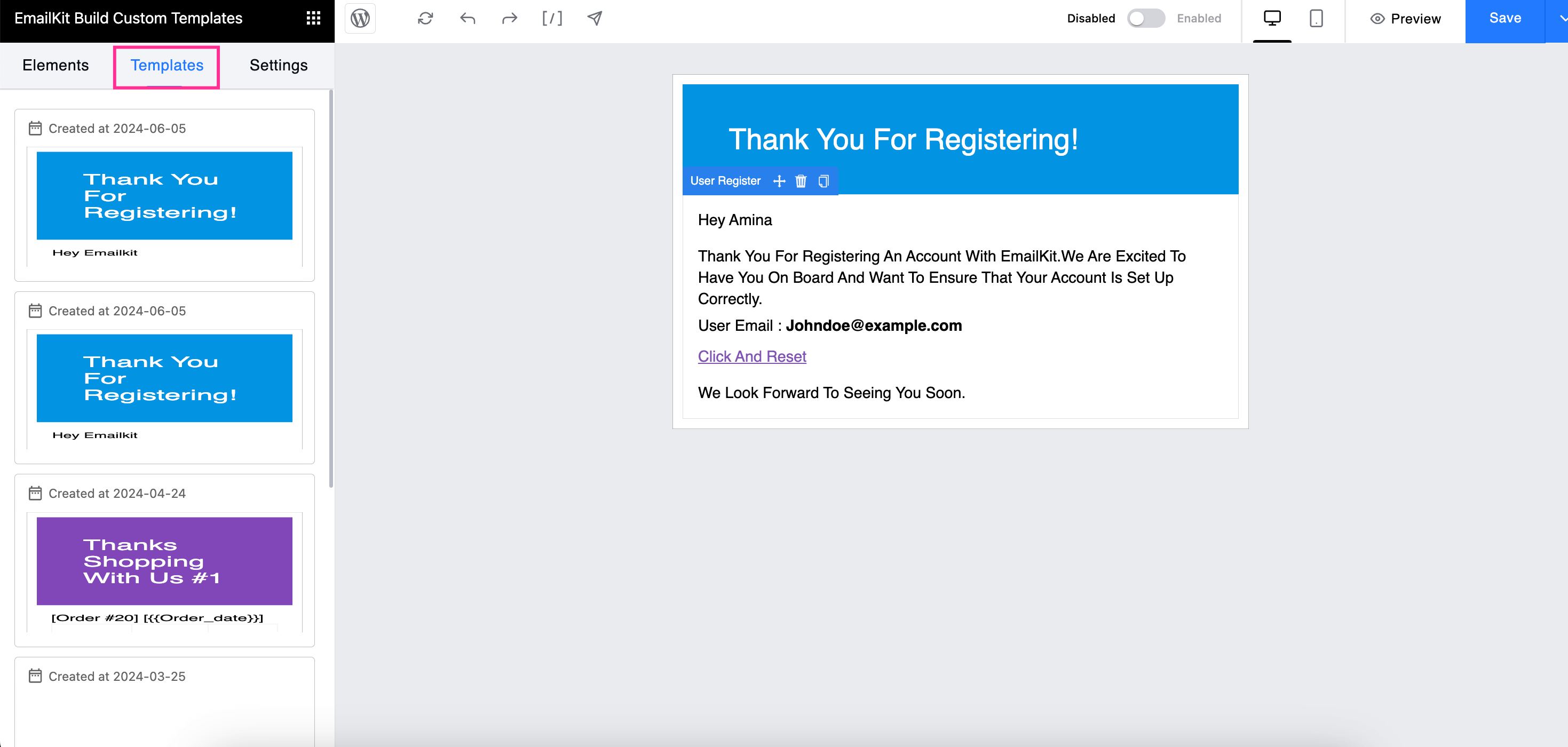
WordPress メールのカスタマイズを始めましょう!
メールは、最新情報を適時に提供し、長期的なロイヤルティを育むことで、顧客関係を育む上で重要な役割を果たします。ただし、パーソナライゼーションとブランド アイデンティティが欠如しているため、デフォルトのメールではこれらの目標を達成することはできません。さらに、これらのメールはエンゲージメント率とインタラクション率を低下させる可能性があります。
ありがたいことに、 メールキット、WordPress のデフォルトのメールを自由にカスタマイズできます。これらのメールをカスタマイズするのにコーディングの専門知識は必要ありません。さらに、すべてのカスタマイズ オプションはドラッグ アンド ドロップ インターフェイスで利用できるため、初心者でもメール編集がさらに簡単になります。上記のチュートリアルに従って、パーソナライズされたメール コミュニケーションを通じて顧客とのやり取りを強化してください。

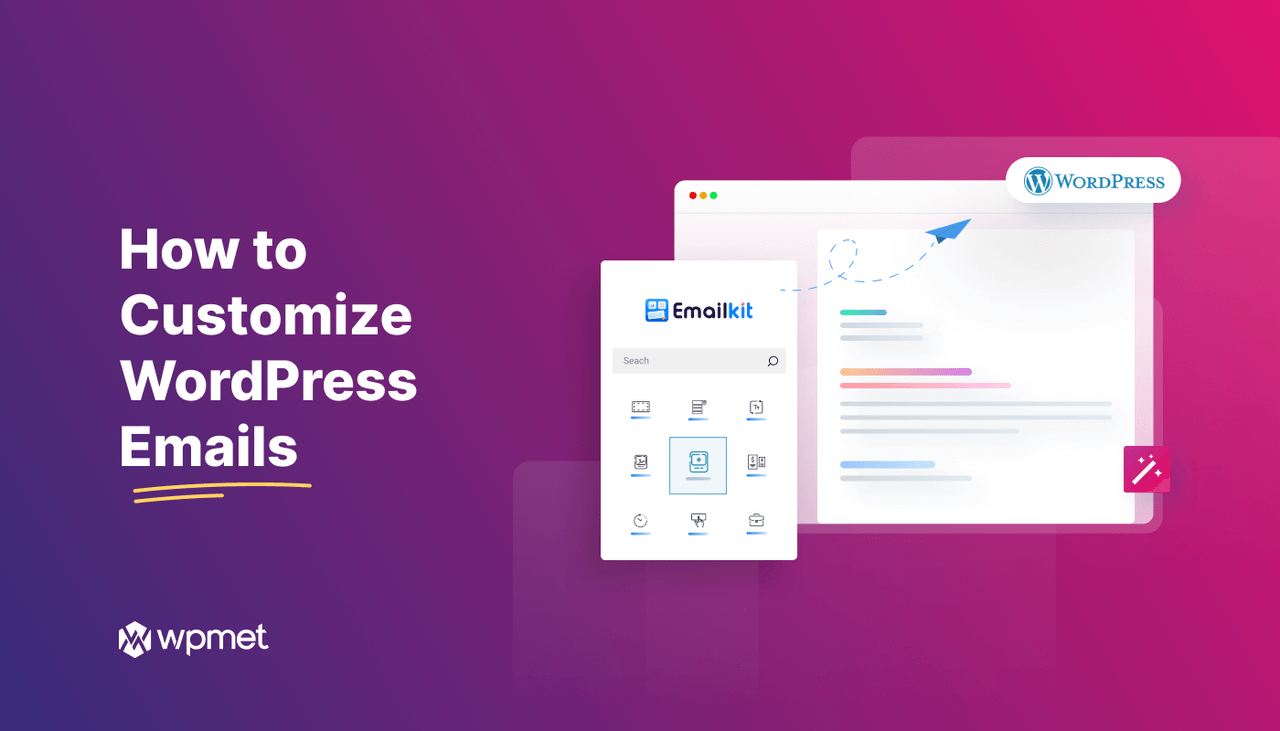
コメントを残す