WordPress サイトを運営している場合、特定のコンテンツを誰が閲覧できるかを制御する必要がある場合があります。 に そのような機密情報を隠したり、独占的に保護されたコンテンツを作成したりします WordPress サイトでは、パスワード保護が役立ちます。
このガイドでは、WordPress でページをパスワードで保護する方法について説明します。コンテンツをパスワードで保護するには、2 つの簡単な方法があります。方法については、読み進めてください...
Quick Overview
By default, WordPress supports applying password protection to pages on your website. But using a plugin offers more controls and advanced functionalities.
Tools to Reinforce WordPress Protection: ElementsKit, Elementor (Free version)
Installing these WordPress password-protection plugins empowers you with several security features, like:
✅ User role-based protection system.
✅ Show content in the backend editor for design purposes.
✅ Implement cookies with an expiration time.
✅ Give a customized message when someone enters to password-protected pages.
✅ Change the field–area and submit button text to give a personalized experience.
✅ Give a warning message when visitors enter the wrong password or security key.
✅ Provide styling features for typography, background, border, form field, submit button, etc.
Overall, the ElementsKit Protected Content Widget helps you create an error-free and future-proof password-protection system for WordPress pages or any specific sections. Now, let’s get into the details:
WordPress でページをパスワード保護する必要があるのはなぜですか?
コンテンツを一般の人々や特定の人々から保護したい理由はいくつかあります。まずはその理由を知っておきましょう。
- 機密情報を保護するには: 財務文書、顧客の詳細、社内計画などの情報は機密情報であり、慎重に扱う必要があります。パスワード保護を使用すると、セキュリティをさらに強化して、情報への不正アクセスを防ぐことができます。
- コンテンツの可視性を制限: あなたはできる restrict access to content not meant for the public, such as drafts, unfinished work, or content under development. This helps prevent visitors from seeing incomplete information. Yet, you can share in-progress work or drafted content with your specific team members and get feedback.
- 会員限定コンテンツ: プレミアム コンテンツを含む会員制サイトをお持ちの場合は、パスワード保護によってアクセスを制御できます。有料会員のみが閲覧できるように設定できます。
- 近日公開ページ: 新製品や新サービスの発売に対する期待を高めるために、「近日公開」ページをパスワードで保護することができます。
- 検索エンジンのインデックス作成を防ぐ: パスワードで保護されたページは検索エンジンによってインデックス化されないため、検索結果には表示されません。
あなたにとって役に立ちます👉👉👉WordPress でクリック可能なリンクを追加する方法
WordPressでページをパスワード保護する方法
WordPress のデフォルトシステムにはパスワード保護機能があり、プラグインを使用することもできます。方法を一つずつ学んでいきましょう。
Method 1: The default way in WordPress
WordPress ダッシュボードから、投稿/ページに移動します。新しいコンテンツを作成したり、パスワード保護を適用する既存のコンテンツを開いたりできます。
エディタで、可視性を見つけます。ここには、公開、非公開、パスワード保護の3つのオプションがあります。 パスワード保護を選択 選択肢から。
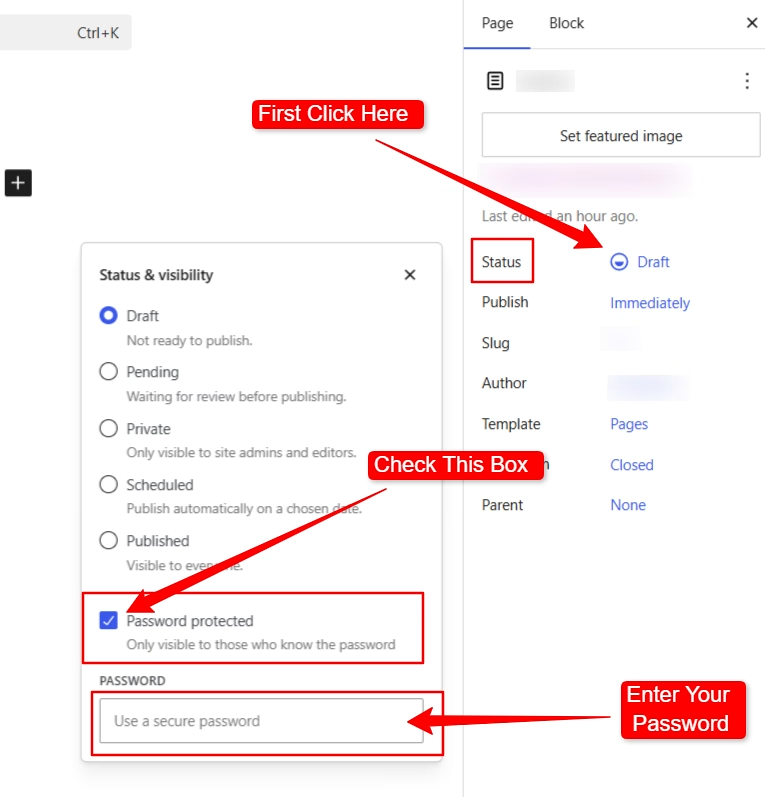
フィールドにパスワードを入力してページを更新します。
以上です!こんな感じになります👇
Method 2: Create password protected Content using a plugin
ここでは、ElementsKitプラグインを使用しました。 「保護されたコンテンツ」という名前のウィジェット.
このプラグインはElementorの人気のアドオンです。特別なウィジェット、モジュール、さまざまなカスタマイズとコントロールのオプション、拡張可能なデザインライブラリなどを提供します。さらに、 ElementsKit は 100万人以上のユーザーから信頼されています.
ElementsKit のインストール
まずはElementsKitをダウンロードしてください ここ.
Remember, to use the ElementsKit 保護コンテンツウィジェット ElementsKit Proが必要ですあなたにぴったりのプランを簡単に選べます ここ.
インストール後はプラグインを有効にすることを忘れないでください。👇
To create an Elementor password protected page, you can start by creating a new content or open any existing content. Afterward, you have to click on Elementorで編集する.
を検索してください ElementsKit 保護コンテンツウィジェット ドラッグしてカスタマイズします。
ウィジェットにはさまざまなカスタマイズオプションがあります。 コンテンツとスタイルのセクション to design WordPress password protect page.
完了です!✌️
以下は、 ElementsKit 保護コンテンツ ウィジェット。
✔️ このチュートリアルをチェックして ElementorでWordPressのトグルコンテンツをデザインする.
How to remove the protection on WordPress password protect posts or pages
If you have a password-protected WordPress page or post and want to remove it, no worries! Removing password protection is a breeze. Let’s walk through the quick steps to make your content public again.
WordPressのデフォルトのパスワード保護を削除する
パスワードで保護したコンテンツがあるページまたは投稿にアクセスします。表示と非表示の切り替え方法 「パスワード保護」の選択を解除. これで、好みに応じて、公開と非公開のオプションを選択できます。次に、「保存」ボタンを押して公開します。
Removing the protection on a page or a post using WordPress password protection plugin
プラグインを使用して作成した WordPress コンテンツからパスワード保護を削除するのは簡単です。
- そのページ/投稿にアクセスしてください
- Elementorで編集をクリック
- パスワード保護ウィジェットの右ボタンを押します
- ウィジェットを削除する
- 投稿/ページを更新する
これにより、パスワードの制限が即座に解除されます。ただし、これがセキュリティ目標と一致しているかどうかを再確認してください。
👉 WordPress Guide: How to Create a Search Result Page in WordPress Websites
よくある質問
WordPress のパスワード保護プラグインを検討する理由は何ですか?
WordPress でパスワードで保護されたページを識別するにはどうすればいいですか?
結論
結論として、組み込みシステムは単純なソリューションですが、 ElementsKitのようなプラグインは追加機能とより細かい制御を提供します 確かにそうです。方法を選択する際には、具体的なニーズと技術的な快適度を考慮してください。最終的に、パスワード保護により、WordPress サイト内に安全なスペースを作成できます。この方法により、機密情報が対象者に確実に届くようにすることができます。

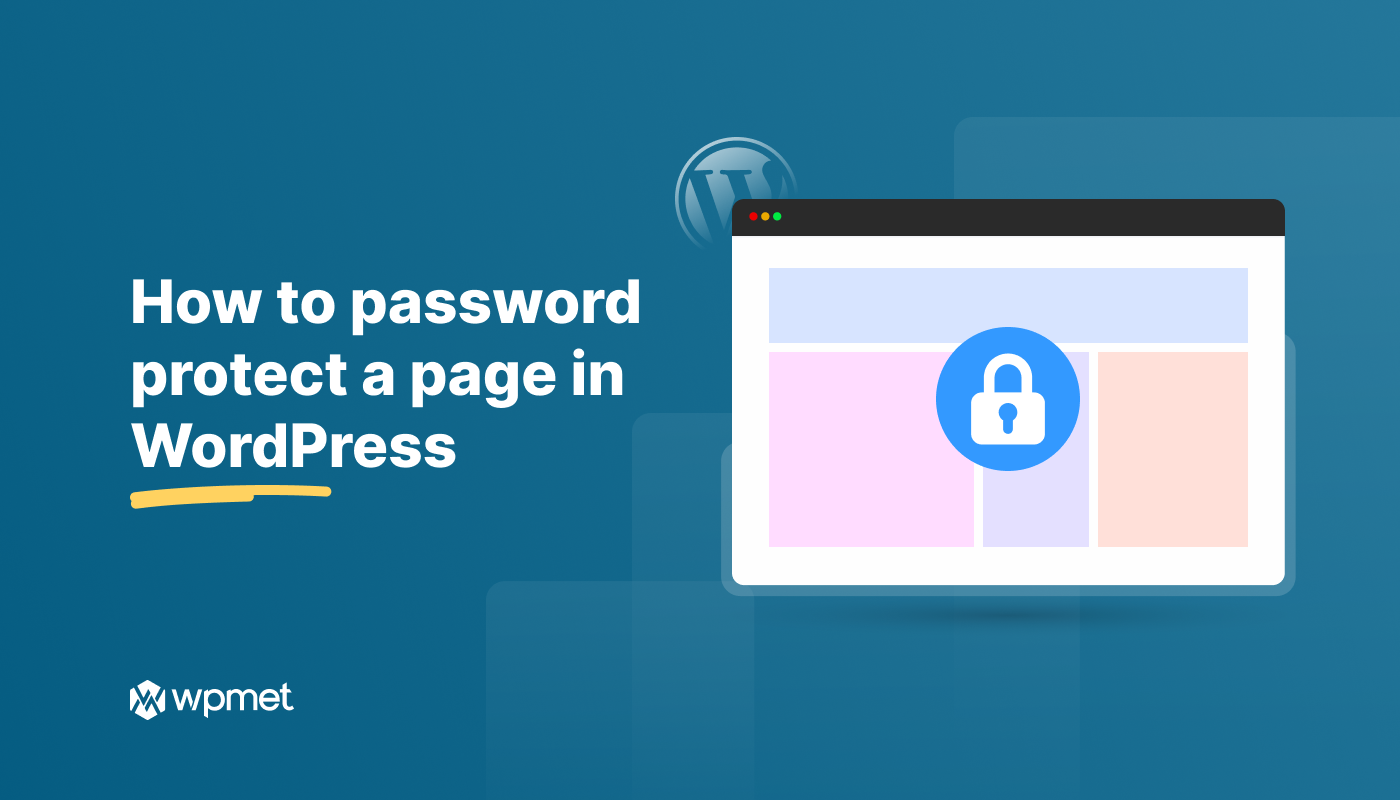
コメントを残す