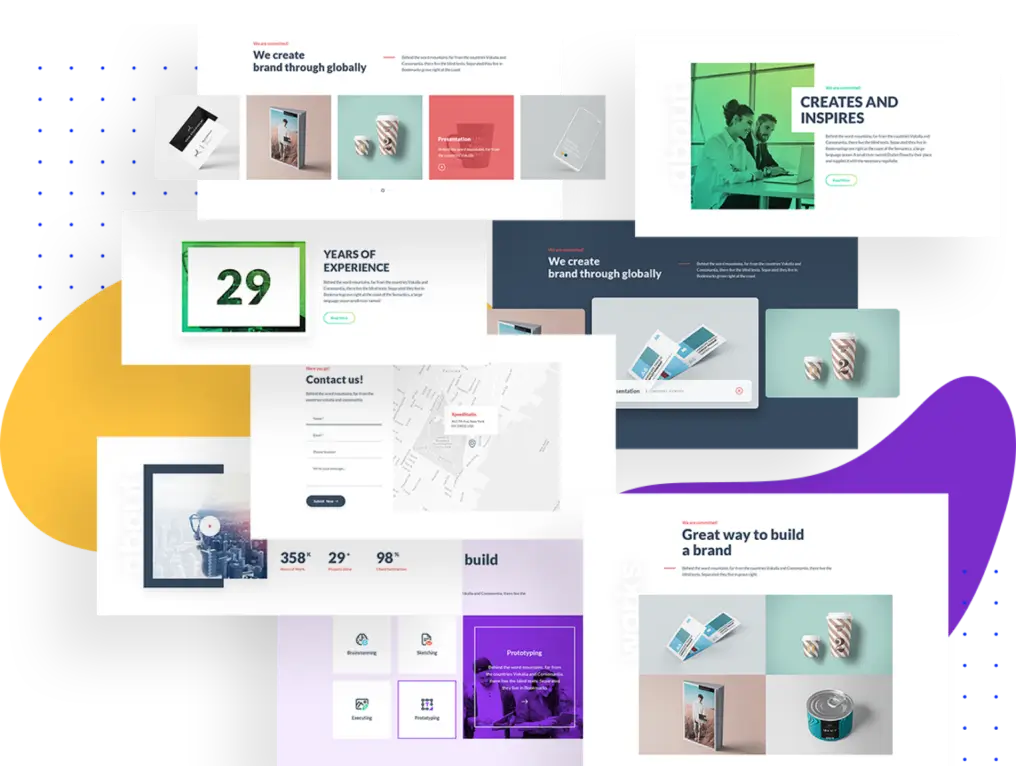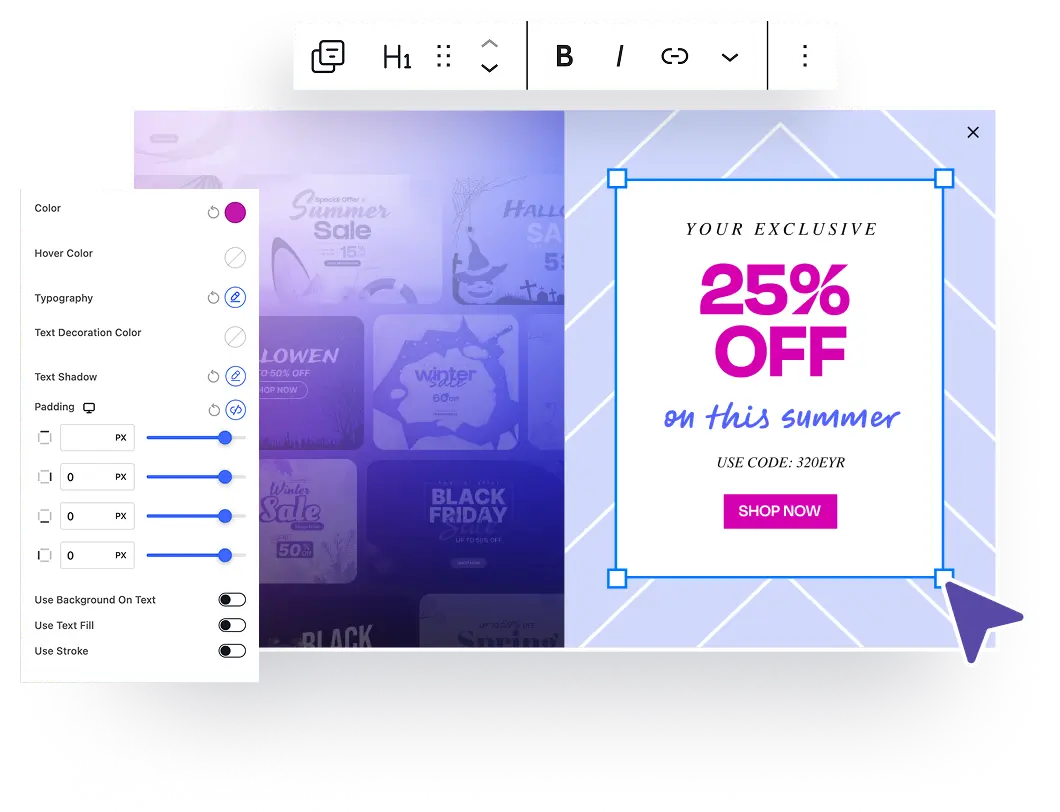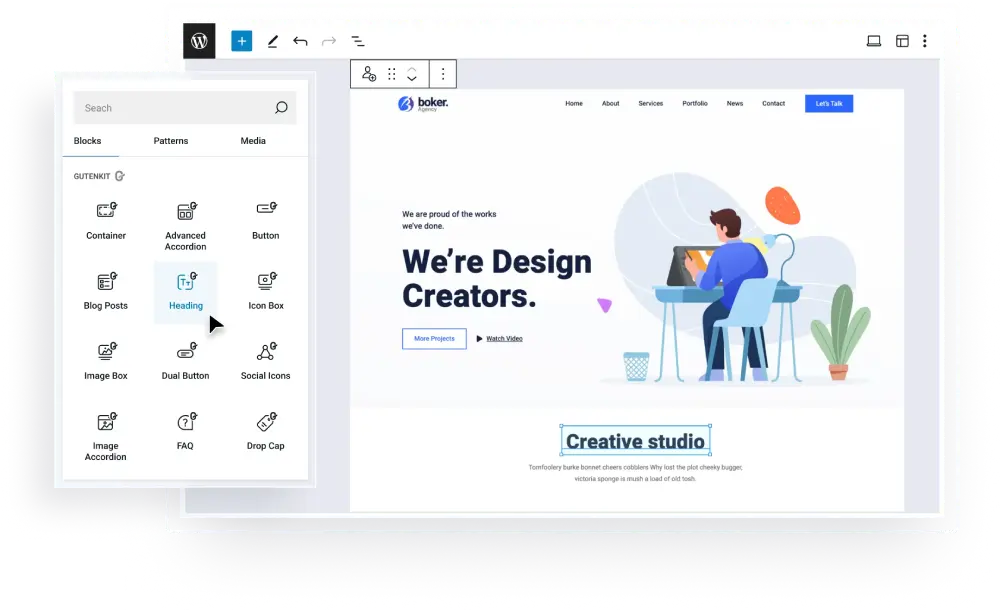育つ あなたのビジネス Faster Than Ever with Premium WordPress Plugins
私たちの実績














| クッキー | 期間 | 説明 |
|---|---|---|
| cookielawinfo-チェックボックス分析 | 11ヶ月 | この Cookie は、GDPR Cookie Consent プラグインによって設定されます。 Cookie は、「分析」カテゴリの Cookie に対するユーザーの同意を保存するために使用されます。 |
| cookielawinfo-チェックボックス-機能的 | 11ヶ月 | Cookie は、GDPR Cookie の同意によって設定され、カテゴリ「機能」の Cookie に対するユーザーの同意を記録します。 |
| cookielawinfo-チェックボックス-必要 | 11ヶ月 | この Cookie は、GDPR Cookie Consent プラグインによって設定されます。 Cookie は、Cookie に対するユーザーの同意を「必要」カテゴリに保存するために使用されます。 |
| cookielawinfo-チェックボックス-その他 | 11ヶ月 | この Cookie は、GDPR Cookie Consent プラグインによって設定されます。 Cookie は、カテゴリ「その他」の Cookie に対するユーザーの同意を保存するために使用されます。 |
| cookielawinfo-チェックボックス-パフォーマンス | 11ヶ月 | この Cookie は、GDPR Cookie Consent プラグインによって設定されます。 Cookie は、「パフォーマンス」カテゴリの Cookie に対するユーザーの同意を保存するために使用されます。 |
| 閲覧済み_cookie_policy | 11ヶ月 | Cookie は GDPR Cookie Consent プラグインによって設定され、ユーザーが Cookie の使用に同意したかどうかを保存するために使用されます。個人データは一切保存されません。 |