効果的なコミュニケーションと信頼できるビジネスを確立するには、エラーのない WooCommerce メールを配信することが重要です。このシームレスなメール配信を確実に行うには、WooCommerce メールのプレビューとテストが言葉では言い表せません。
ここで議論するのは サードパーティのツールを使用して WooCommerce メールをプレビューおよびテストする方法また、WooCommerce メールのプレビューとテストの重要性についても詳しく学びます。それでは、このガイドを読んで、顧客とのスムーズなコミュニケーションを構築しましょう...
WooCommerce メールをプレビューしてテストする理由は何ですか?
プレビューとテストは、WooCommerceのメールがさまざまな画面サイズで適切に表示されることを確認するために重要です。また、 文言の形式 そして、作ります 必要な調整 顧客に電子メールを送信する前に。
これらは メールのエラーや不一致を強調する だけでなく、確立する スムーズなコミュニケーション 顧客との信頼関係が強化され、全体的な顧客体験とビジネスの信頼性が向上します。
プレビューやテストを行わずに 1 通のメールを作成し、これらの機能を活用して別のメールを作成することで、効果を確認することもできます。そこでは、最終結果に大きな違いが見られます。したがって、WooCommerce メールをプレビューしてテストすることで、開封率、クリックスルー率、コンバージョンなどの全体的なエンゲージメントが大幅に向上します。
⭐ WooCommerce 注文確認メールをカスタマイズする方法 ⭐
WooCommerce メールをプレビューしてテストする方法
WooCommerce のメールのプレビューとテストは、メール作成の不可欠な部分であり、メールがどのように表示され、顧客に配信されるかを確認できます。残念ながら、WooCommerce にはそのようなオプションはありません。したがって、WooCommerce メールをプレビューおよびテストするには、プラグインに頼る必要があります。
それでは、プラグインを使用して WooCommerce メールをプレビューおよびテストする方法を学ぶために、次の手順を確認しましょう。
ステップ 1: WooCommerce 電子メール プレビューおよびテスト プラグインをインストールします。
WooCommerceのメールをプレビューしてテストするには、まずこれらのオプションを含むプラグインをインストールする必要があります。EmailKitは コード不要のメールカスタマイザー は、電子メールの作成に便利なだけでなく、プレビューやテストによる電子メールの微調整にも最適です。さまざまな画面サイズで電子メールがどのように表示されるかを確認することもできます。
無料版はWordPressプラグインディレクトリから入手できます。 プラグイン >> 新規追加 プラグインと 「EmailKit」を検索。それから 「今すぐインストール」をクリックします ボタンと それをアクティブにする インストール完了後。
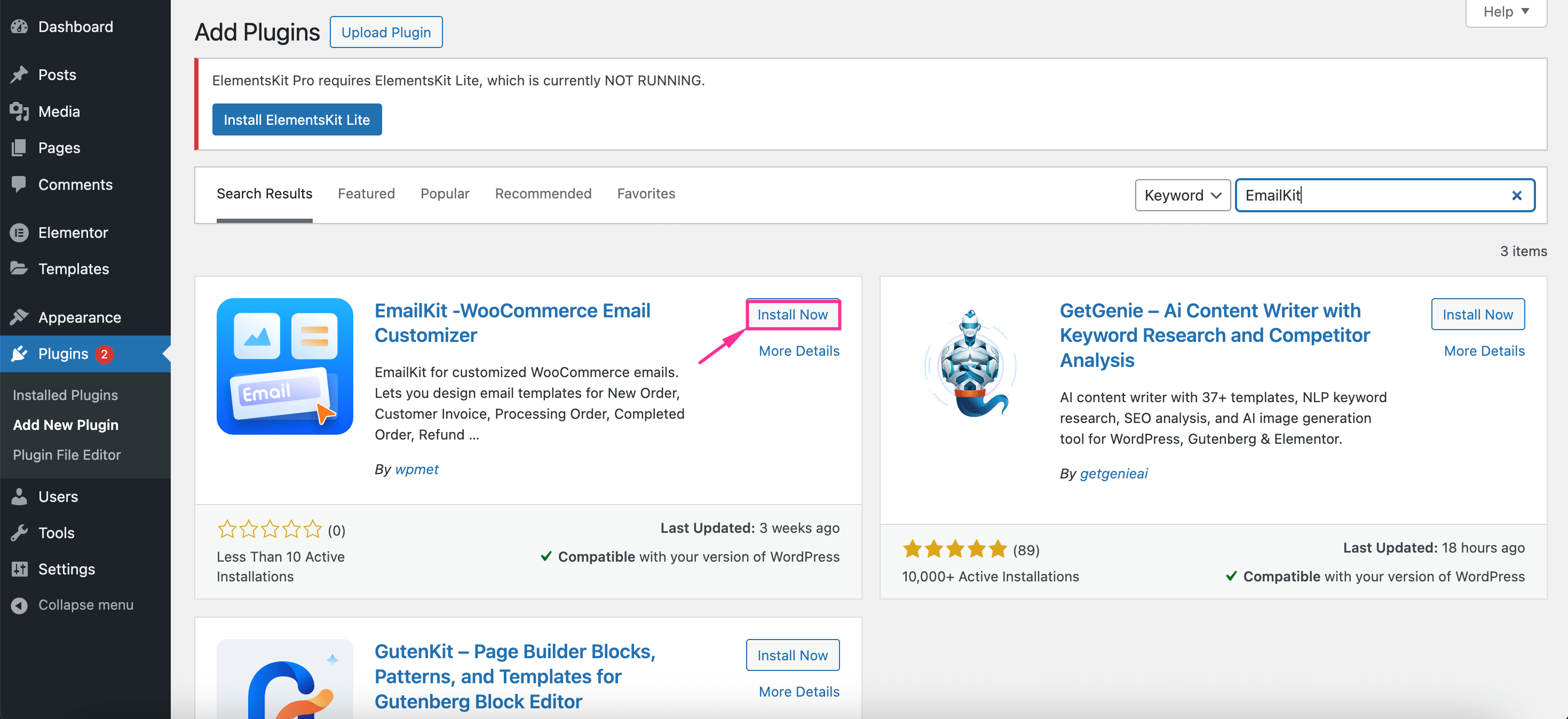
ステップ 2: テンプレートを使用して WooCommerce メールを作成します。
WooCommerceテストメールプラグインを有効化したら、組み込みテンプレートを使用してWooCommerceメールを作成します。また、空のテンプレートを使用してメールを一から作成することもできます。組み込みテンプレートまたは空のテンプレートのどちらを使用する場合でも、 EmailKitをナビゲート そして 「新しいメールを追加」を押します EmailKit が提供するテンプレートを利用するためのボタン。
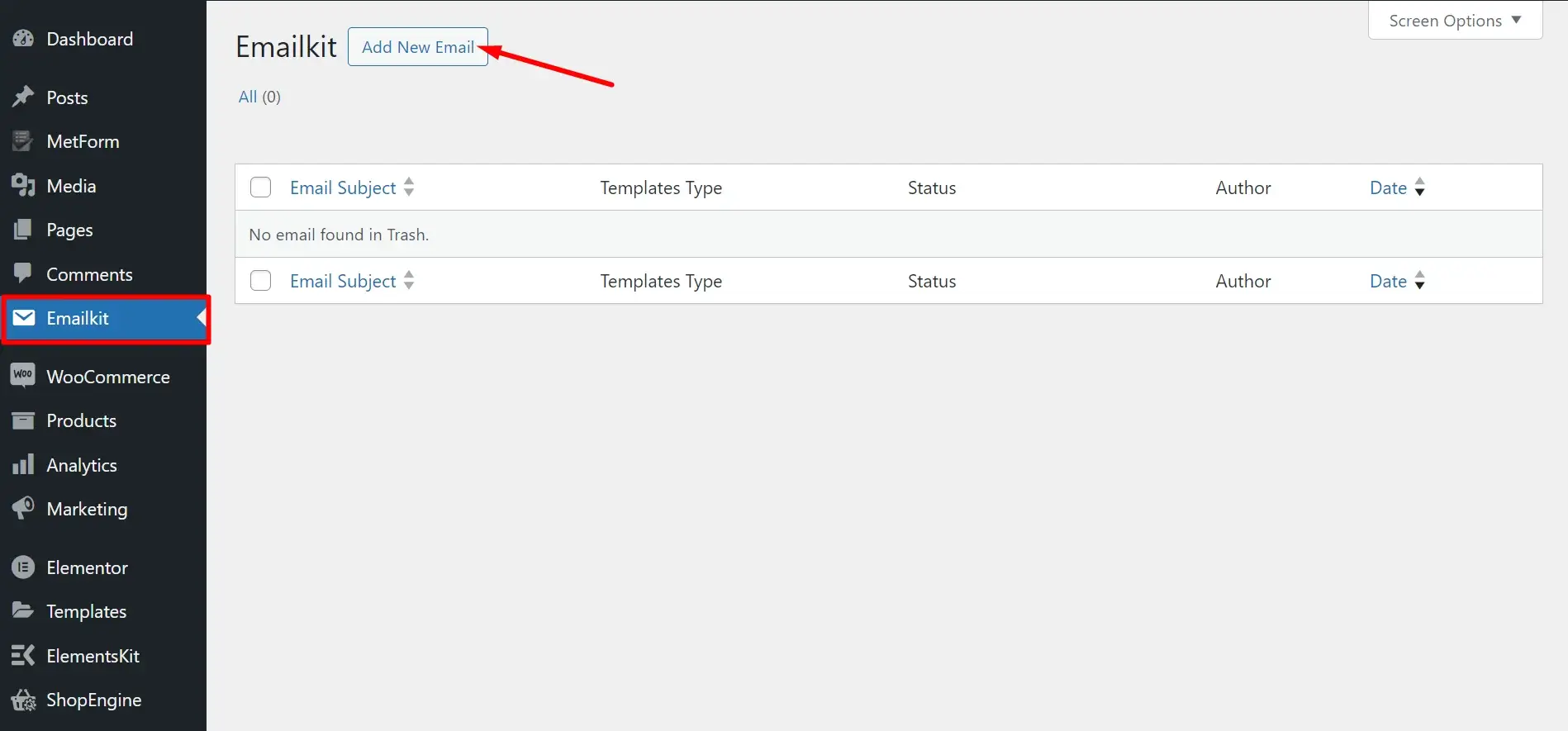
「新しいメールを追加」ボタンを押すと、新しいメール作成タブが開きます。ここで メールアドレスを入力してください そして WooCommerceメールを選択 メールの種類については、 作成したいメールを選択してください ドラッグアンドドロップメニューから選択します。
空白のテンプレートと組み込みテンプレートの両方が表示されます。ここから組み込みテンプレートを選択し、 「EmailKitで編集」を押します ボタン。
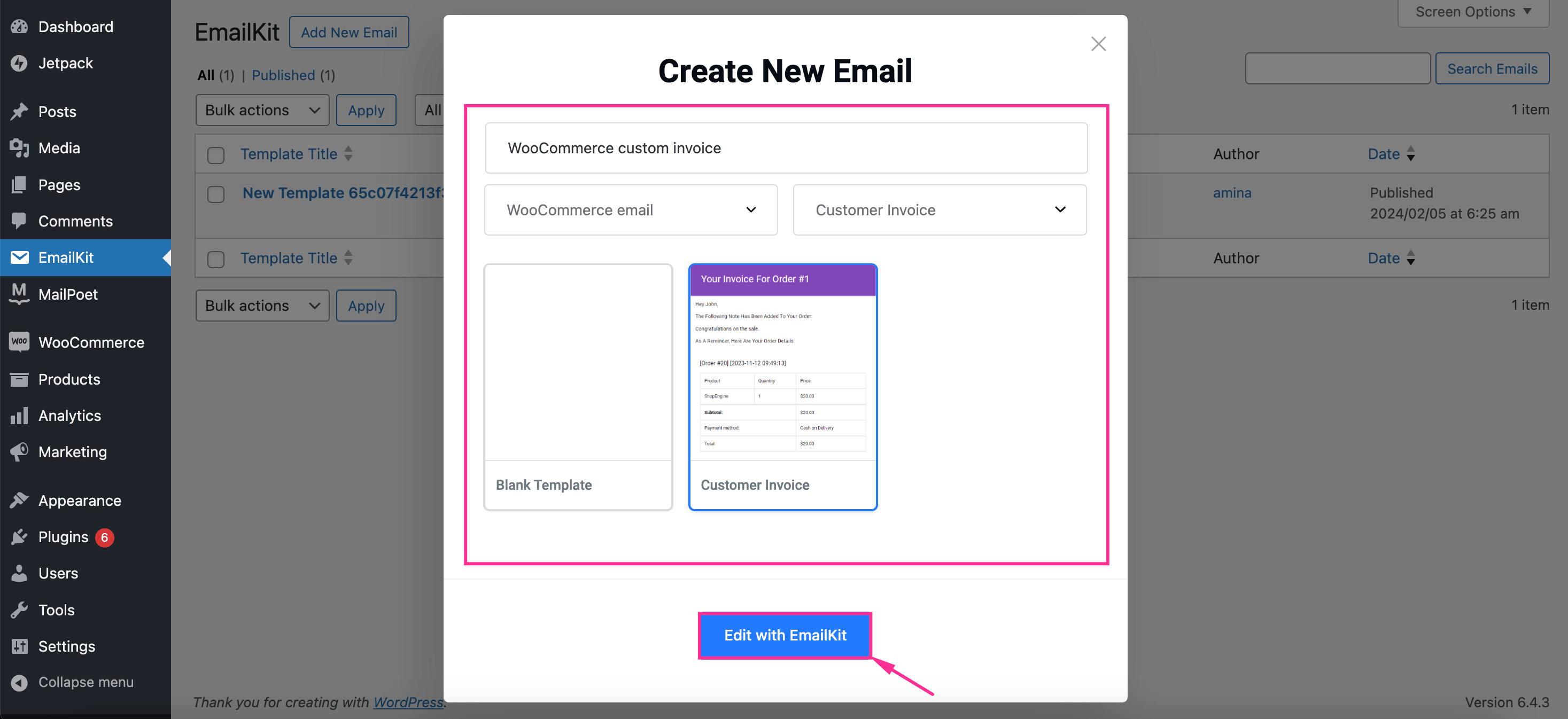
メールテンプレートを挿入した後、エディターに移動し、メールに追加のフィールドを追加できます。 一般的な要素とWooCommerce要素をドラッグアンドドロップする.
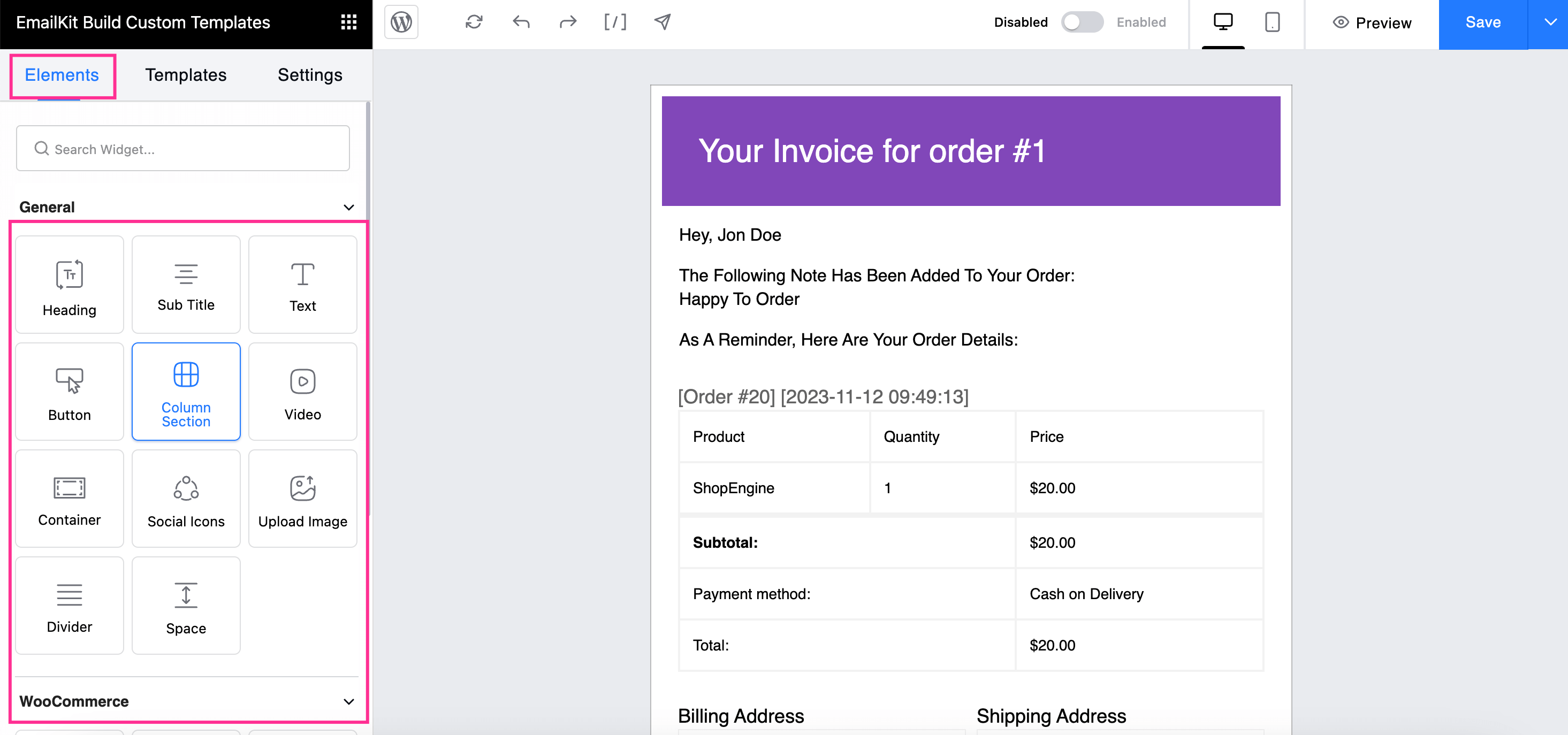
さらに メールフィールドを押してカスタマイズしますしたがって、フィールドのすべてのカスタマイズ オプションが左側に表示されます。
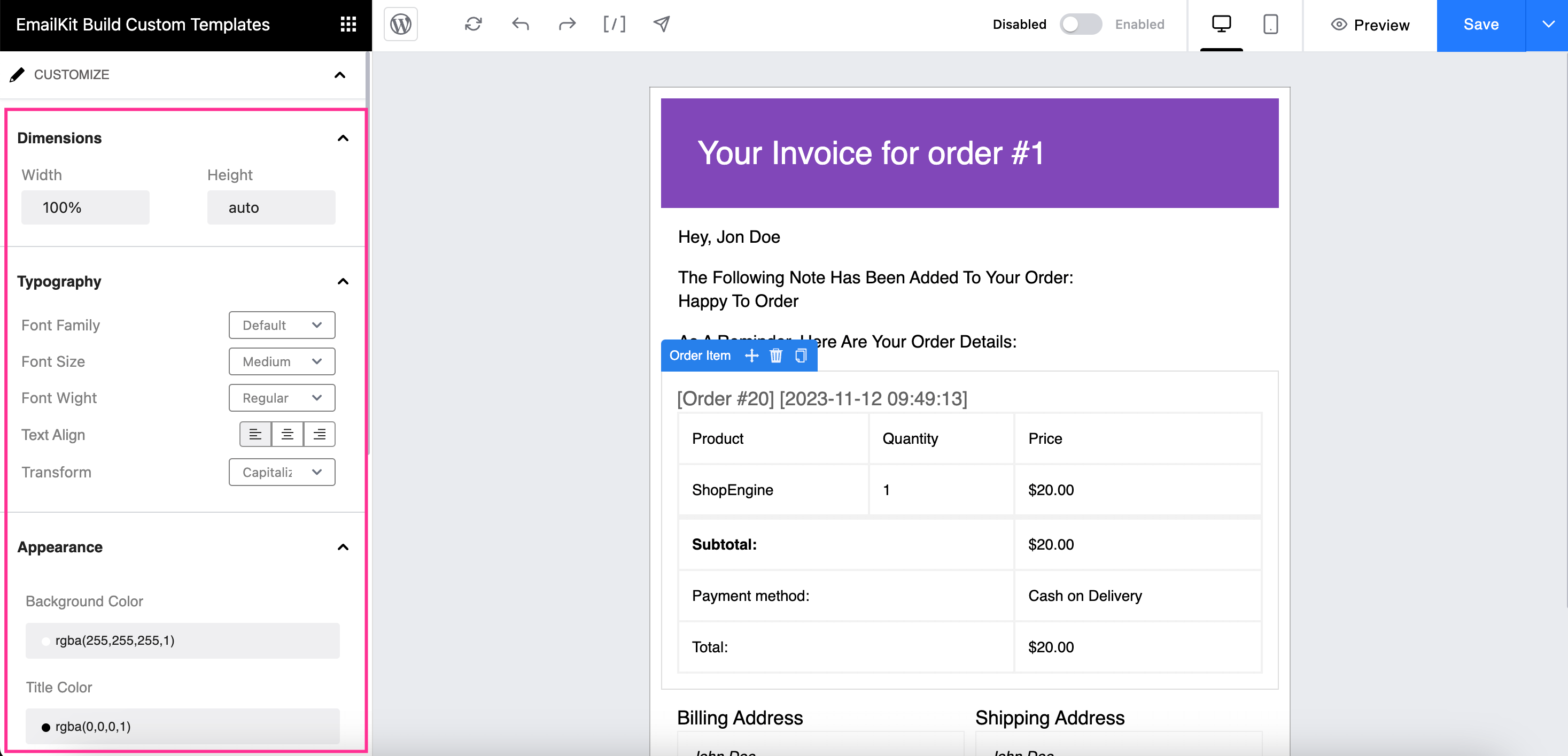
また、レイヤータブで上下にドラッグすることで、WooCommerceのメールフィールドの順序を変更することもできます。 「目」を押してフィールドを非表示にします アイコン。
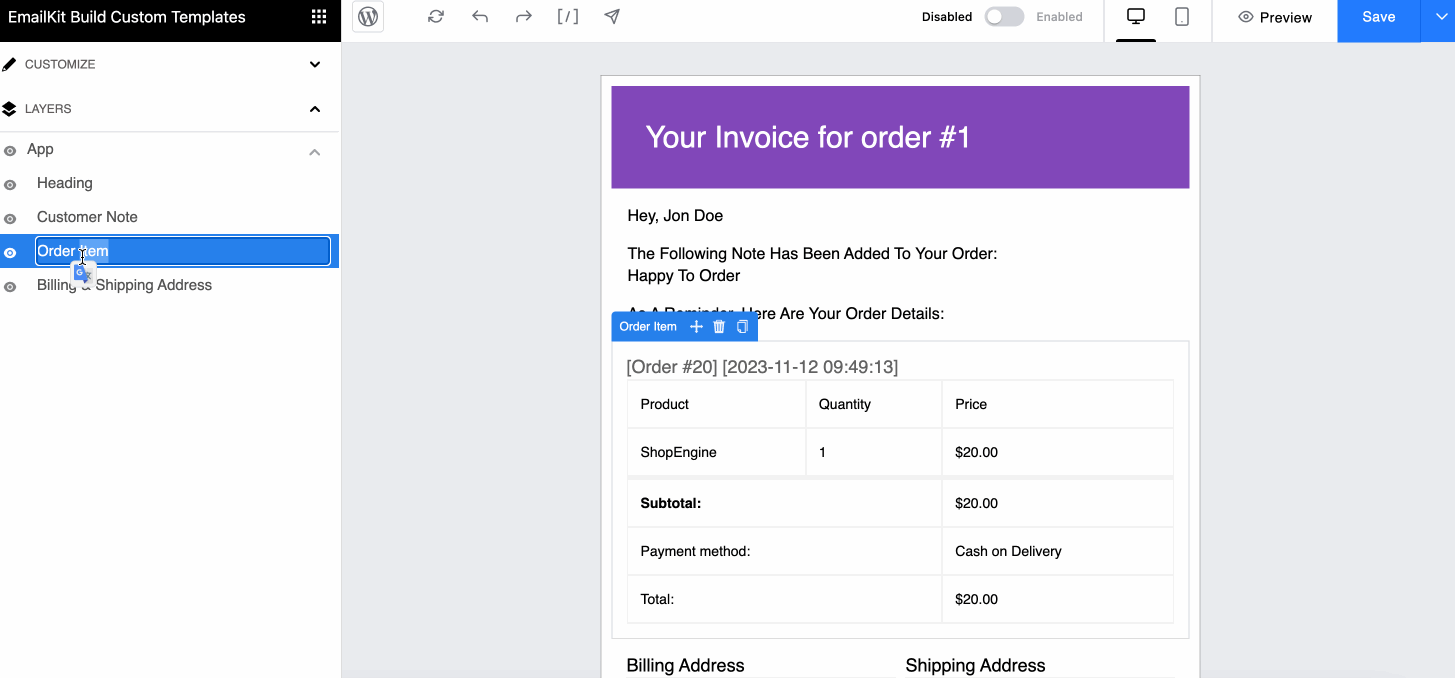
最後に、 WooCommerceカスタムメール, 「保存」を押します ボタンをクリックしてメールを保存してください 「テンプレート」 セクション。このテンプレートは将来再利用できます。
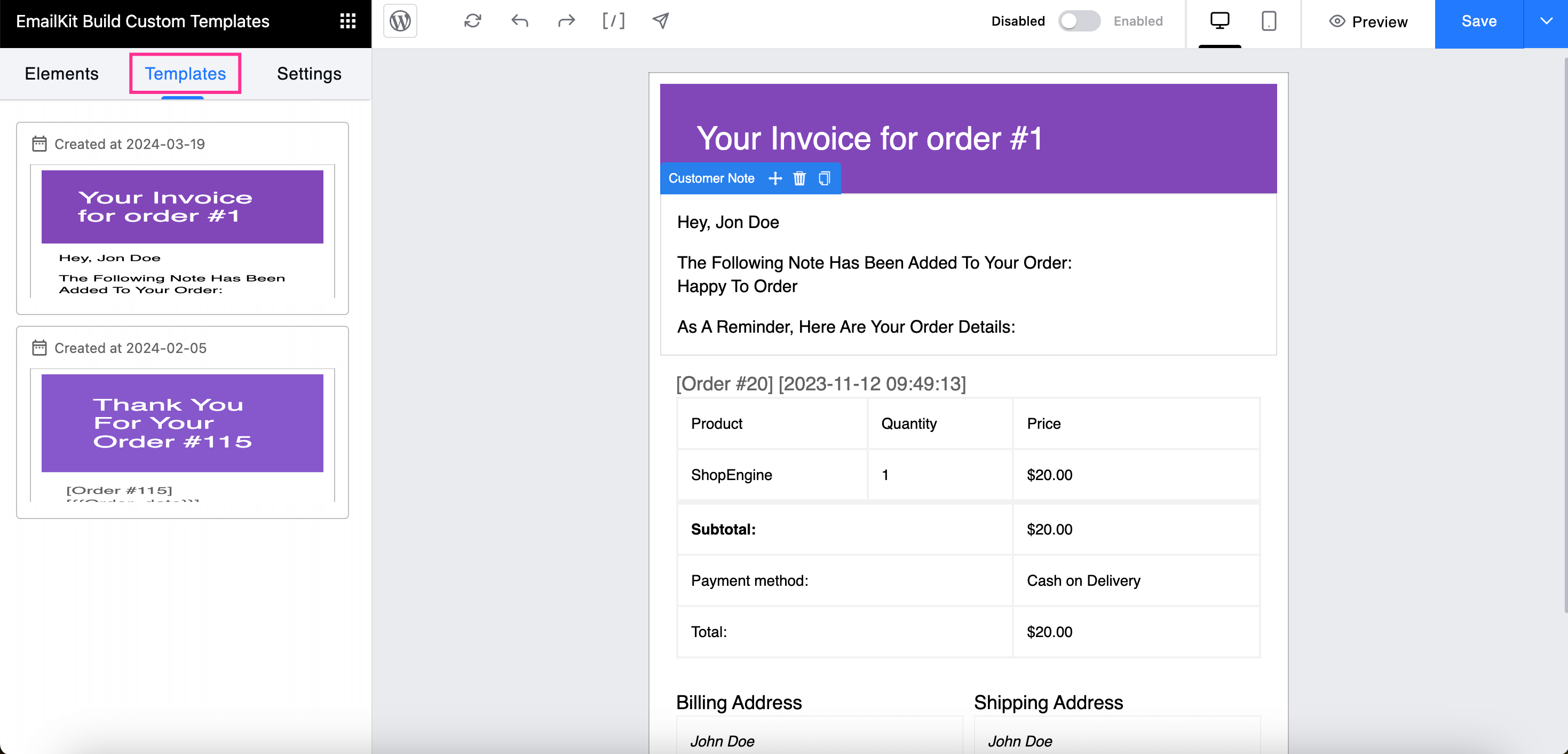
ステップ 3: WooCommerce メールをプレビューしてテストします。
このステップでは、WooCommerceメールをプレビューしてテストし、実際の見た目や動作を確認する必要があります。WooCommerceメールをさまざまなデバイスでプレビューするには、 「プレビュー」を押します ボタン。
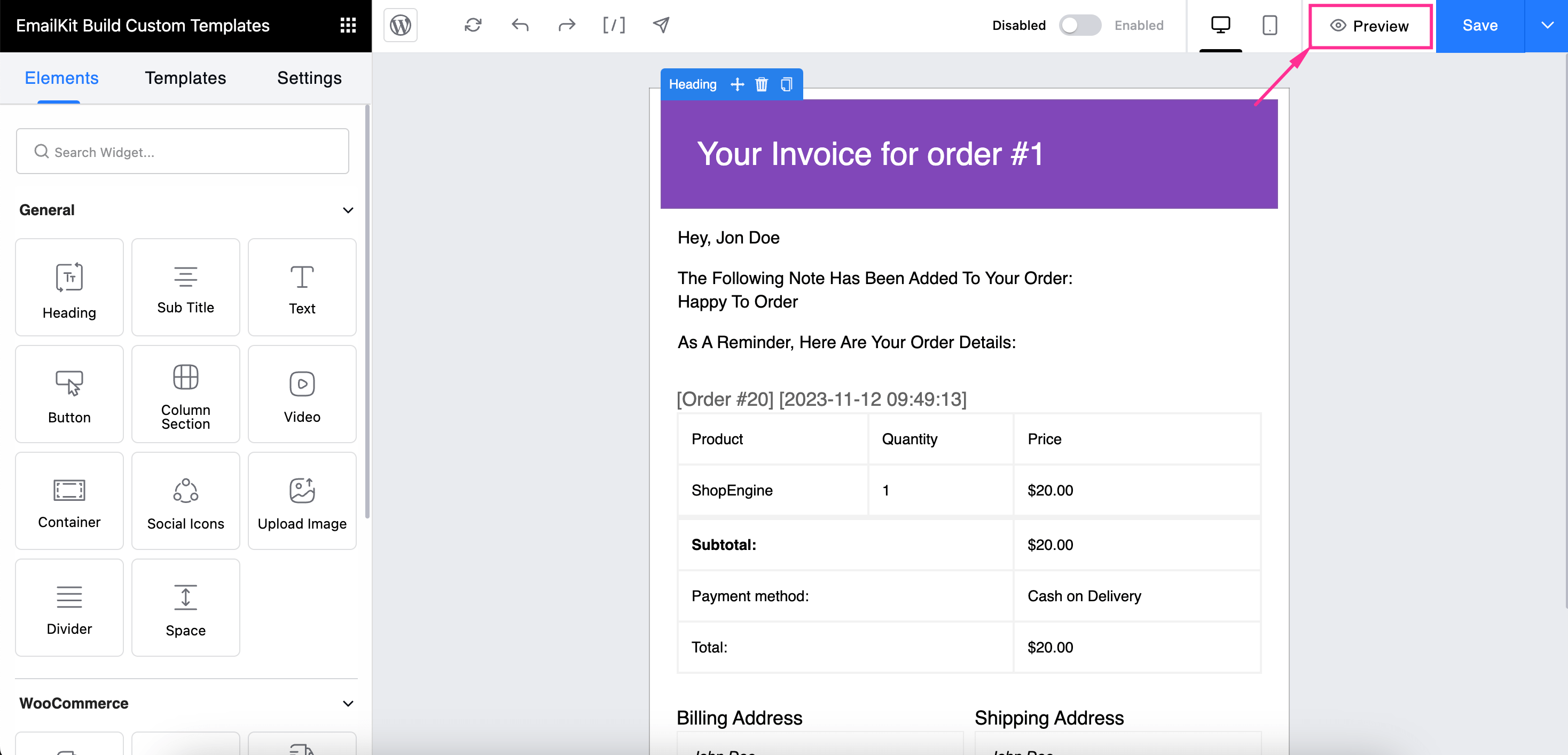
これにより、さまざまなデバイスを選択して、その画面サイズでメールがどのように表示されるかを確認できるタブにリダイレクトされます。
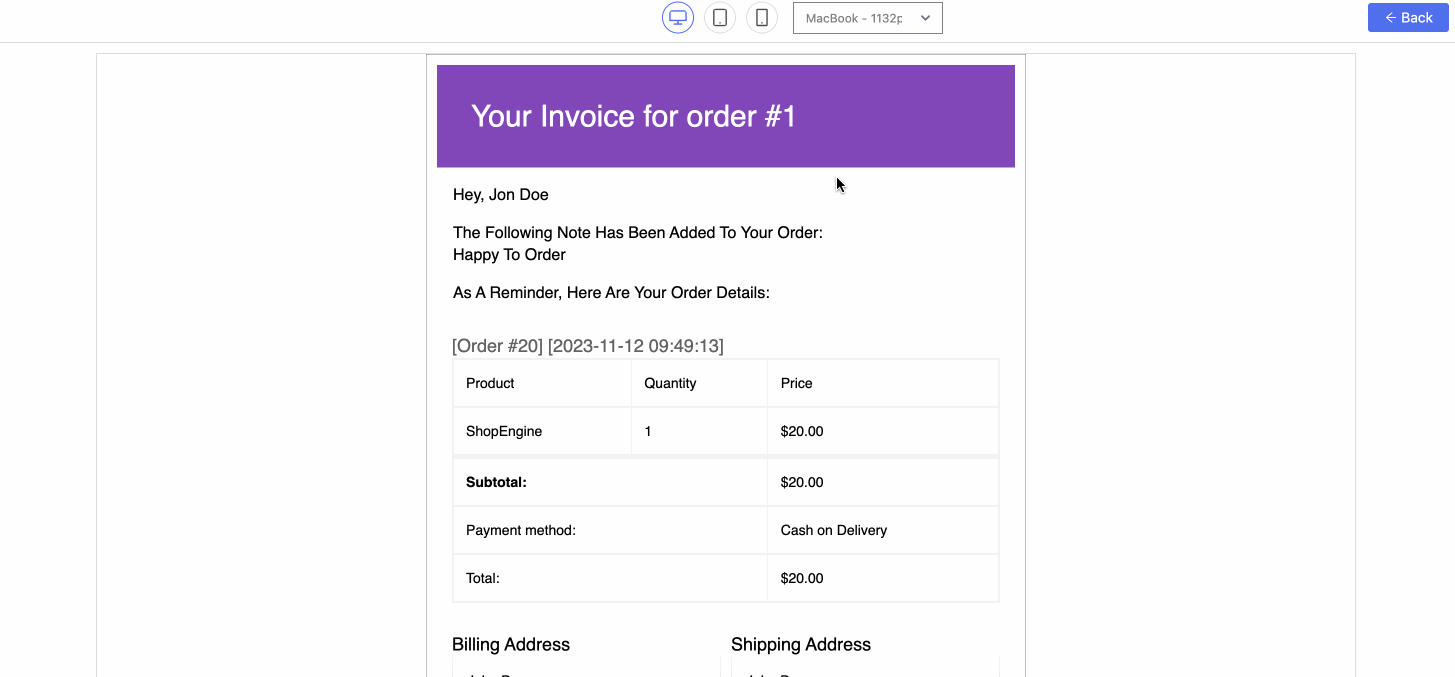
次はWooCommerceのテストメールを送信します。カスタムメールをテストするには、 矢印ボタンをクリック 画面にポップアップが表示されます。このポップアップでは、 メールアドレスを入力してください そして 「メールを送信」を押してください ボタン。すると、そのメール アドレスにテスト メールが送信されます。
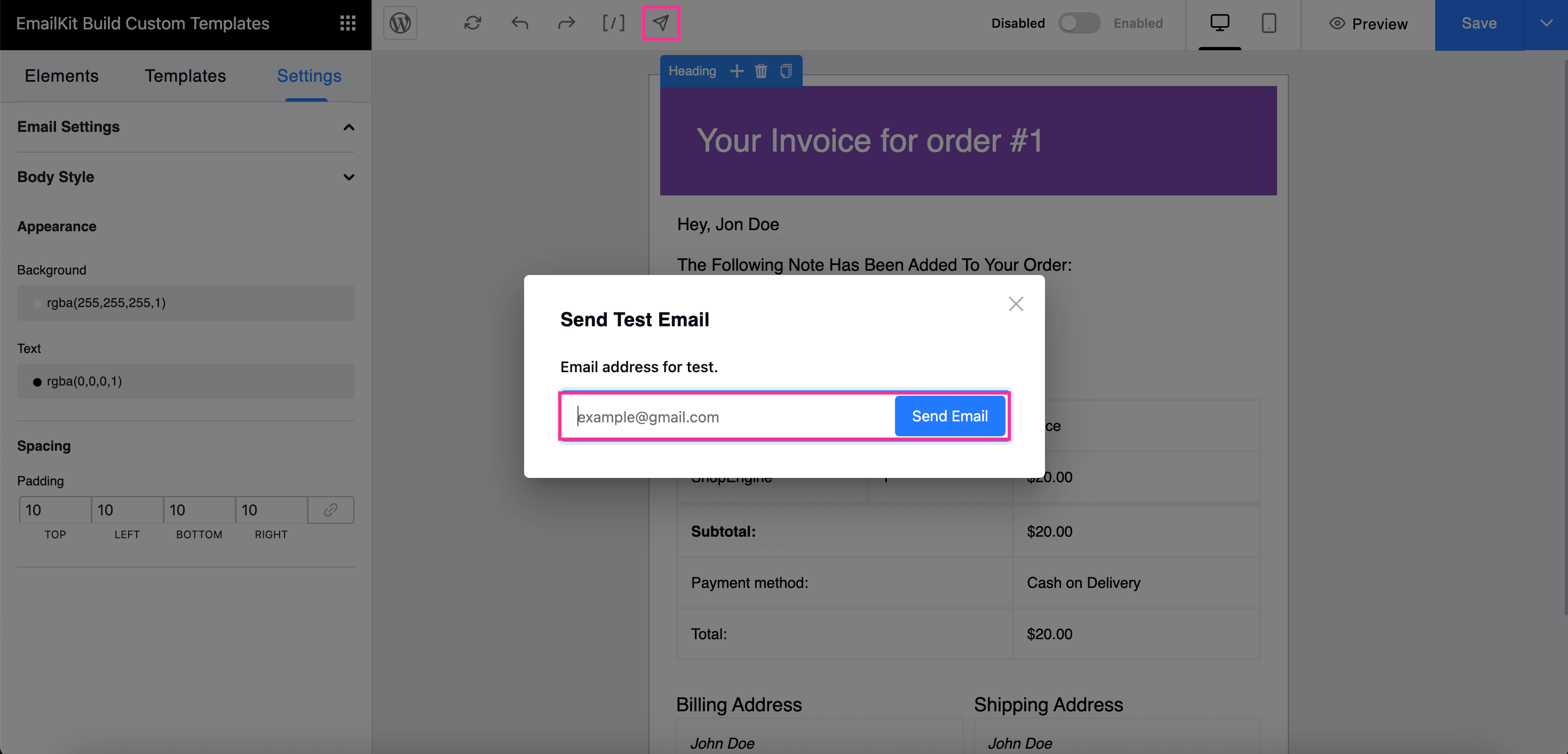
よくある質問
WooCommerceのメールテストとプレビューには数多くのツールがあります。信頼できる最高の無料ツールの1つはEmailKitです。 究極の WooCommerce メールカスタマイザーメールのカスタマイズからプレビューやテストまで、コーディングスキルがなくてもすべて実行できます。
残念ながら、デフォルトの WooCommerce ではメールをプレビューしたりテストしたりすることはできません。プレビューやテストには、EmailKit などの別の WooCommerce メール テスト プラグインを使用する必要があります。EmailKit などのツールを活用すれば、WooCommerce メールをカスタマイズできるだけでなく、プレビューやテストも行えます。
これは、メールのカスタマイズとテストに使用するツールによって完全に異なります。この制限はツールによって異なります。たとえば、EmailKit では、WooCommerce テスト メールを無制限に送信できます。一方、他のツールでは、テスト メールの送信に制限がある場合があります。
メール カスタマイザー プラグイン EmailKit を使用すると、WordPress メールを開かずにプレビューできます。ワンクリックでカスタム メールをプレビューできます。さらに、WooCommerce テスト メールを何度でも送信できます。
まとめ
WooCommerce メールの配信中に矛盾、エラー、フォーマットの問題を回避するには、プレビューとテストを行う必要があります。このプレビューとテスト機能により、メールの配信性が強化され、顧客とのやり取りがスムーズになり、マーケティング キャンペーンから実りある成果が得られます。
上記では、EmailKit を使用して WooCommerce メールをプレビューおよびテストするガイドについてすでに説明しました。ぜひこれを採用して、マーケティング メールのパフォーマンスを向上させるチャンスを逃さないようにしてください。


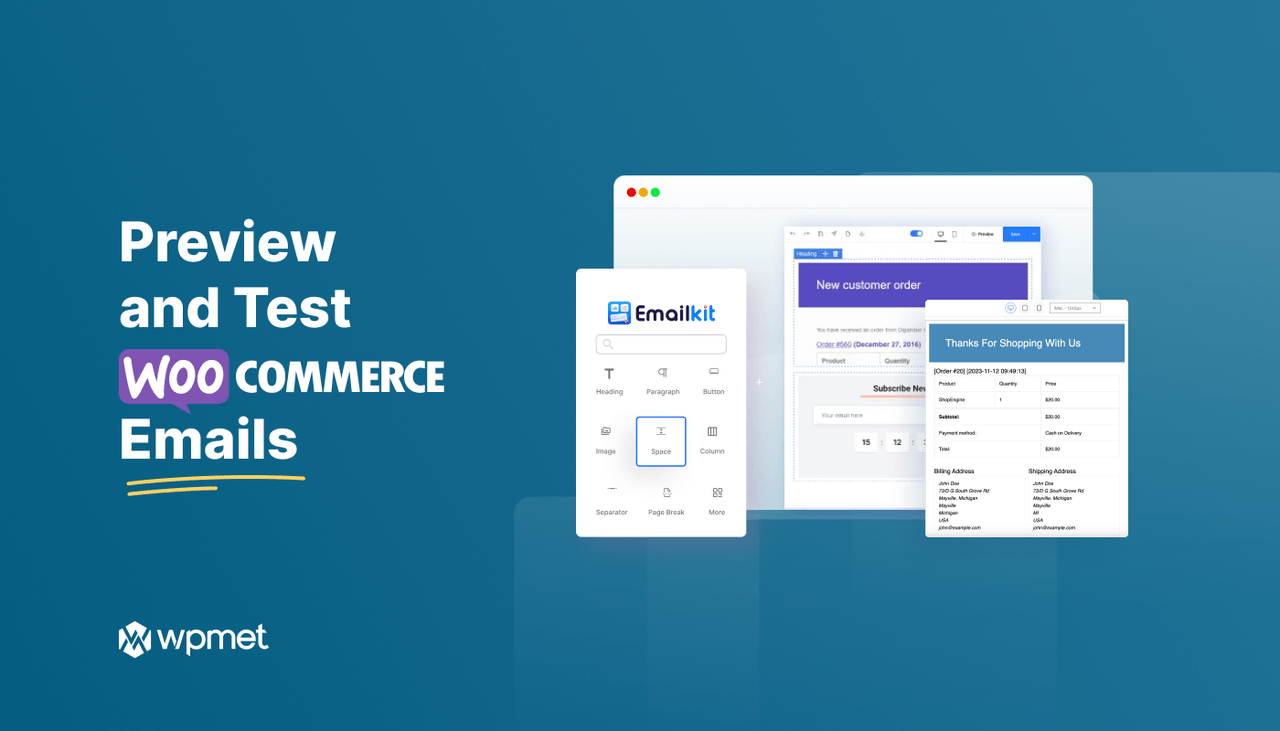
コメントを残す