WooCommerce のメールが顧客の受信トレイに届き、正しく表示されるようにすることは非常に重要です。そのため、WooCommerce のテスト メール通知を送信することが重要です。テスト メール通知は、実際の顧客に届く前にメール通知の内容と機能をプレビューするのに役立ちます。
しかし、WooCommerce メールをテストするにはどうすればよいでしょうか。また、WooCommerce メール配信テストはどのように実施すればよいでしょうか。
このガイドでは、人気のメール マーケティング プラグインである EmailKit を使用して WooCommerce テスト メールを送信するプロセスについて説明します。また、効果的なテストのための追加のヒントも紹介します。
テストメールが重要な理由
WooCommerce ストアを管理する場合、領収書や注文更新メールがプロフェッショナルに見え、正確な情報が含まれ、迅速かつ確実に配信されるようにすることが重要です。
これらのメールの文言や外観をブランドに合わせてカスタマイズすると、顧客のユーザー エクスペリエンスが向上します。
WooCommerce でメールをテストする利点は次のとおりです。
- 書式設定の問題を特定する: 画像、テキストレイアウト、応答性に関する表示上の問題を、顧客が目にする前に検出します。
- コンテンツの正確性を確認する: 注文の詳細、製品情報、その他の重要なコンテンツが正しく表示されていることを確認します。
- テスト機能: リンク、ボタン、その他のインタラクティブ要素が意図したとおりに機能することを確認します。
- メールの配信可能性をテストする: メールが受信トレイに届くか、スパムとしてフラグが付けられるかを確認します。
これらの側面を事前に対処することで、WooCommerce メールでスムーズな顧客体験を保証できます。
EmailKit で WooCommerce テストメールを実行する方法
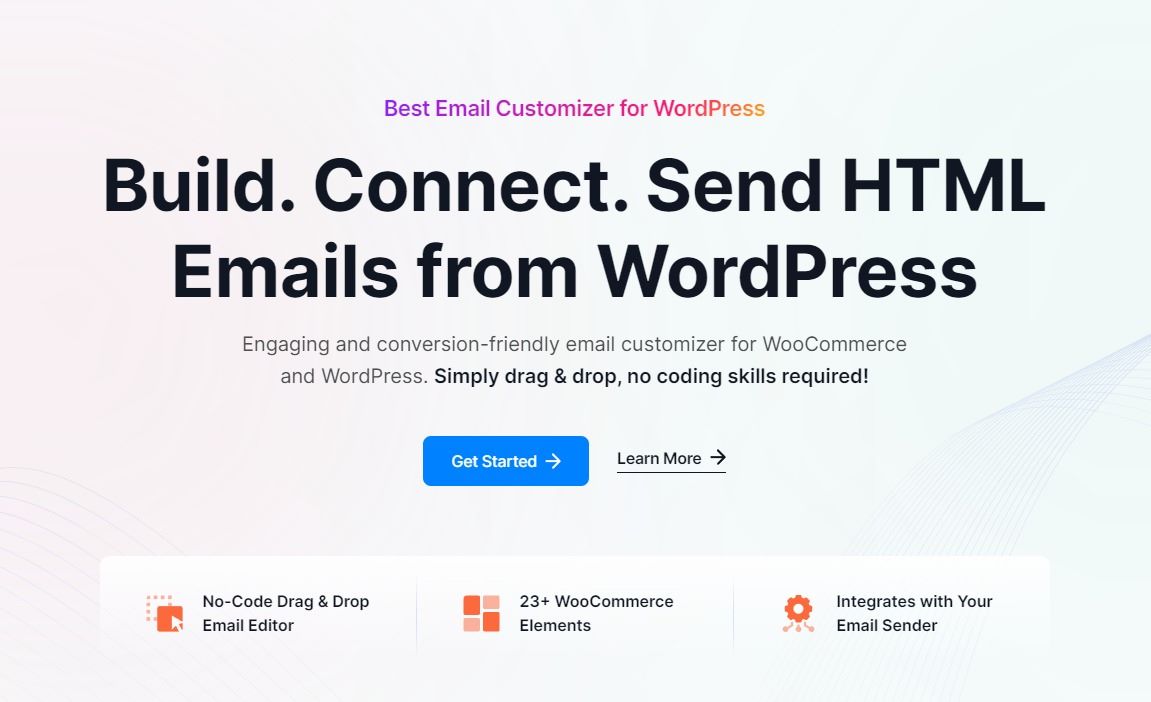
このセクションでは、EmailKit の便利なテスト メール機能を使用して、WooCommerce メールが洗練され、印象に残るものになるかどうかを確認する方法について説明します。 メールキット WooCommerce のメール テスト プラグインです。WooCommerce ストアを通じて送信されるトランザクション メールをカスタマイズするために設計されました。
EmailKit を使用すると、ユーザーは、注文確認、カート放棄リマインダー、発送通知など、さまざまな WooCommerce イベントのブランド アイデンティティに一致する電子メール テンプレートを設計および構築できます。
EmailKit の主な機能をいくつか見てみましょう。
💥 シンプルなドラッグ アンド ドロップ インターフェイスにより、プロがデザインしたカスタム メール テンプレートを数分で作成できます。
💥 Fully customizable pre-made WooCommerce test email templates.
💥 WooCommerce メール テンプレートは、さまざまなデバイス (タブレット、デスクトップ、モバイル) で利用できます。
💥 電子メールのメッセージングを自動化およびカスタマイズするための、テンプレートを中心とした幅広いショートコードを提供します。
このブログでは、テストの設定から最終出力の確認まですべてをカバーし、あなたと顧客のスムーズなメール体験を保証します。
前提条件
To send you WooCommerce test emails, you will need 2 plugins: ウーコマース そして メールキット.
WordPress ダッシュボードに移動して、WooCommerce を探します。まだインストールされていない場合は、プラグインに移動して「新しいプラグインの追加」を選択します。次に、WooCommerce を検索してインストールします。
同じ手順に従って、WooCommerce テスト メール ツールである EmailKit をインストールします。
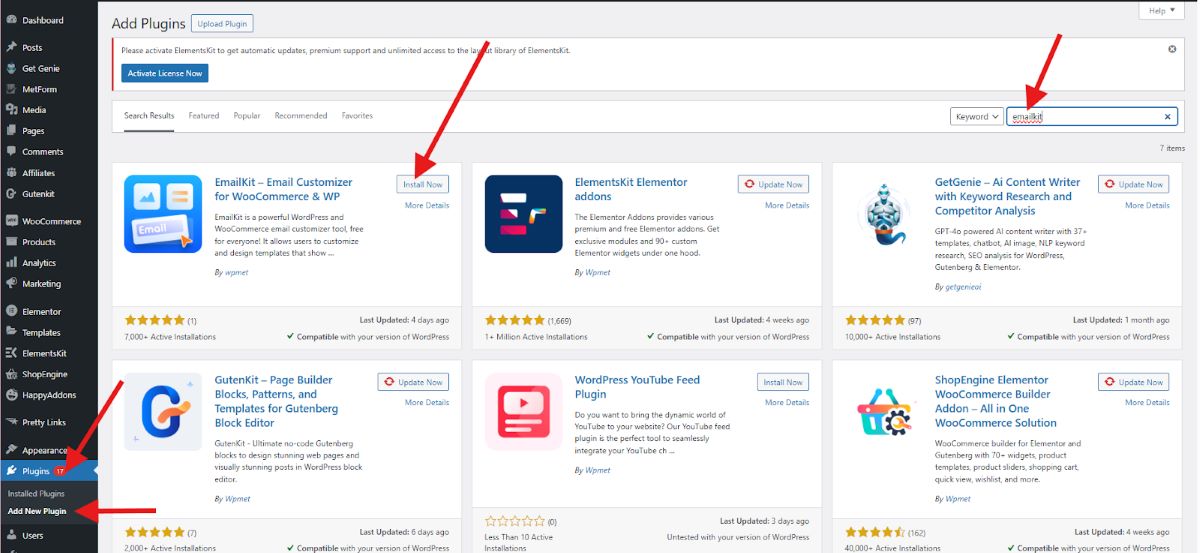
WooCommerce と EmailKit をインストールするだけでなく、有効化するようにしてください。
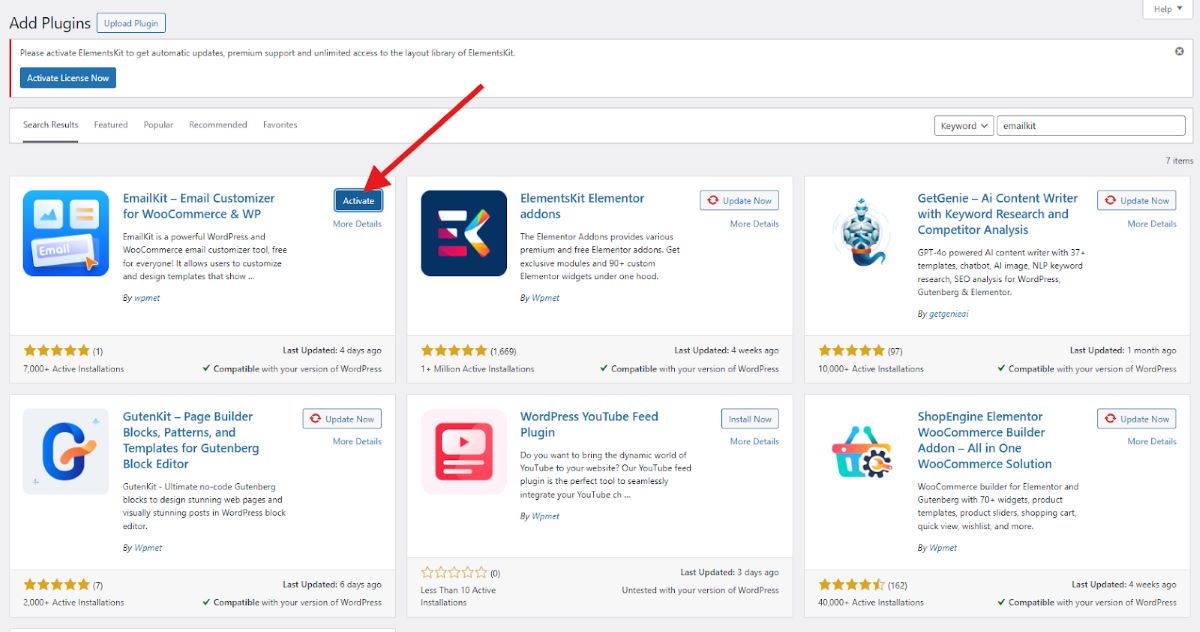
2 つのプラグインをインストールして有効にすると、WordPress ダッシュボードに表示されるようになります。
EmailKit のテストメール機能の使用
EmailKit のテスト メール機能を使用すると、大規模なリストに送信する前に、特定の受信者の受信トレイにメール キャンペーンのテスト バージョンを送信できます。これにより、メールがすべての受信者に届く前に、メールが意図したとおりに表示され、機能することを確認できます。
それでは、EmailKit テスト メールがどのように機能するかを見ていきましょう。
WordPress ダッシュボードに移動して、EmailKit を探します。左上隅に「新しいメールを追加」ボタンがあることに気づくでしょう。
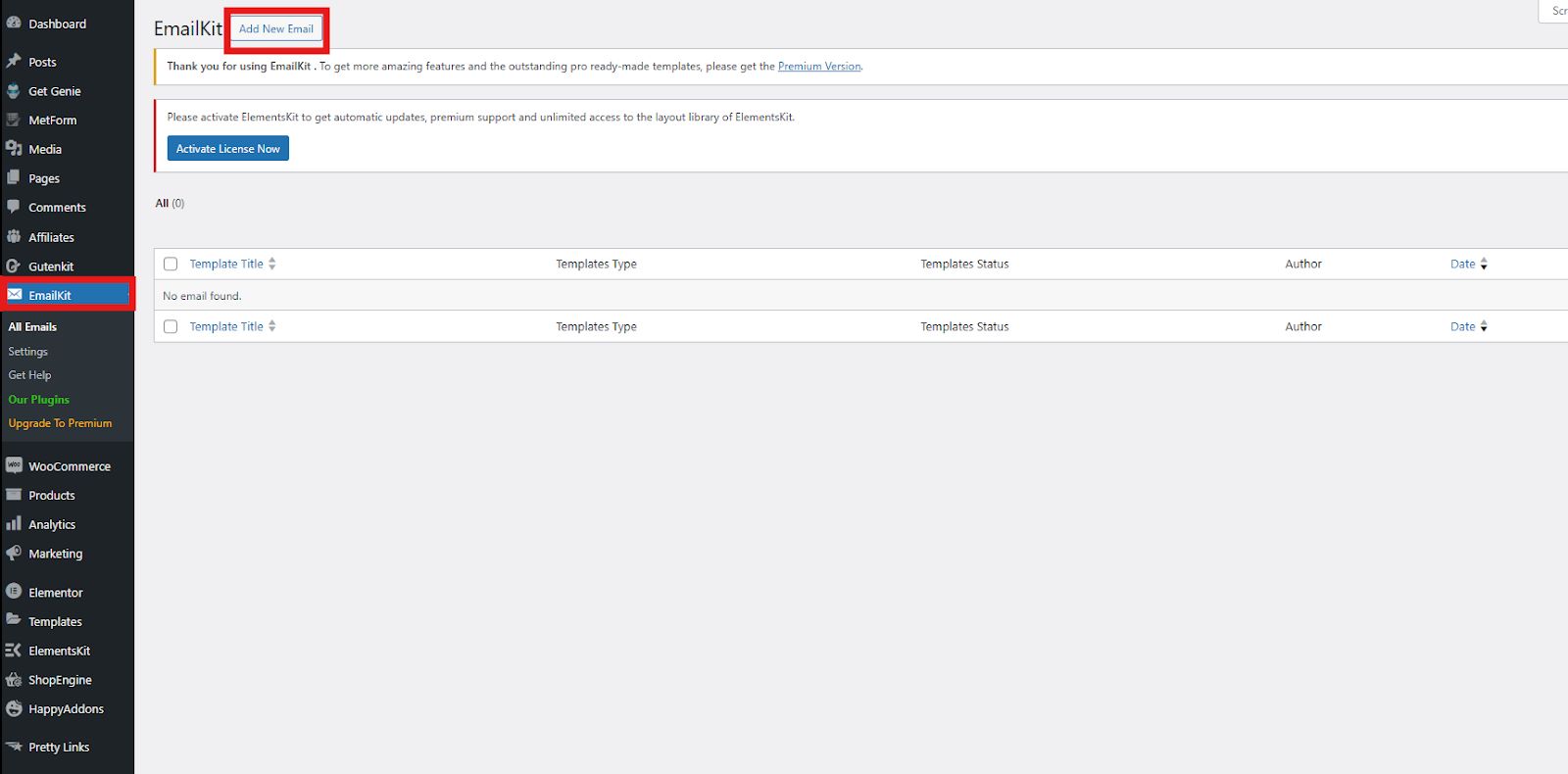
そのボタンをクリックして、新しいメールを作成します。小さなウィンドウがポップアップ表示されるので、そこで入力してください。既存のテンプレートがある場合は、それを利用できます。
➡️ テンプレート名を入力
➡️ メールの種類を選択
メールの種類では、WordPress メール、WooCommerce メール、または保存済みテンプレートから選択できます。
➡️ テンプレートを選択
選択したメールの種類に応じて、テンプレートを選択するオプションがあります。
- WordPress メール – 新規登録とアカウントの休止
- WooCommerce メール – 新規注文、キャンセルされた注文、失敗した注文、保留中の注文など。
- 保存されたテンプレート – これらはパーソナライズされたテンプレートです。
このチュートリアルでは、WordPress のメール タイプと新しい登録テンプレートを選択します。メール テンプレートを最初から作成するには、空のテンプレートを選択し、「EmailKit で編集」をクリックします。
メール テンプレートをどのように提示できるかを知るには、デモ テンプレートをご覧ください。
次に、独自のテンプレートをカスタマイズできるエディター画面が表示されます。
➡️ 見出しブロックをドラッグアンドドロップします。
➡️ タイポグラフィ、間隔、外観、境界線のスタイルを調整してカスタマイズします。
➡️ テキスト ブロックをドラッグ アンド ドロップして、メールのテキストを入力します。
➡️ タイポグラフィ、間隔、外観、境界線のスタイル、寸法を調整してカスタマイズします。
➡️ メールをプレビューする テンプレートを開いて、最終的な外観を確認します。モバイルまたはデスクトップの表示を選択することもできます。カスタマイズしたテンプレートを有効にする場合は、[アクティブ] ボタンを切り替えます。
➡️ メールテンプレートに満足したら、 保存 それ。
Now, it’s time to test WooCommerce test email sending. To do that, kindly follow these steps:
➡️ エディター画面で、 左上隅にある矢印アイコン クリックします。
➡️ ポップアップが表示されるので、 テストメールのメールIDメールIDを入力して 「メールを送信」ボタンをクリック.
➡️ メールが受信者に正常に送信された場合、ページの右上隅に通知が表示されます。
数分以内に、指定したアドレスにテストメールが届きます。コンテンツ、フォーマット、機能を確認して、すべてが意図したとおりに表示され、動作することを確認してください。WooCommerce メールのトラブルシューティングや調整を行うために、いつでも保存したテンプレートに戻ることができます。
And that’s it! You have a simple and straightforward process how to send test email from WordPress.

効果的なテストのための追加のヒント
WooCommerce トランザクション メールを効果的にテストするために考慮すべき追加のヒントをいくつか紹介します。
- さまざまなデバイスでテストする: 応答性を確認するために、デスクトップ、電話、タブレットの受信トレイにテストメールを送信します。
- クリーンなメールアドレスを使用してください: 潜在的な競合を防ぐため、Web サイトに関連付けられたアドレスの使用は避けてください。
- スパムフィルターを検討してください: テストメールがスパム フォルダーに届いているかどうかを確認します。これは配信の問題を示している可能性があります。
- 複数の電子メール テンプレートをテストします。 1 種類のメールだけに限定しないでください。使用するすべての重要な WooCommerce メール通知をテストしてください。
まとめ
EmailKit でテストメールを送信するのは、WooCommerce の顧客とのコミュニケーションの品質を保護する簡単なプロセスです。これらの簡単な手順と追加のヒントに従うことで、メール通知が完璧に配信され、顧客に肯定的な体験を提供できるようになります。
WooCommerce のメール設定テストに EmailKit を使用する理由 WooCommerce にはメールをプレビューする機能が組み込まれていますが、WooCommerce のメール プレビューではメールの静的バージョンのみが表示されます。EmailKit のテスト メール機能は実際には次のようになります。
- 選択した受信者の受信トレイに完全なメールを送信し、実際のメール クライアントでどのように表示されるかを確認できます。
- リンクが正しく機能するか、ボタンがクリック可能か、送信されたメールにパーソナライズされた要素があるかどうかをテストできます。
- メールのデザインを変更し、テストメールをすぐに再送信して更新されたバージョンを確認できます。
- 対象を絞ったフィードバックを得るために、自分のアドレスや同僚のアドレスなど、特定のアドレスにテストメールを送信できます。
この WooCommerce メール テスト ガイドがあなたの WooCommerce ビジネスに役立つことを願っています。
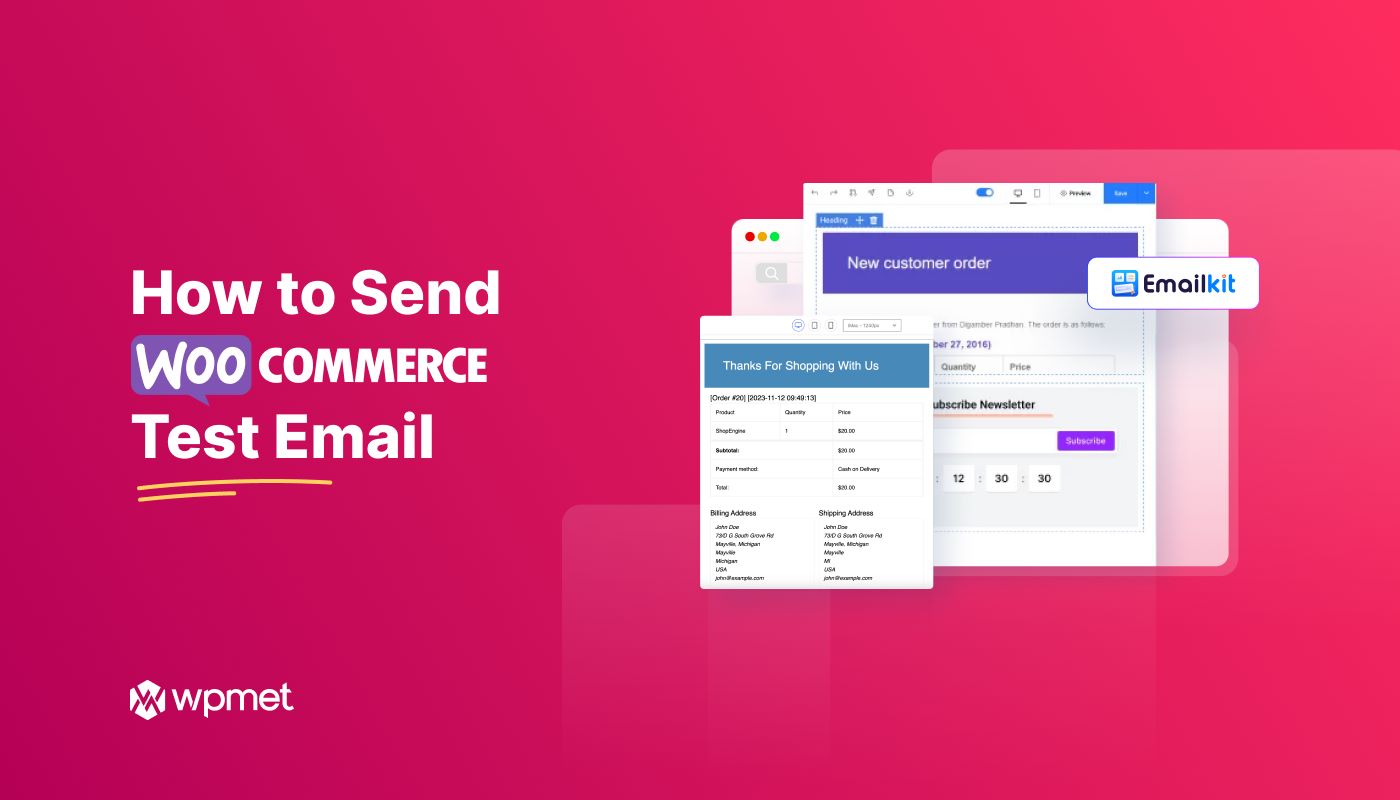
コメントを残す