WordPress メニューが欠落していると、サイト全体のパフォーマンス、ナビゲーション、および使いやすさが低下します。これは、ほとんどの訪問者がナビゲーション プロセスの中断に遭遇した後、サイトを離れてしまうためです。
これは訪問者だけでなく、外観メニューの設計に力を入れている Web 制作者にとってもイライラする問題です。この問題は、テーマの互換性、クリアされていないキャッシュ、プラグインの互換性、テーマの更新など、さまざまな理由で発生する可能性があります。
幸いなことに、この危機を簡単に解決する簡単な解決策があります。このガイドでは、なぜあなたの ナビゲーションメニューの表示に問題がある そして この問題を解決する方法.
WordPress でメニューが表示されない理由はいくつかあります。ここでは、WordPress メニュー表示エラーが発生する最も一般的な理由を挙げます。
テーマの互換性は、WordPressメニューが表示されないよくある問題です。 テーマは現在のエディターをサポートしていません そうすると、WordPress のコア機能と競合することがよくあります。
たとえば、クラシック ナビゲーション メニューを使用していて、ブロック テーマを有効にしている場合、WordPress ナビゲーション メニューに問題が発生するのが普通です。
常に、既存のナビゲーション メニューをサポートする適切なテーマを使用する必要があります。または、現在のテーマと互換性のある新しいナビゲーション メニューを作成します。
テーマ更新後の競合
テーマの更新後に WordPress メニューが表示されないことがあります。ただし、以前の更新されていないテーマを使用している間は、ナビゲーション メニューは正常に表示されます。このような問題の原因は何でしょうか?
プラグインとテーマは最新バージョンで継続的に改善されるため、テーマが 更新されました サイト全体の編集 互換性 これにより、以前のクラシック ナビゲーション メニューの表示が妨げられる可能性があります。
キャッシュの問題
テーマだけでなく、クリアされていないキャッシュもWordPressメニューの表示エラーの原因になります。ブラウザのキャッシュがいっぱいになっている場合は、 古い情報 その場合、ナビゲーション メニューでも問題が発生する可能性があります。
プラグインの互換性
一部のプラグインはWordPressメニューと競合する可能性があります。 プラグインには互換性の問題がある 外観メニューのシームレスな表示を妨げるもの。したがって、プラグインの互換性は、WordPress メニューが表示されないもう 1 つの理由である可能性があります。
この問題が発生する主な理由がわかったので、WordPress メニュー エラーをトラブルシューティングするための効果的な解決策を検討してみましょう。
クラシックエディターにはクラシックテーマを使用する
外観メニューを追加する際は、テーマと同じエディターを使用して外観メニューが追加されていることを確認する必要があります。たとえば、WordPress メニューがクラシック エディターを使用して追加された場合は、クラシック テーマも使用する必要があります。そうしないと、テーマがナビゲーション メニューと競合し、サイトに WP メニューが表示されなくなります。
この場合、 クラシックテーマに切り替える WordPressメニューが表示されないエラーを解消するには、 外観 >> テーマ そして 適切なクラシックテーマを選択する.
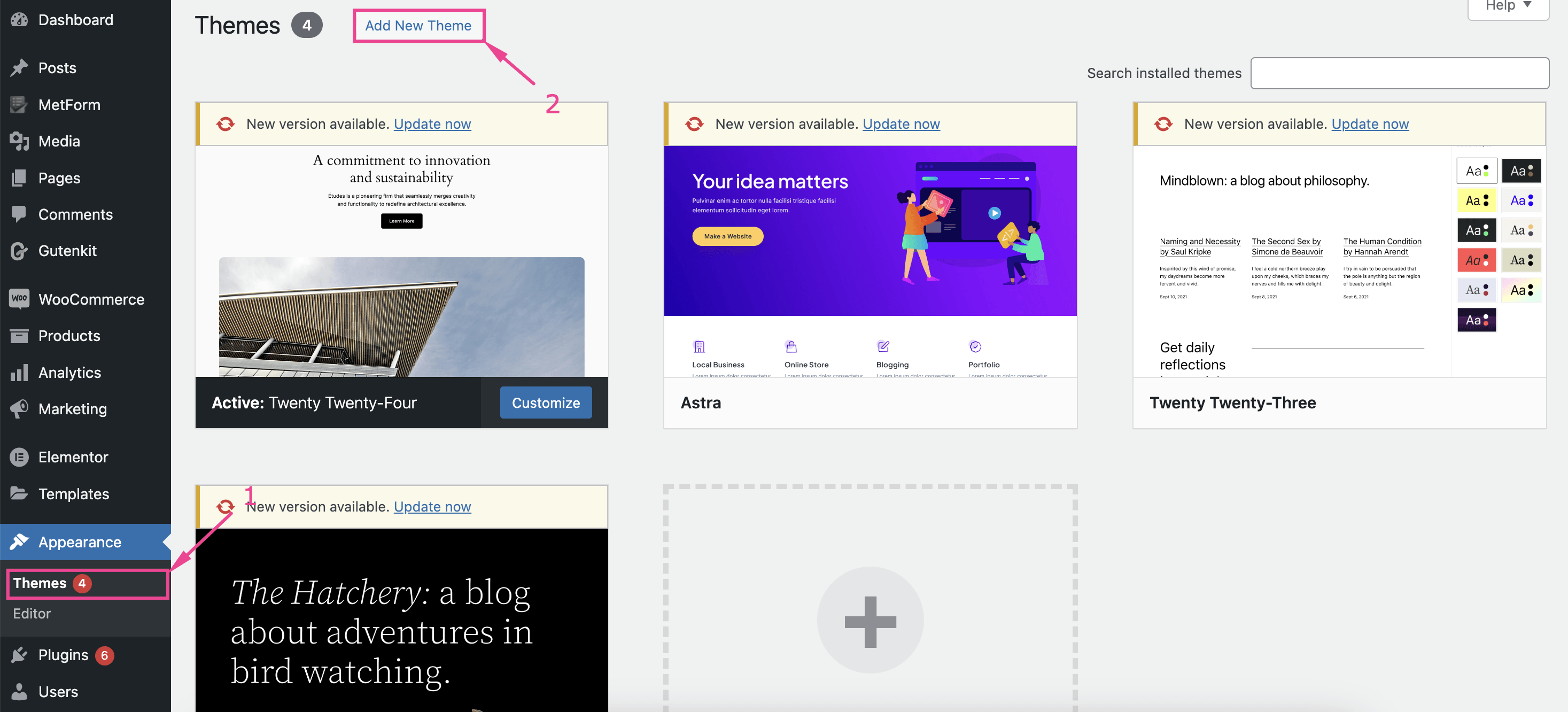
WordPressブロックテーマまたはエディターに移動する
一方、ナビゲーションブロックを使用して追加されたメニューはクラシックテーマと互換性がありません。そのため、次のような場合にも問題が発生します。 メニューとテーマは異なるエディターをサポートしています.
だから、常に ブロックテーマに固執する ナビゲーションブロックで作成された滑らかな外観のメニューを追加します。繰り返しますが、クラシックメニューを使用していて、ブロックテーマを切り替えたくない場合は、 ブロックを使用してGutenberg内にメニューを作成する.
ブロックを使用してメニューを作成する際にサポートが必要ですか?
ブログをチェックしてください👉 Gutenberg で WP メガメニューを作成するにはどうすればいいですか?
問題を見つけるには、インストールされているプラグインを無効にしてください
WordPress ナビゲーション メニューが既存のテーマと問題がない場合、次に確認する必要があるのは、インストールしたプラグインがメニューと競合していないかどうかです。
このようなプラグインを識別するには、 プラグインを一つずつ無効にする ナビゲーションメニューが正常に機能しているかどうかを確認してください。問題がある場合は 特定のプラグインを無効にすると解決します 次に、そのプラグインの代替品を探します。
テーマファイルエディタを確認する
テーマファイルやfunctions.phpファイルには触れないことをお勧めします。小さな変更でもサイトが機能しなくなったり、メニューの表示やナビゲーションが途切れたりする可能性があるからです。 カスタムコードを追加 テーマファイルに、 コードを確認する 必要に応じて必要な変更を加えます。
コードをコメントアウトした後、 ナビゲーション メニューを再確認してください。WordPress メニューの表示に関連する問題が解決される可能性があります。
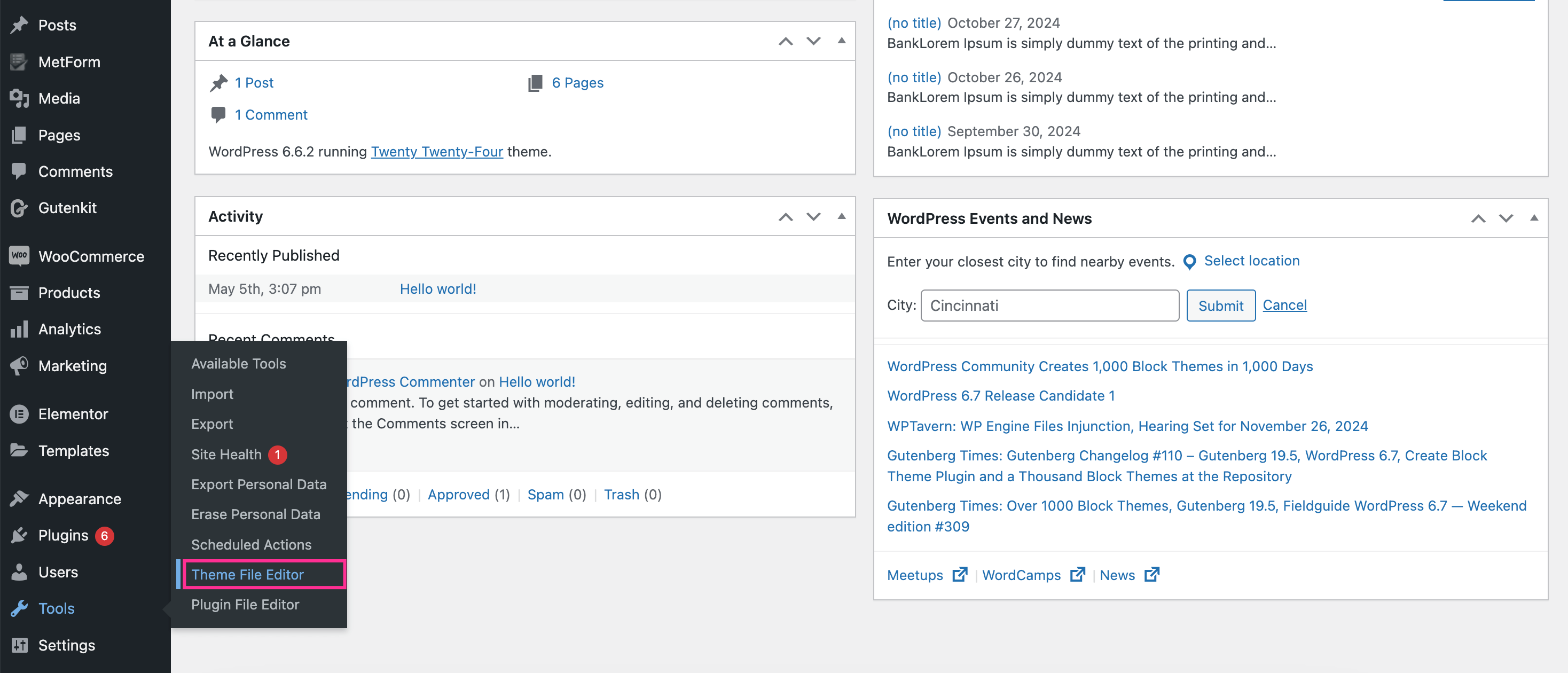
キャッシュの消去
ブラウザのキャッシュに古い情報が残っていると、外観メニューの表示に問題が発生する可能性があるため、キャッシュをクリアして、ナビゲーション メニューが正常に機能するかどうかを確認してください。 過去のキャッシュを削除する このエラーも解決できます。
まとめ
これで、WordPress でメニューが表示されない問題をトラブルシューティングして修正する方法がわかりました。どのような問題に直面しても、このガイドの手順に従うことで、ナビゲーション メニューを復元できます。また、定期的にキャッシュをクリアし、プラグインとテーマを最新の状態に保つことで、この問題の再発を防ぎ、迅速なナビゲーション プロセスを実現できます。

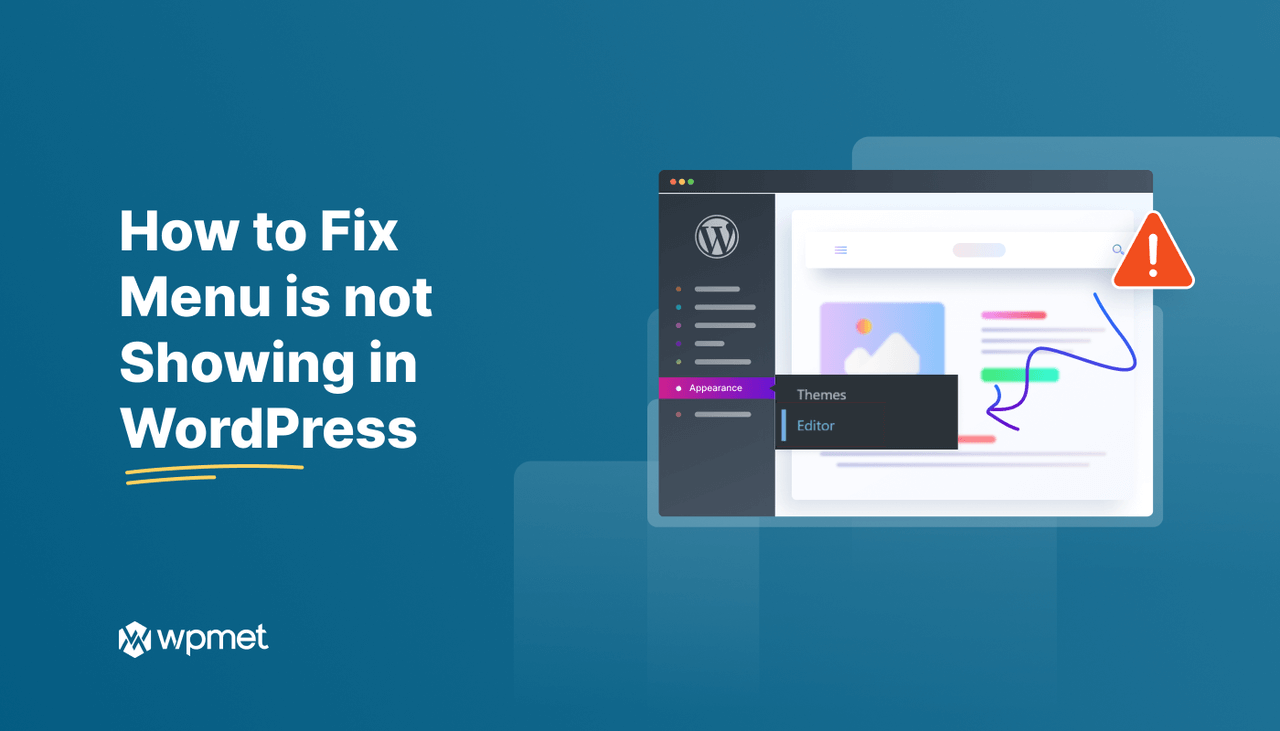
コメントを残す