ウェブサイトの訪問者は、情報を素早く確認し、興味に応じて折りたためる折りたたみ可能なセクションを好みます。そのため、適切にカスタマイズされた高度なアコーディオンは、WordPress サイトをすっきりと保ち、ユーザー エクスペリエンスをスムーズにするのに役立ちます。
このガイドでは、Elementor を使用して高度なアコーディオンを作成する方法を段階的に説明します。
アコーディオンとは何ですか?
アコーディオンは、WordPress Web ページ上のコンテンツを非表示にしたり表示したりできる折りたたみ可能な要素です。
アコーディオンを使用して、情報をセクションに整理できます。セクションは必要に応じて展開または折りたたむことができるため、スペースを節約し、ユーザー エクスペリエンスを向上させることができます。
WordPress サイトデザインで高度なアコーディオンを使用する利点
⭕ 高度なアコーディオン Elementor は、情報をわかりやすく整理して提示する方法を提供します。
⭕ できます ページの読み込み時間を短縮する 重要度の低いコンテンツをアコーディオンで非表示にします。また、Web サイトの検索エンジンのランキングを向上させることもできます。
⭕ 高度なアコーディオンで追加情報にアクセスするのは簡単です。 ユーザーに探索を促す あなたのウェブサイトをさらに魅力的にします。また、アコーディオンはさまざまなデザイン スタイルやレイアウトに適応できます。
⭕ WordPressの高度なアコーディオンをデザインして 障害のあるユーザーを許可する 情報にアクセスします。
ご紹介 ElementsKit のモジュールとウィジェット 😍😍😍
方法 Elementorで高度なアコーディオンを作成する
アコーディオン ウィジェットは Elementor に含まれていますが、スタイル設定のオプションが限られている場合があります。より高度なカスタマイズが必要な場合は、Elementor アドオンの使用を検討してください。
ここ、 ElementsKitを選択しましたプラグイン offers an Advanced Accordion widget これにより、 より視覚的に魅力的で機能的なウェブサイトを作成する.
ElementsKitでアコーディオンを作成する方法
アコーディオン ウィジェットは、WordPress ウェブサイトに折りたたみ可能なセクションを作成できるウィジェットの一種です。 コンテンツを複数のセクションに整理し、各セクションを展開または折りたたんでコンテンツを表示できるようにする方法を提供します。これは、情報をコンパクトかつユーザーフレンドリーな方法で表示するためによく使用されます。
ステップ1: ElementsKitプラグインを入手する
WordPressダッシュボードへのアクセス:
1. プラグインへ移動
2. 「新しいプラグインを追加」をクリックします
3. ElementsKitを検索する
4. 見つかったら、「今すぐインストール」ボタンをクリックします。
あなたもすることができます WordPress.orgからElementsKitプラグインをダウンロードしてください。 すぐに。その後は、ダッシュボードのプラグインセクションにアップロードするだけです。
しかし、 アドバンスドアコーディオンはElementsKitのプロウィジェットです遅れないようにね! 柔軟なプランを選択してお楽しみください 高度なアコーディオンを簡単に作成できます。
ステップ2: プラグインを有効にする
プラグインをインストールしたら、有効化する必要があります。
ステップ3: 高度なアコーディオンウィジェットをオンにする
- ElementsKitへ移動
- ウィジェットを探す
- 高度なアコーディオンを見つけて、トグルボタンをオンにします
- 「変更を保存」をクリック
ステップ4: ダッシュボードからページを開く
- ページへ移動
- 既存のページを開くか、新しいページを追加します
- 「Elementorで編集」をクリックします(新しいページの場合は、ページを開いた後にこのオプションが表示されます)
ステップ5: エディターに高度なアコーディオンを追加する
ウィジェットの名前で検索し、クリックするか、エディターにドラッグ アンド ドロップします。
ステップ6: カスタマイズオプションを調べる
コンテンツ部分では、次のようになります。
- アコーディオン:
- コンテンツ: ここでは、コンテンツを追加したり、タイトルを編集したり、「これを開いたままにする」ボタンを切り替えたりできます。
- 最初のスライドを自動的に開いたままにする: 最初のスライドを開いたままにしたい場合は、このボタンをオンにします。
- アヤックス: このオプションを有効にすると、アコーディオン上の関連コンテンツのみが更新され、よりスムーズなユーザー エクスペリエンスが提供されます。これは、多数のアコーディオン項目を処理する場合に特に便利です。
- スタイル: いくつかのアコーディオンスタイルから選択できます。
- アイコン:
- アイコンの位置: ここからアイコンの位置を設定します。
- ループカウントを表示: ループカウントを表示することも、非表示にすることもできます。
- 右のアイコン: 右向きのシンボルを選択します。これはアコーディオン項目の展開を示します。
- 右アイコンがアクティブ: 右アイコンをクリックまたはタップしたときの状態を示すアイコンを選択します。
スタイル部分では、これらのオプションを利用してアコーディオンをカスタマイズできます。
- タイトル: ここで、 タイトルのタイポグラフィ、色、背景タイプ、ボックスの影、下部の余白など。
- コンテンツ: アコーディオンのコンテンツのスタイルを設定するには、さまざまな色、書体、境界線の半径、パディングなどを使用できます。
- 国境: 各タブまたはアコーディオンの境界線の種類、幅、色、ボックスの影などを変更するには、このオプションを利用できます。
- アイコン: アイコンの余白、色、サイズを調整できます。
That’s the long and short of how to create accordion with Elementor! ✌️
Elementor Accordion ウィジェットではなく、ElementKit Advanced Accordion ウィジェットを選択する理由は何ですか?
ElementsKit Advanced Accordion と Elementor Accordion の違いをいくつか見てみましょう。
| 特徴 | エレメンターアコーディオン | ElementsKit アドバンスアコーディオン |
|---|---|---|
| カスタマイズ | 限られたスタイリングオプション | カスタマイズ可能な外観、スタイル、アイコン |
| 機能性 | 基本的な拡張と縮小 | 複数の未処理項目、条件付きロジック |
| ユーザーエクスペリエンス | シンプルで機能的 | スムーズでカスタム折りたたみ可能な機能強化 要素 |
| 多用途性 | 基本的な使用例に限定 | さまざまなデザインスタイルや複雑なシナリオに適しています |
Besides creating advanced accordions, you can create image accordions with ElementsKit to captivate your audience effectively. 👌
今度はあなたの番です
さあ、自分で試してみましょう!ElementsKitを使えば、効果的に 優れた高度なアコーディオンを組み込む ウェブサイトのデザインに組み込みます。
あなたへのヒント –
⭐ さまざまなカスタマイズ オプションを試して、希望する外観と機能を実現します。
⭐ ウェブサイトの全体的なデザインを考慮してください。
⭐ さまざまなデバイスやブラウザで最終出力をテストします。
⭐ アコーディオンを定期的に更新してください。

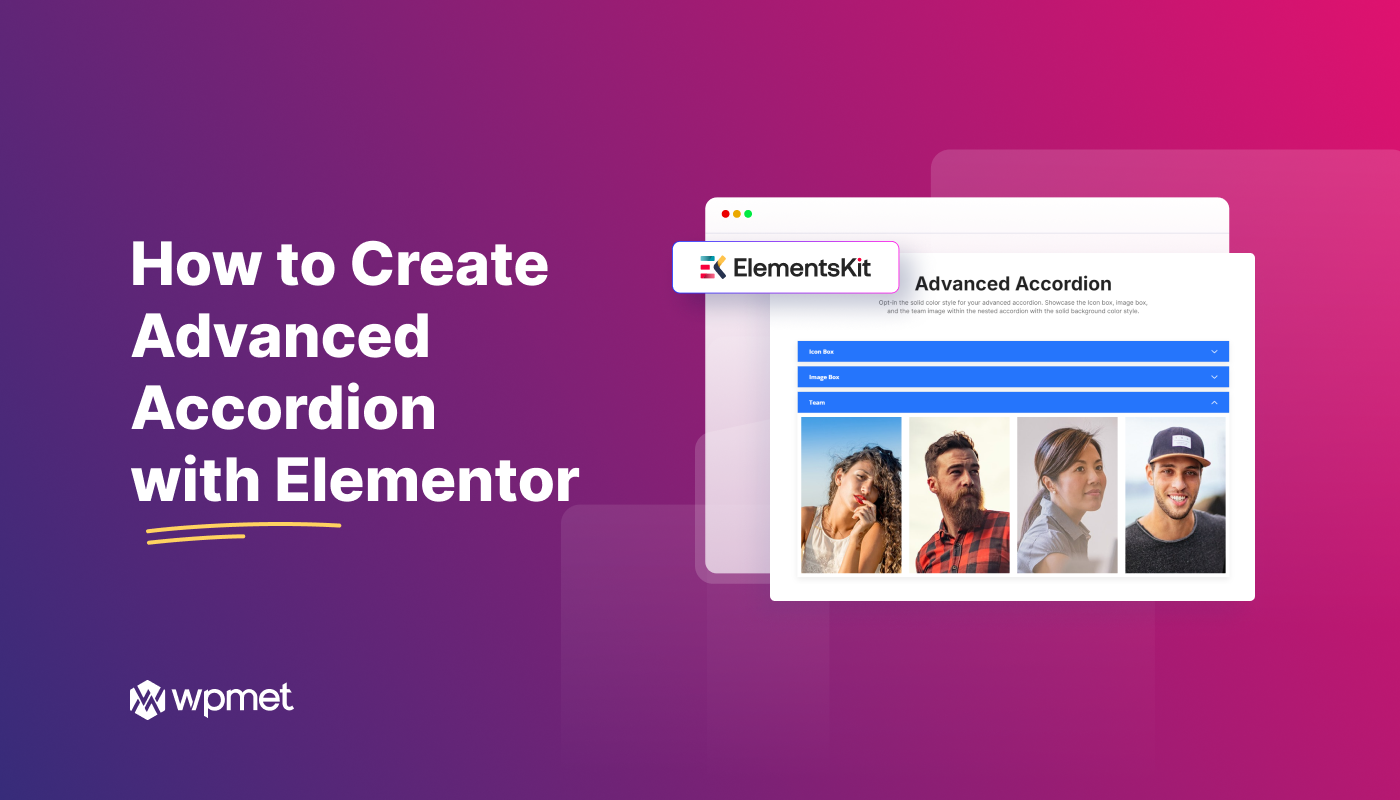
コメントを残す