メールの送信/スケジュールボタンを押す前に、まずテストメールを送信することをお勧めします。このドキュメントでは、 メールキット ダッシュボード。
EmailKit を使用してテストメールを送信する方法 #
WordPress ダッシュボードに移動します。
次に、新しい EmailKit テンプレートを追加するか、既存のテンプレートの編集を開始します。
その後、以下の手順に従います。

- EmailKitのエディタ画面に入ったら、「テストメール 上記の画像に示されているアイコン。
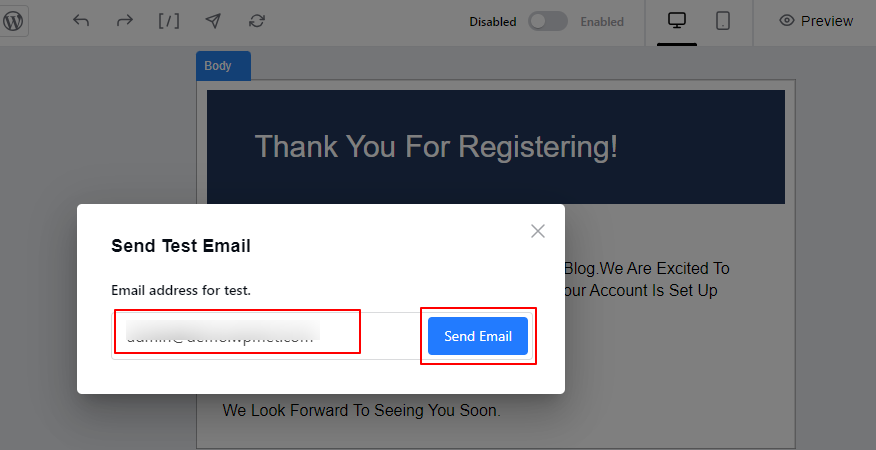
- テスト メールのメール ID を入力するポップアップが表示されます。
- メールIDを入力し、「メールを送る" ボタン。

- メールが受信者に正常に送信された場合、ページの右上隅に通知が表示されます。
以上です。EmailKit ダッシュボードからテストメールを送信する方法は次のとおりです。
テストメールを受信したら、エラーや改善すべき点がないか確認し、EmailKit に戻って修正や改善を開始できます。



