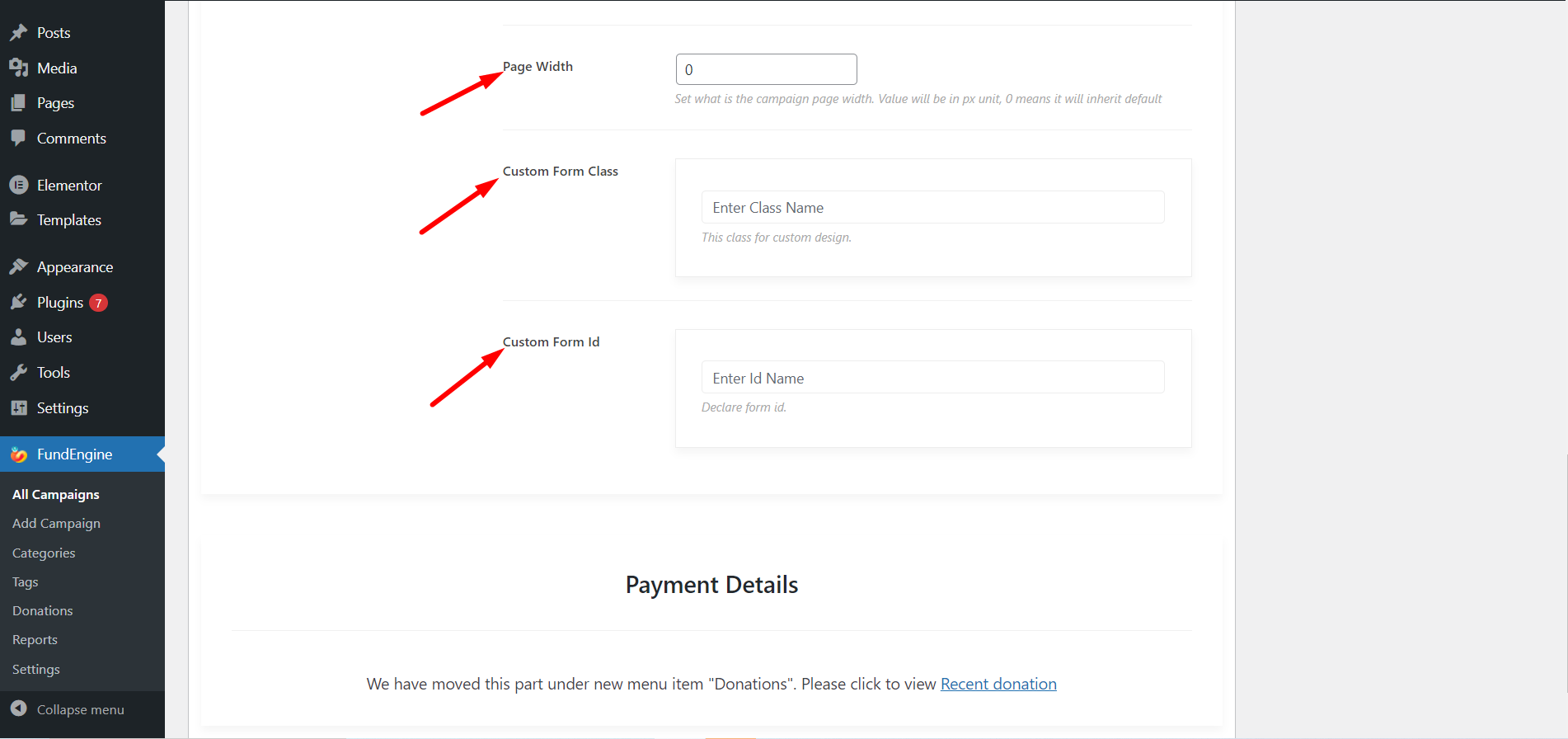単一の寄付キャンペーンを追加 #
WP 募金で誰でもオンラインで寄付を行うことを奨励する単一寄付キャンペーンを追加します。このプラットフォームを使用すると、研究、製品、食品、その他多くの目的のための寄付を得ることができます。
したがって、このためには、Single Donation のキャンペーンを作成する必要があります。
1.クリック WP FundEngine からキャンペーンを追加=> 2.名前=> 3. メディアを追加 画像を表示する
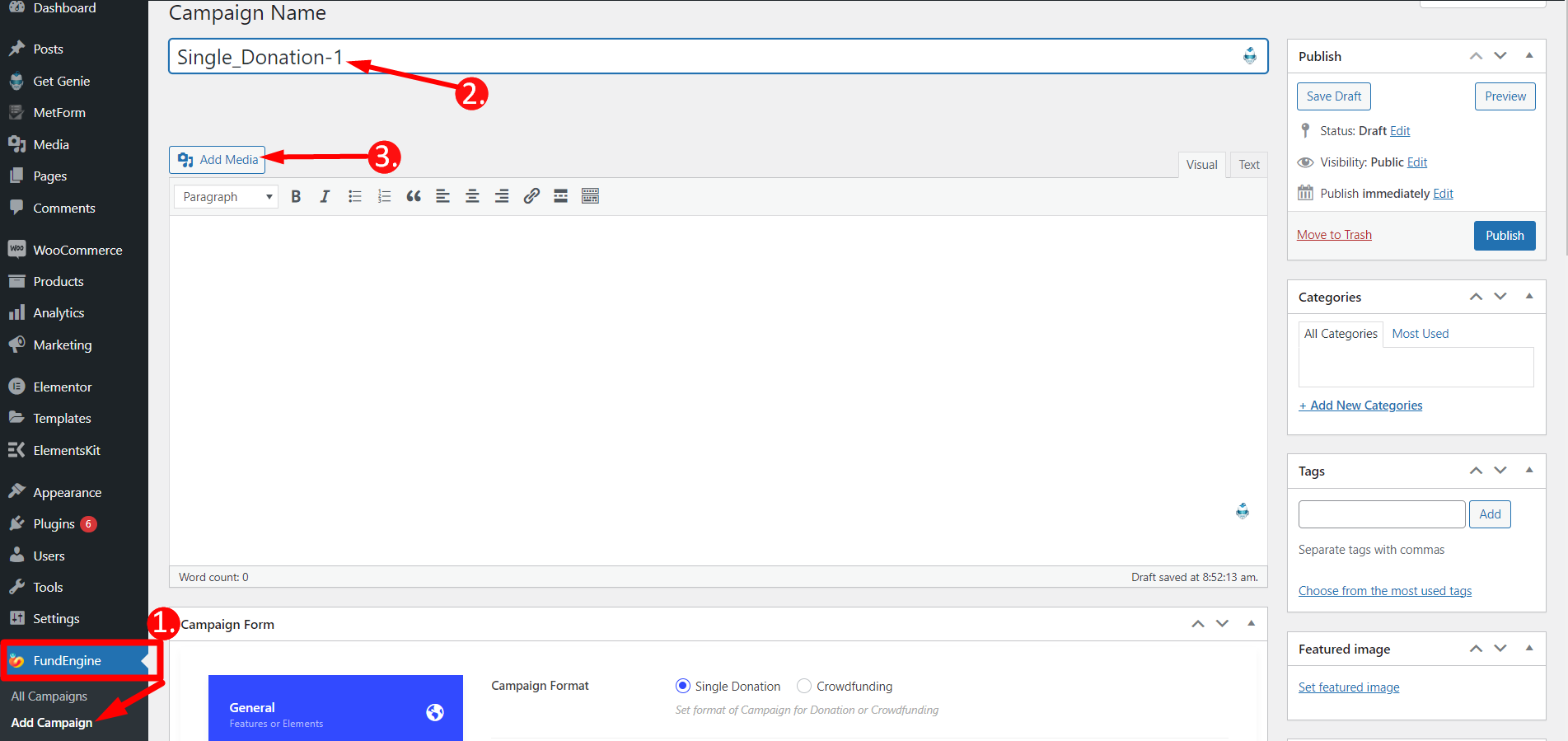
クリックしてください キャンペーンフォーム そしてそれは拡大します
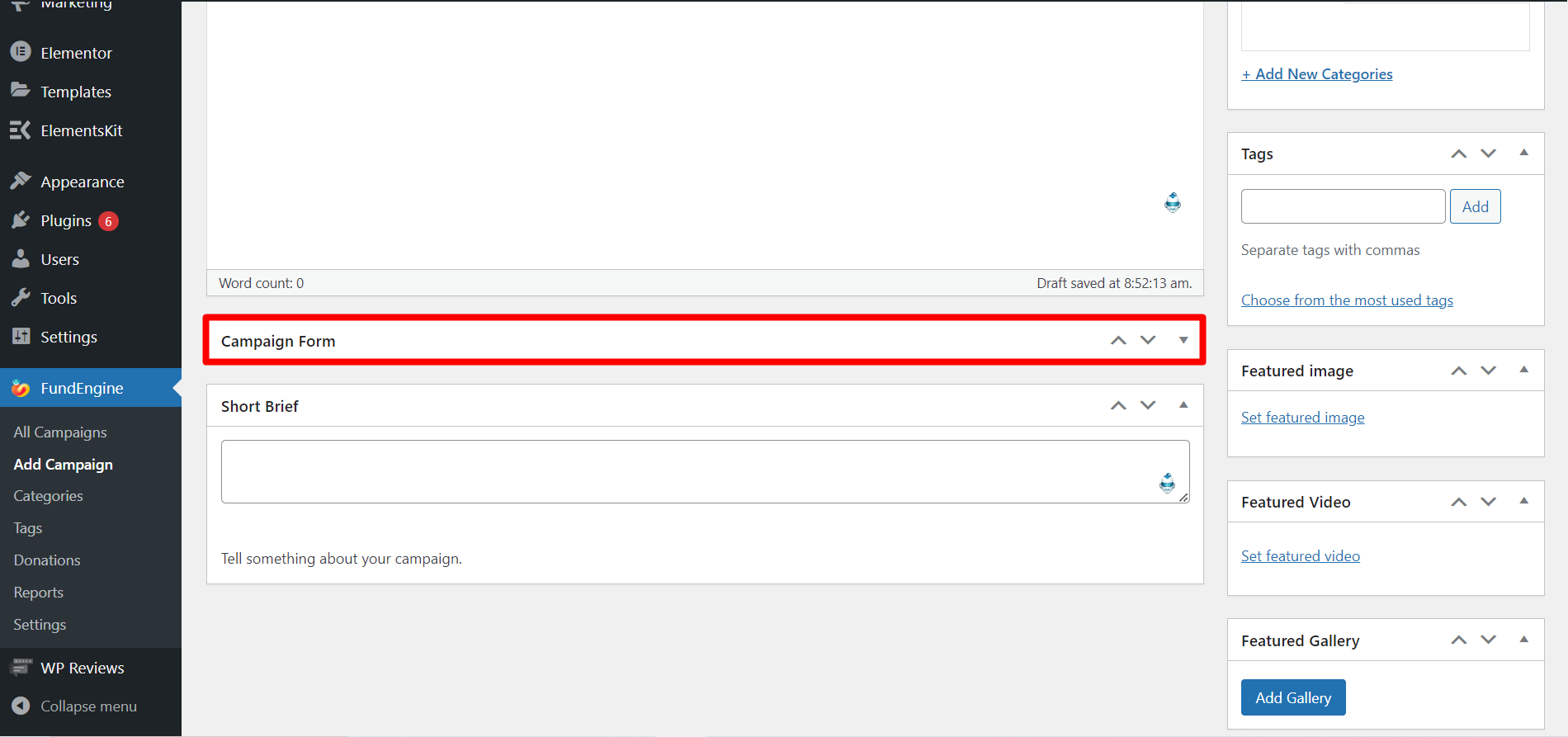
一般的な #
1 回の寄付用にキャンペーン フォーマットを設定する フォーム上での価格ラベルの表示方法など、自由に価格ラベルを表示できます。また、ユーザーが希望するマルチプライスや定額を設定することもできます。ユーザーは複数の選択肢から価格を選択でき、必要に応じて固定金額を与えることができます。また、最大金額と最小金額を設定できます。
クリック 一般的な=>
- キャンペーン形式– ラジオボタンから単一の寄付を選択します
- 価格ラベル– マルチ価格または固定価格を選択します
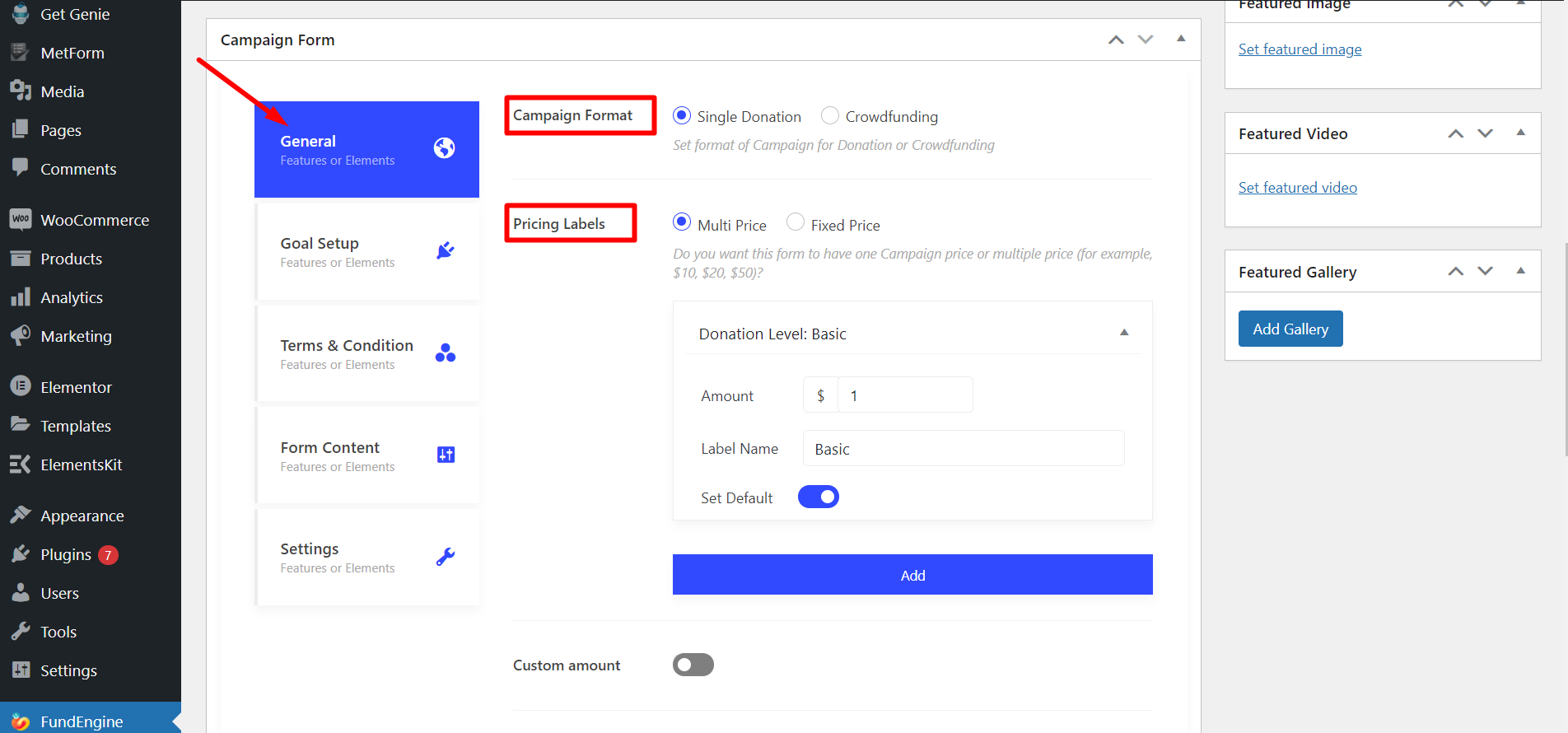
ステップ-1: マルチプライス #
- 金額を選択してください
- ラベル名の書き込み
- デフォルト設定を有効にする。 「デフォルト」ボタンを有効にすると、デフォルトで金額を設定できます。
最後にクリックすると 追加ボタン あなたはできるでしょう 複数の価格を追加する 必要であれば。
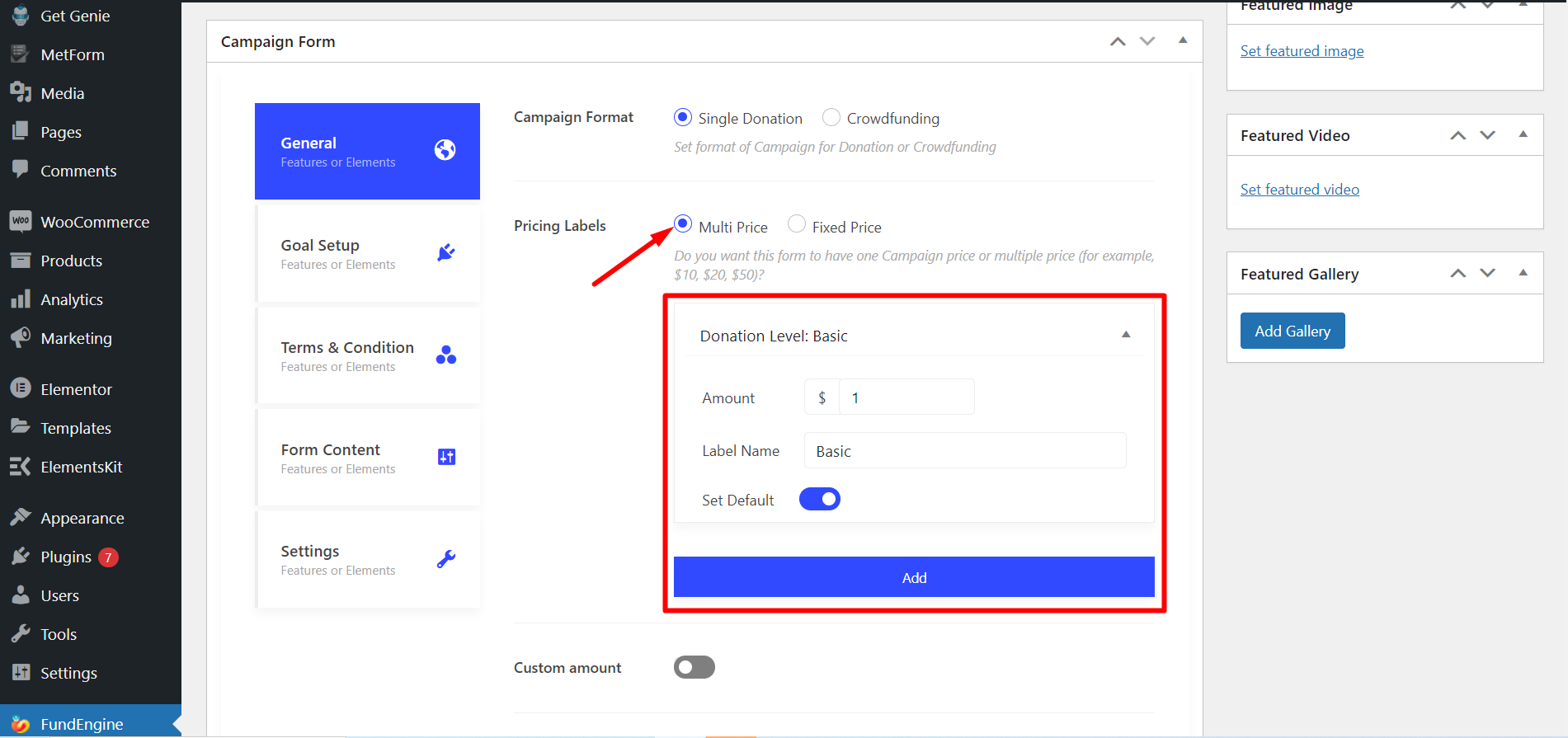
カスタム金額 – このボタンを有効にすると、顧客はカスタム価格を設定できます。
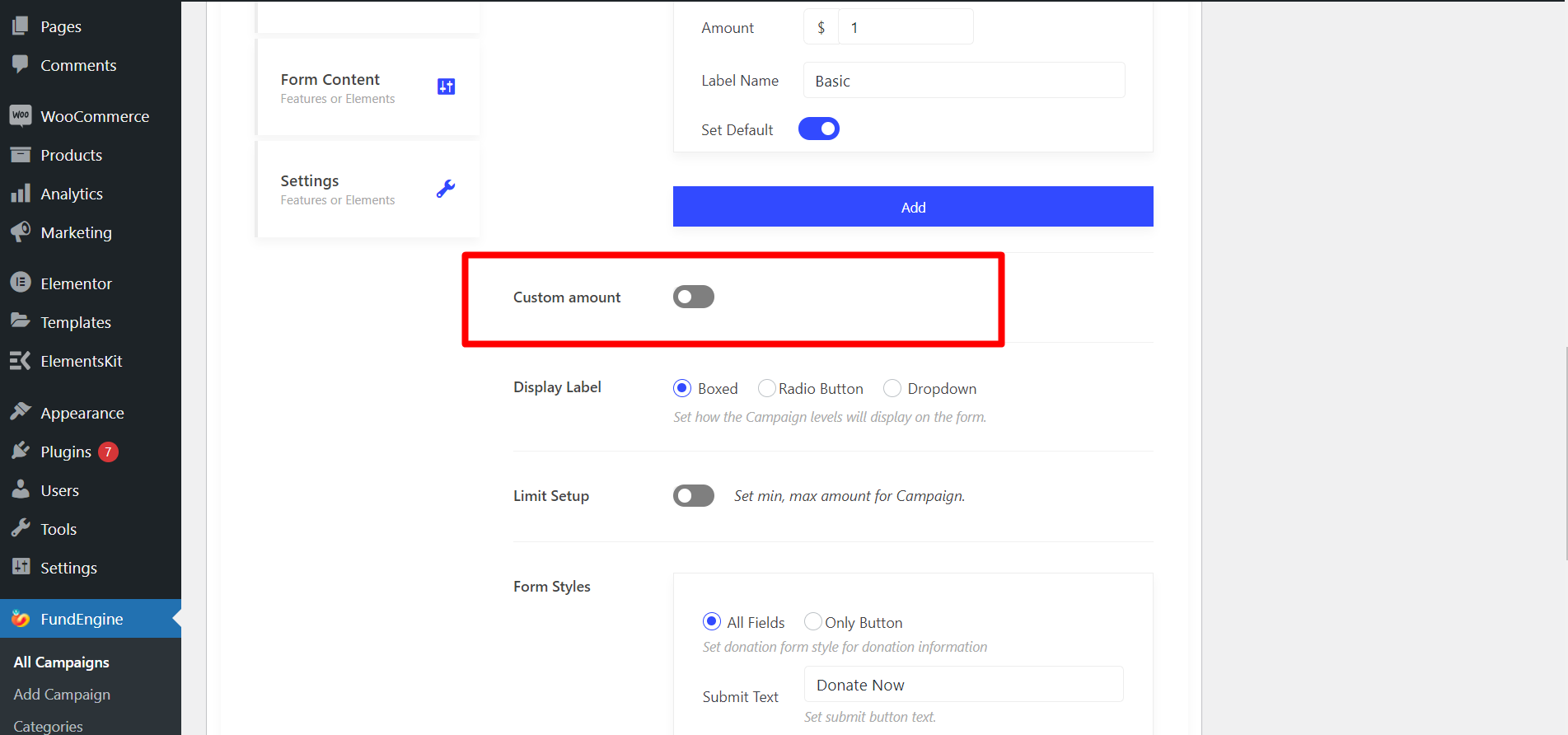
表示ラベル – ここで選択できます 箱入り、 または ラジオボタン、 または 落ちる キャンペーンがフォーム上でどのように表示されるかを設定します。
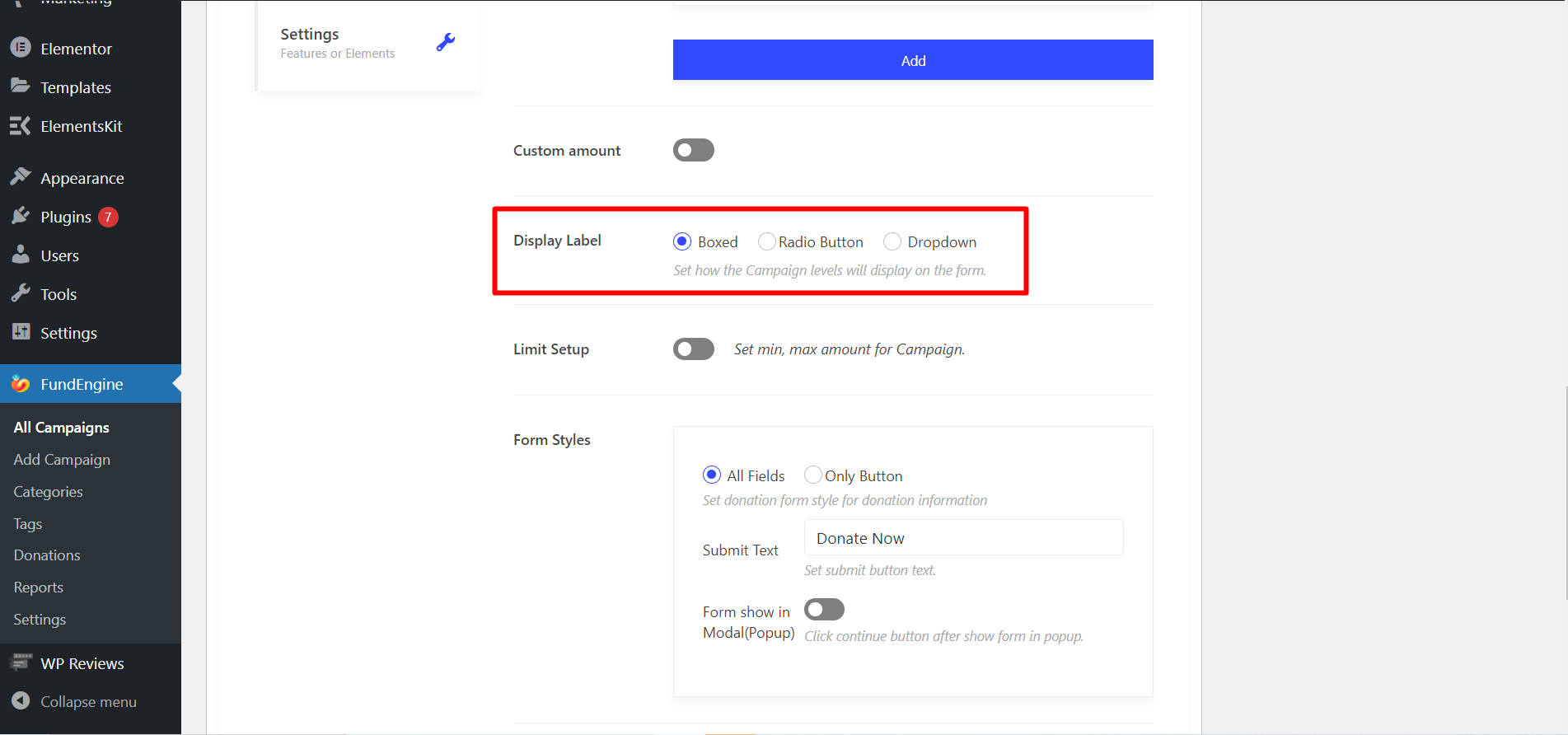
制限設定 – キャンペーンの決定金額をここで調整できます。
- をセットする 最大または最小 ユーザーが与えられる価値。例えば 「最小金額 1$ と最大金額 10$ を与えることができます」
- 詳細 - 寄付制限に関する短いメッセージを表示します。
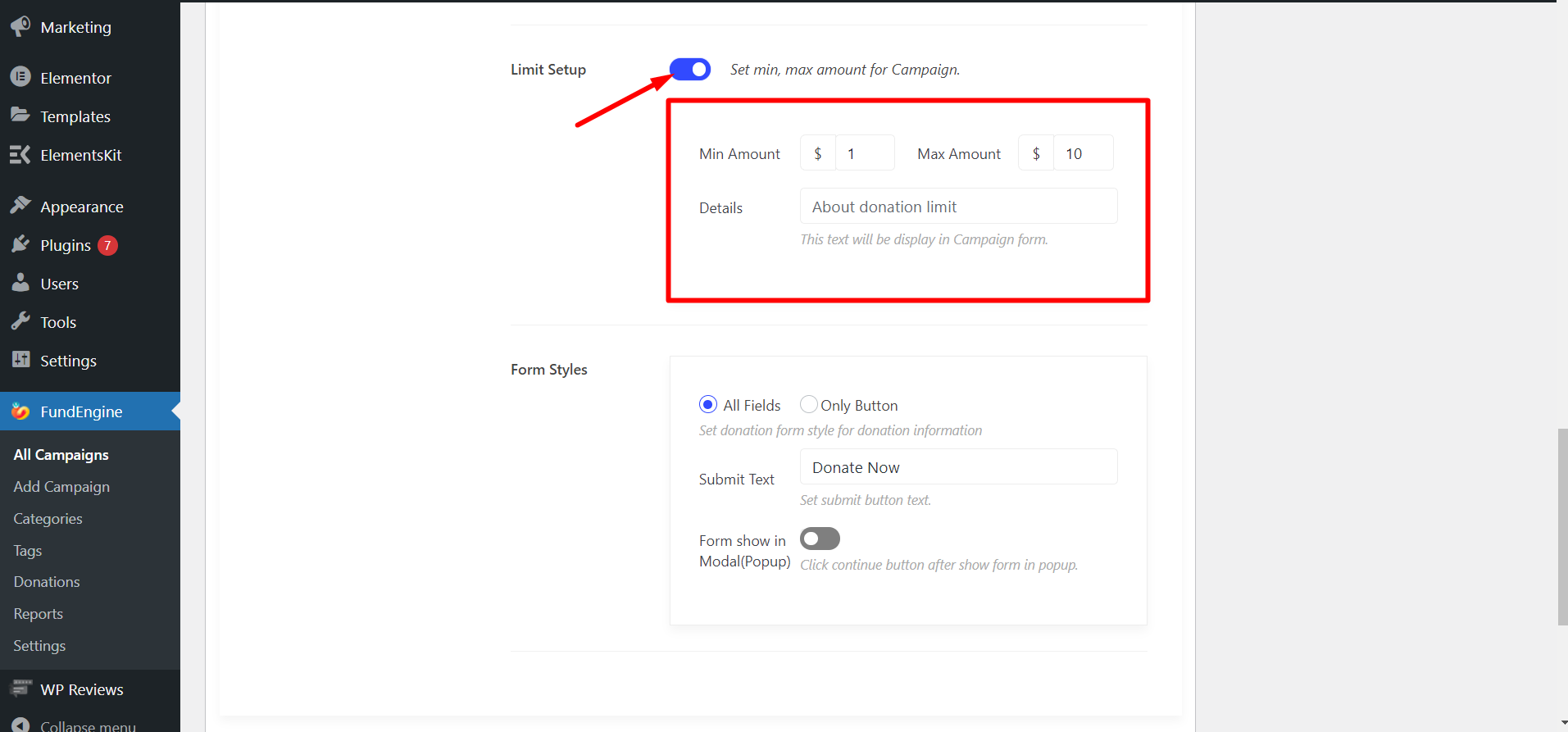
フォームスタイル – 寄付フォームのスタイルを選択します すべてのフィールド または ボタンのみ.
- [すべてのフィールド] オプションを選択した場合は、好みに応じて [送信テキスト] を変更できます。
- [Only Button] を選択すると、[Submit Text] という名前の別のオプションが表示されます。ボタンをクリックすると、寄付オプションを選択できるポップアップが表示されます。
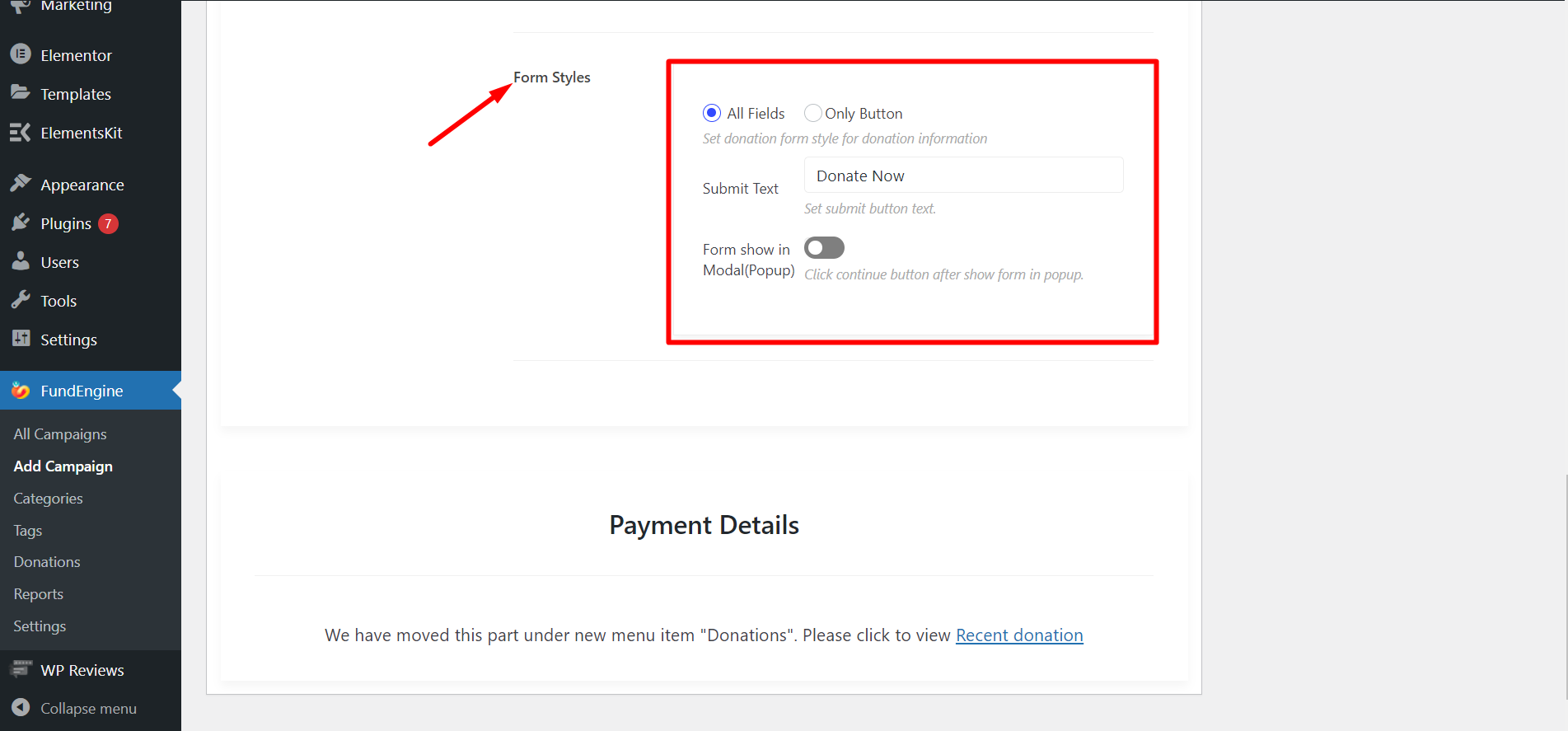
ステップ-2: 固定価格 #
さて、あなたは元に戻らなければなりません 価格ラベル そして選択します 固定価格。その後の価格ラベル、カスタム金額、制限設定、およびフォーム スタイルの調整は、以前にマルチ価格で行ったのと同じです。
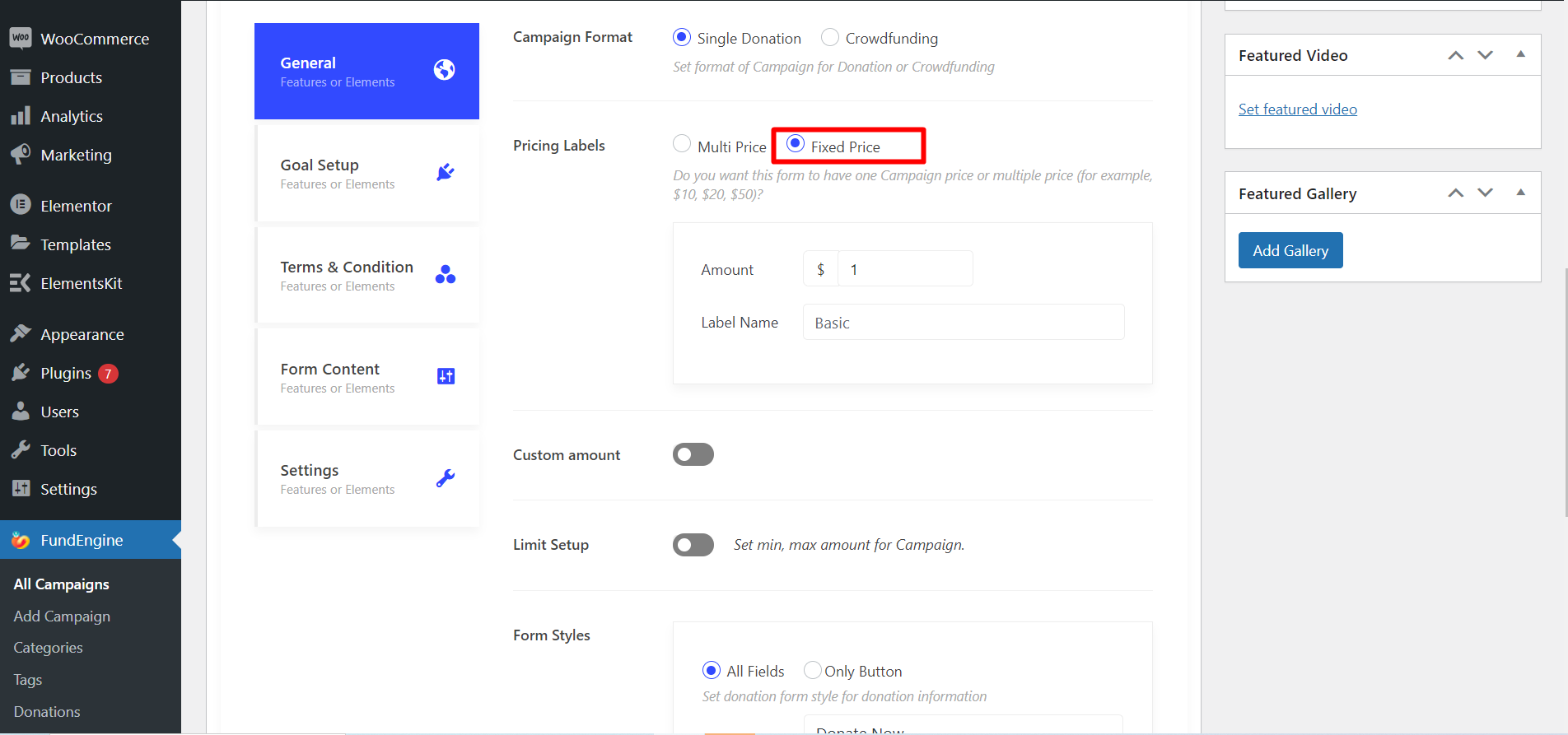
目標の設定 #
この機能は、目標目標または募金金額を設定することで、寄付者からどのくらいの金額を得たいかを示すことができます。キャンペーンの終了日をさまざまなスタイルや色で設定することもできます。
から 目標の設定-> をオンにします。 「目標目標を表示」 トグル
- スタイル - さまざまなスタイルで目標ターゲットを表示します。 2つの異なるスタイルで表示できます。 プログレスバーまたは円グラフ.
- 表示 - 選択する パーセンテージ、フラット、またはその両方
- 色 - を選択 色 お好みの
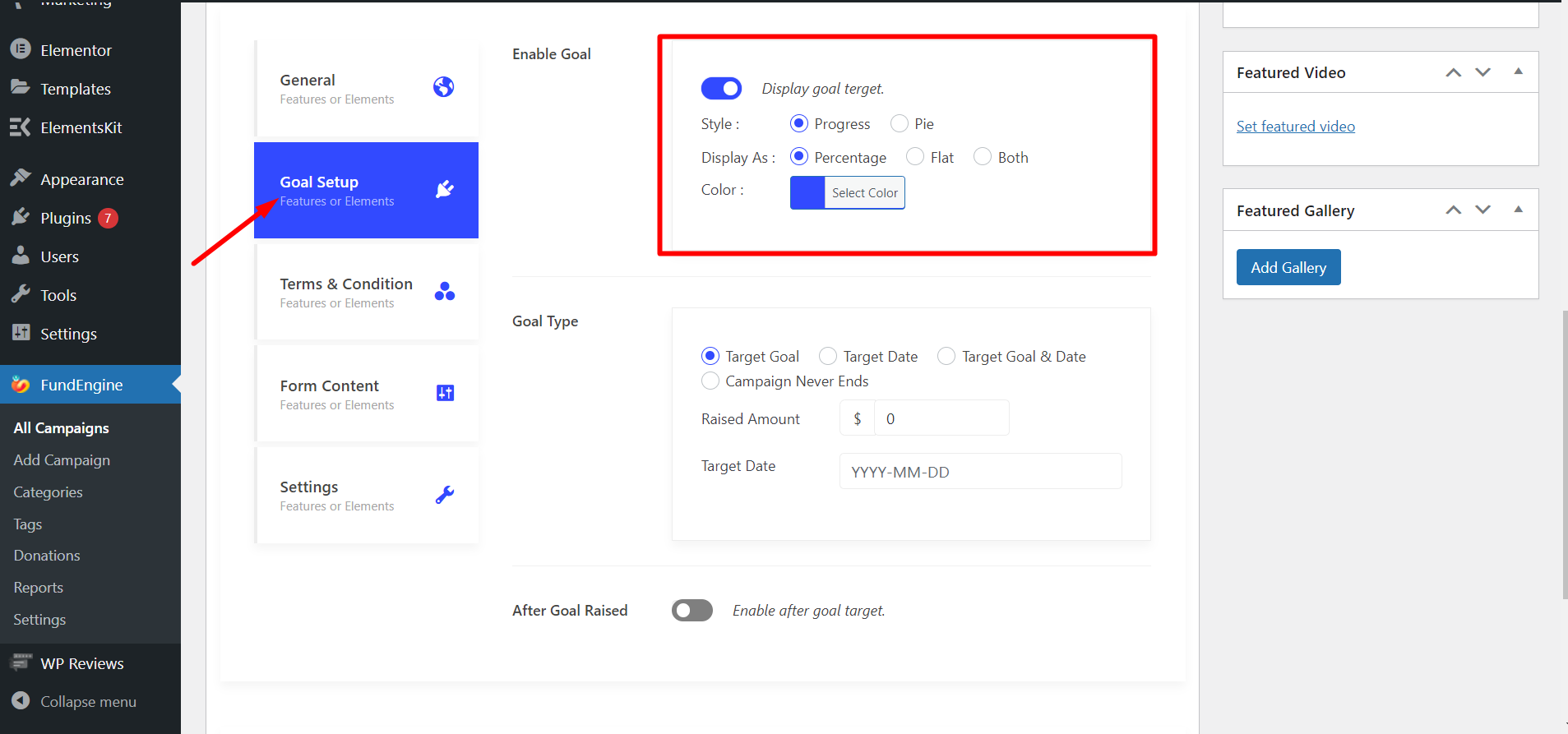
目標の種類 – ここで目標の種類を設定する必要があります。
- 目標タイプのオプションは次のとおりです。 ターゲット目標、 予定期限、 ターゲット目標と日付の両方 または選択することもできます キャンペーンは終わらない.
- 調達額 – あなたの 目標金額 または 調達額, どれくらいの金額が欲しいのかということです。
- 予定期限 – あなたの 予定期限 キャンペーンが終了するとき。
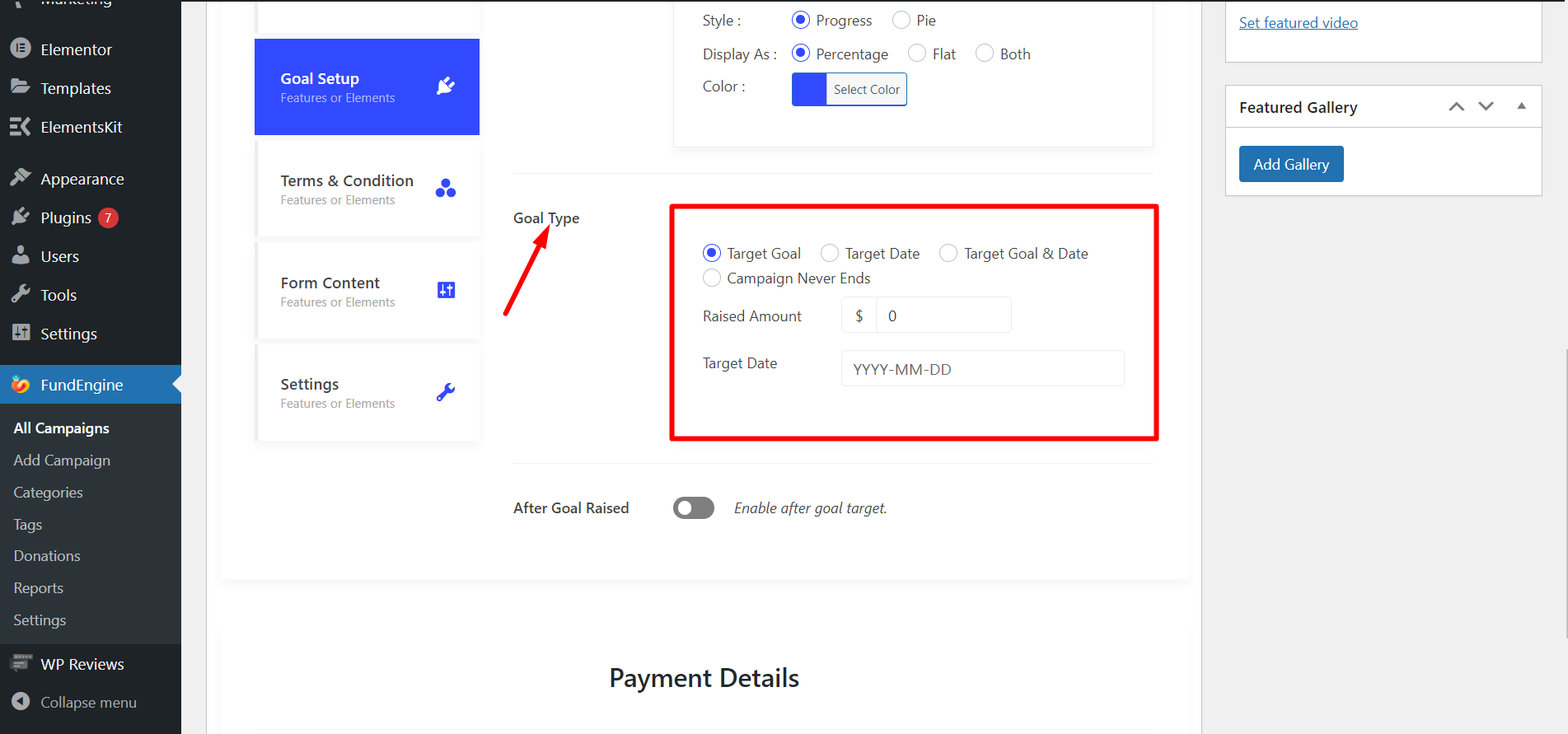
目標を上げた後 - ゴールに到達すると、 ショートメッセージ アップデートを提供するため。例えば: 「目標調達額」。ボタンを有効にしてメッセージを書き込む必要があります。
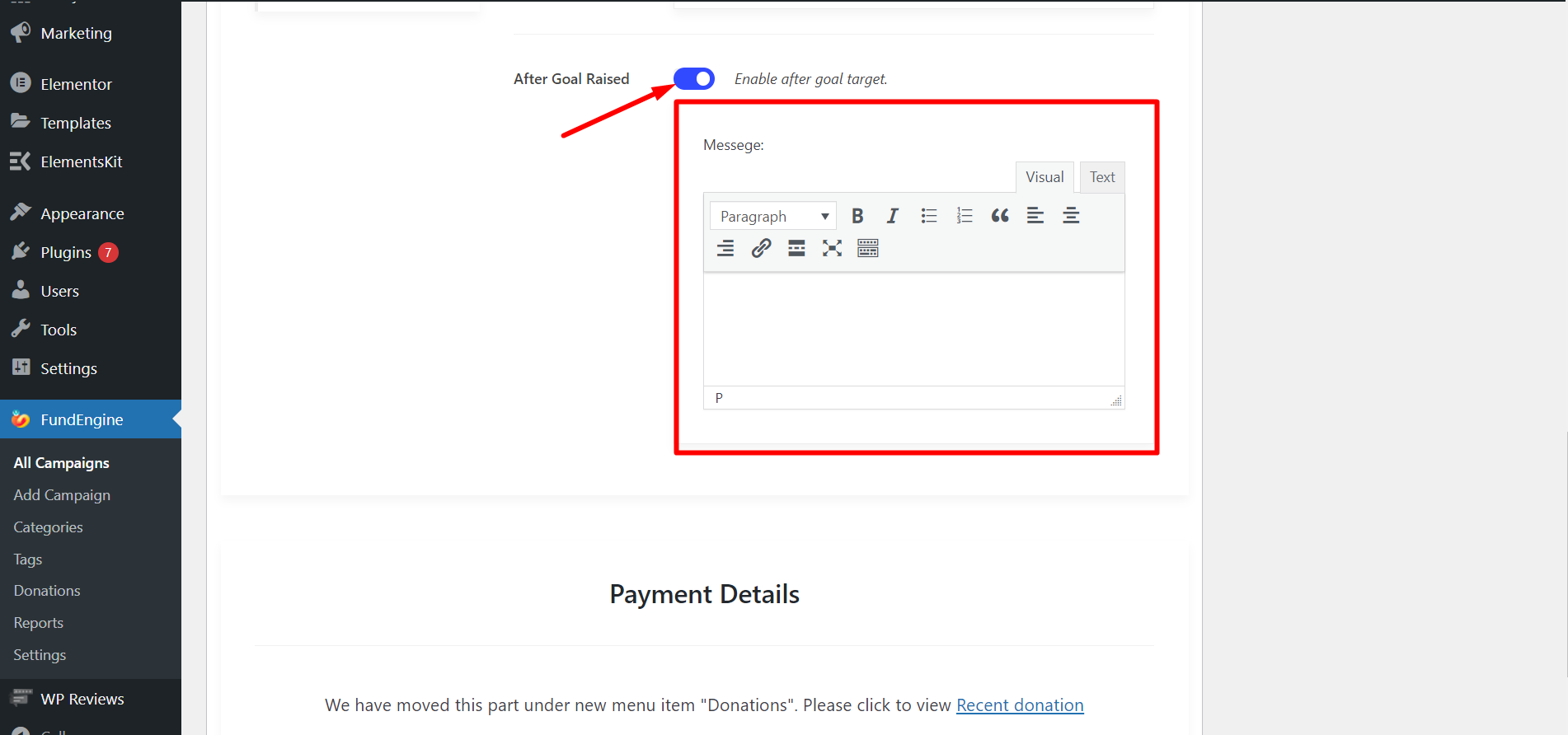
利用規約 #
このフィールドには、サイト所有者と寄付者との間の一連の規則と規制が含まれています。寄付者と契約を結ぶ必要があり、これらの契約はそれに応じて従う必要があります。
有効にする 条件を有効にする –
- 選択する 位置 チェックボックス
- 与える 契約ラベル
- 提供する 合意 詳細
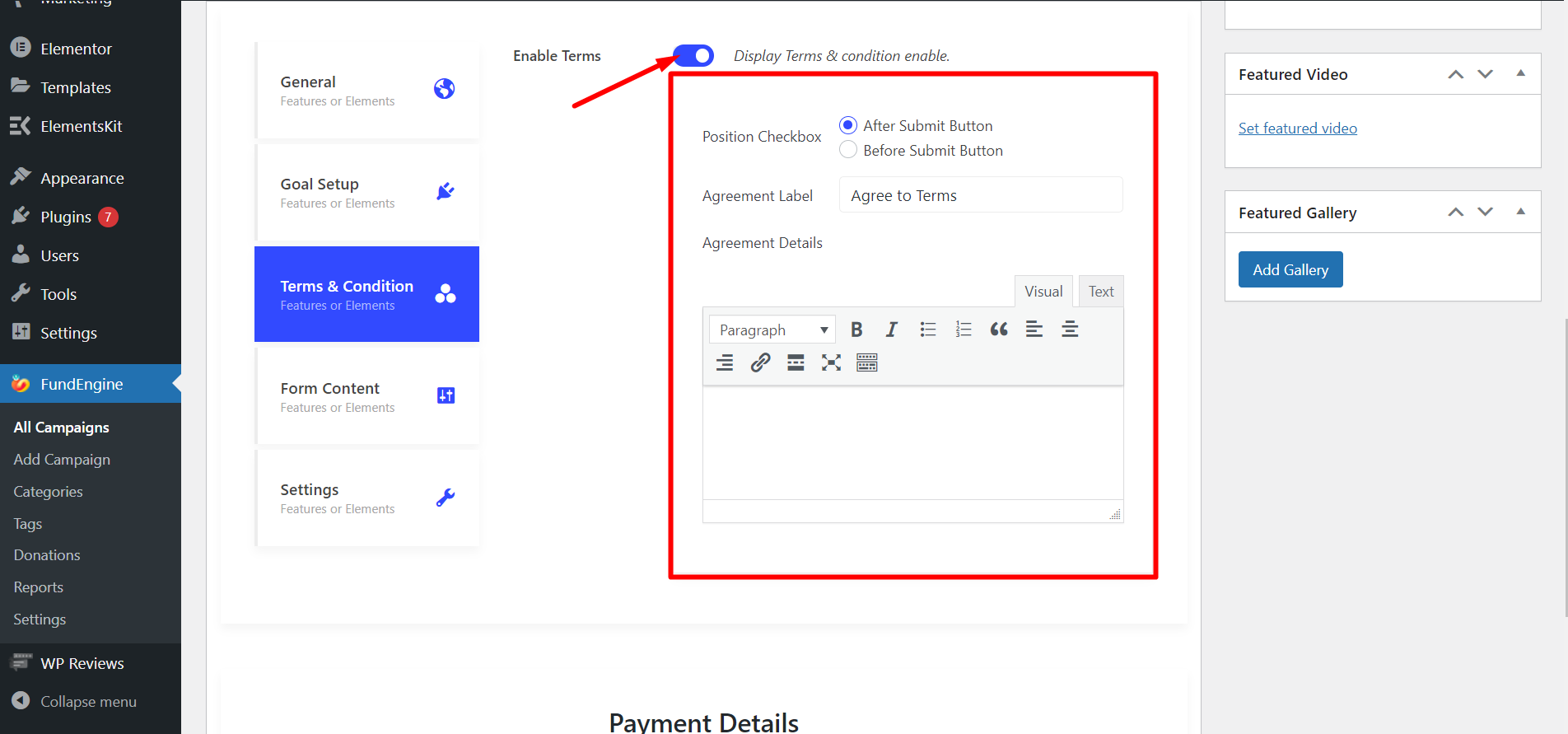
フォームの内容 #
フォームコンテンツセクションを使用して、キャンペーンに関する追加コンテンツを表示できます。
まずは有効化してみましょう コンテンツを有効にする オプション
- コンテンツの位置を選択します。 例: フォームの前 または アフターフォーム
- 提供する コンテンツの詳細
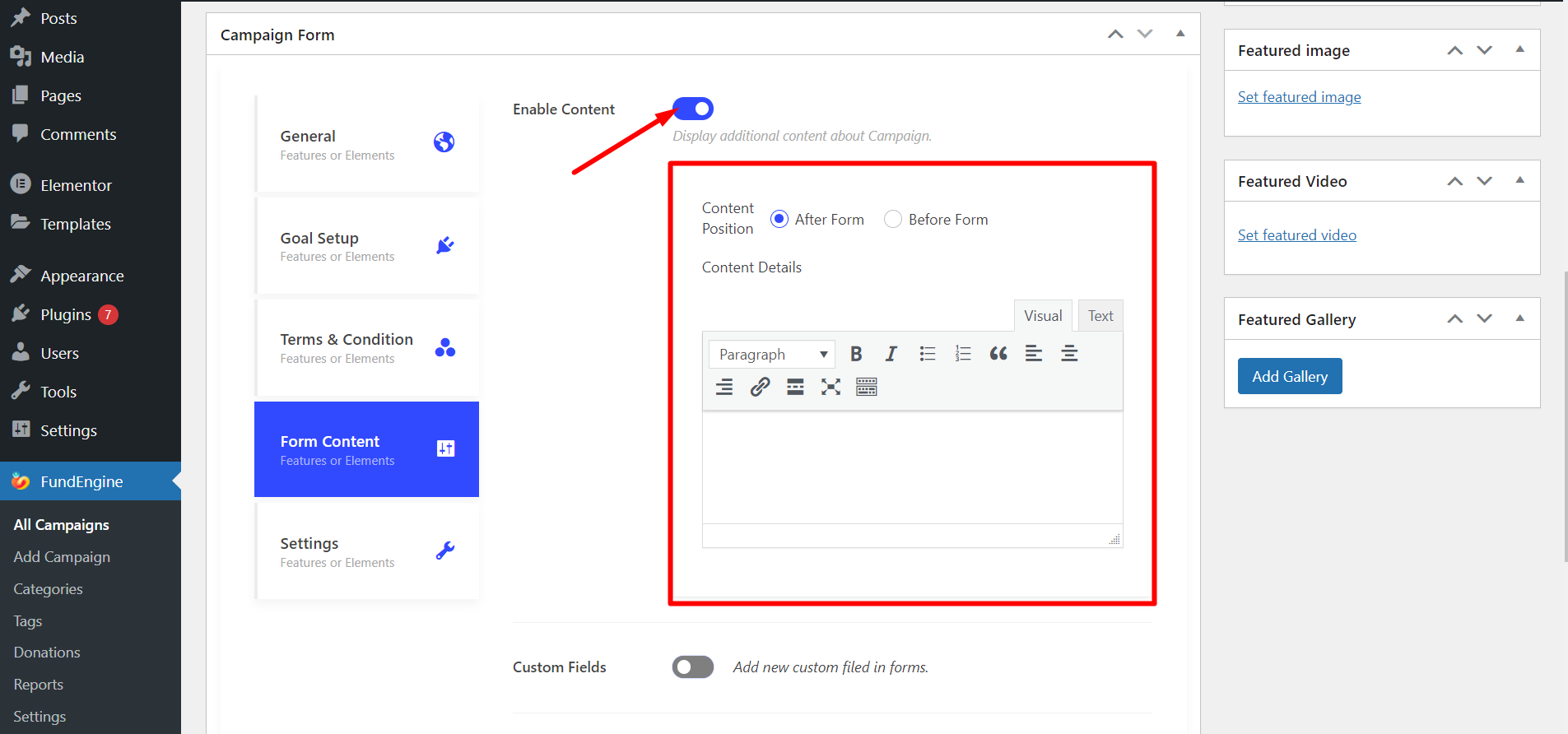
カスタムフィールド- 有効にする必要があります ボタンをクリックしてフォームにカスタムフィールドを追加します。必要に応じてカスタム フィールドを追加することができます。
表示されるフィールドは、名前、姓、電子メール アドレス、目的地の国、住所、市区町村、郵便番号/郵便番号です。
これらのオプションは次のフィールドで調整できます。
- タイプ: テキスト、テキストエリア、または数値
- ラベル
- 必須かどうか
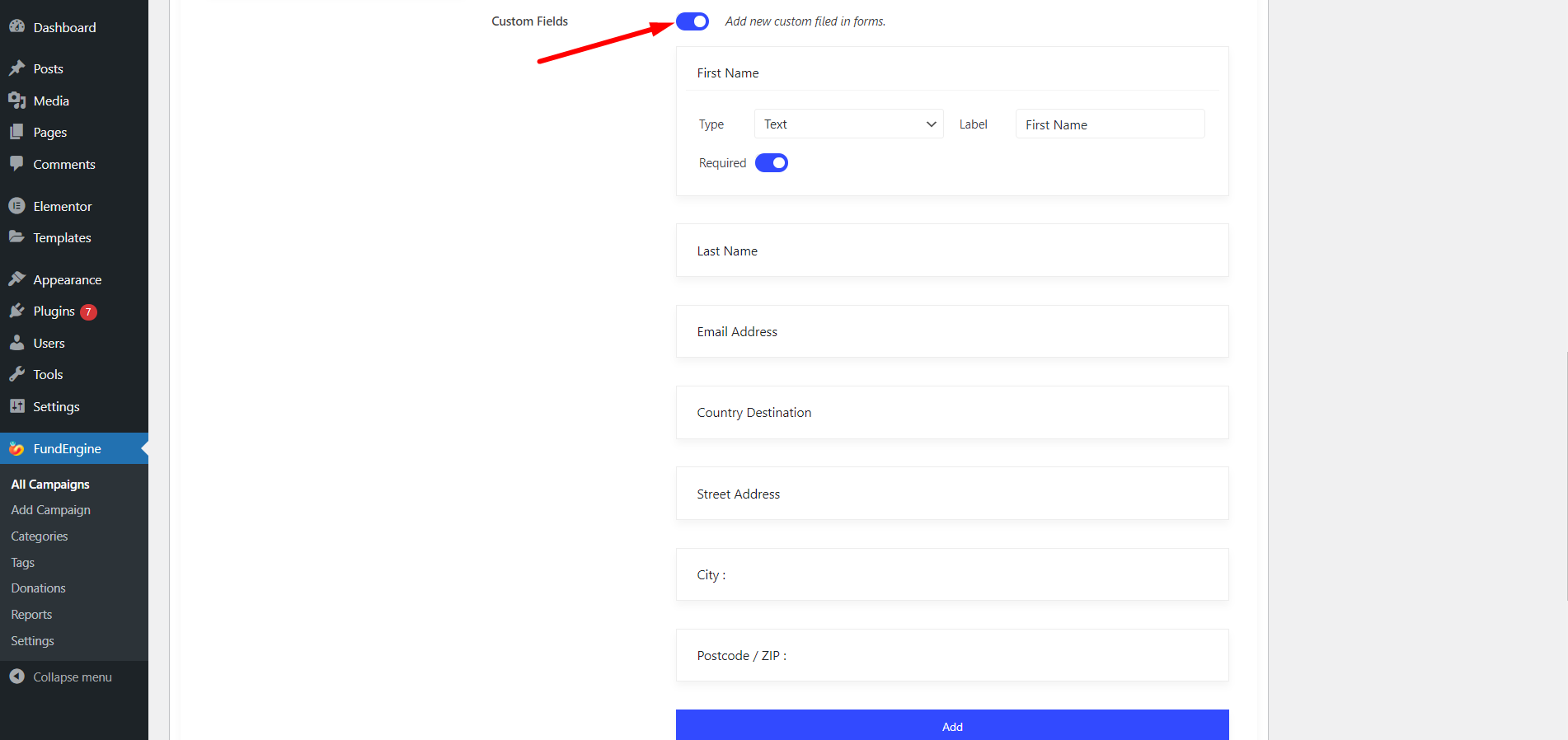
設定 #
設定を通じて、さまざまなセクションをカスタマイズできます。独自の選択でセクションを有効または無効にすることができます。
ショートコード、キャンペーン作成者の非表示、注目の情報の非表示、キャンペーンのタイトルの非表示、簡単な概要の非表示、キャンペーンの説明の非表示、キャンペーンのレビューの非表示、更新の非表示、最近の資金の非表示などの設定オプションが表示されます。
- ショートコード: ここでフォームのショートコードを取得します。明確なアイデアについては、このドキュメントを確認してください 👉 ショートコード
- キャンペーン作成者を非表示にする: このオプションは、キャンペーン内のキャンペーン作成者名を表示または非表示にするためのものです。
他のオプションは名前に従って機能します。詳細はすべてのオプションの下で確認できます。
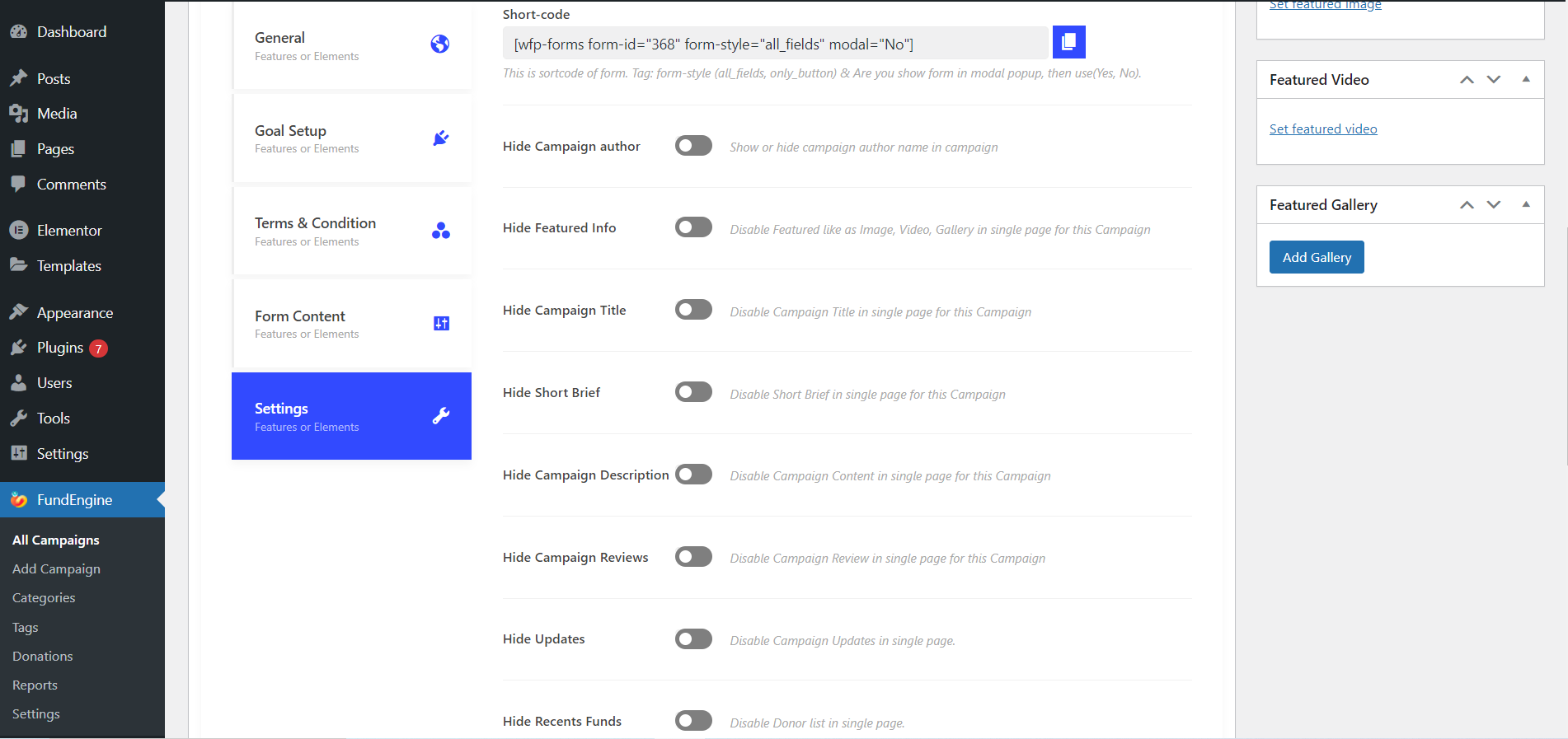
さらに、次のことがわかります。 ページ幅, CustomFormクラス、 そして カスタムフォームID 設定セクションで。したがって、キャンペーンのページ幅を設定し、クラス名を追加し、フィールドを利用してフォーム ID を宣言できます。