Prima di premere il pulsante invia/pianifica per un'e-mail, è consigliabile inviare prima un'e-mail di prova. In questa documentazione, impareremo a inviare e-mail di prova da EmailKit pannello di controllo.
Come inviare un'e-mail di prova utilizzando EmailKit #
Passa alla dashboard di WordPress.
Quindi, aggiungi un nuovo modello EmailKit o inizia a modificarne uno esistente.
Successivamente, segui i passaggi seguenti:

- Una volta entrato nella schermata dell'editor di EmailKit, fai clic su "E-mail di prova” icona come indicato nell'immagine sopra.
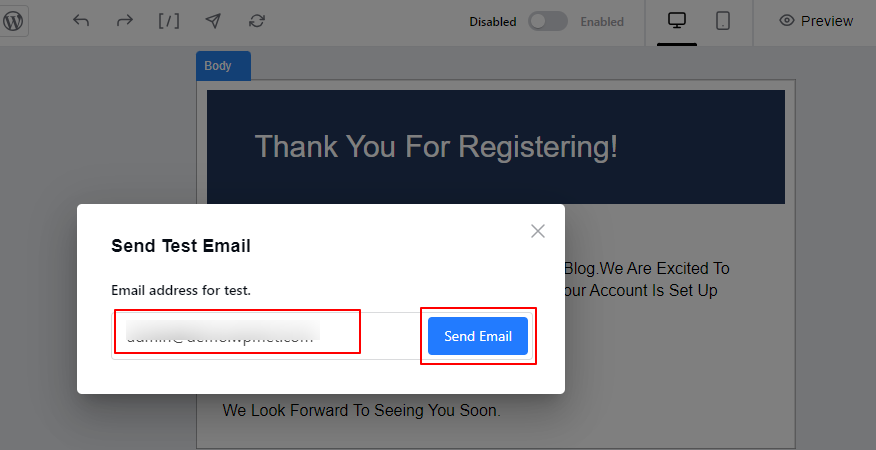
- Verrà visualizzato un popup in cui è necessario inserire un ID e-mail per l'e-mail di prova.
- Inserisci l'ID e-mail e fai clic su "Invia una emailpulsante ".

- Se l'e-mail viene inviata correttamente al destinatario, verrà visualizzata una notifica nell'angolo in alto a destra della pagina.
Questo è tutto! Ecco come puoi inviare un'e-mail di prova dalla dashboard di EmailKit.
Dopo aver ricevuto l'e-mail di prova, puoi verificare la presenza di errori/aree di miglioramento e tornare a EmailKit per iniziare a correggerli/migliorarli.



