Parmi les milliers d’e-mails dans votre boîte de réception, lesquels retiennent votre attention ?
Évidemment, un e-mail qui comprend une bonne copie, un en-tête, un sous-en-tête, un design attrayant et une image de marque claire. Malheureusement, les modèles d’e-mails WordPress par défaut sont restés inchangés. Aucune modification ou personnalisation ne peut être effectuée sans utiliser le personnalisateur ou le codage de messagerie WordPress.
Ainsi, dans le cas de l’ajout de personnalisation aux e-mails WordPress, vous devez adopter l’une de ces méthodes. Puisque nous avons déjà promis de fournir une solution sans code dans le titre, nous allons démontrer ici comment personnaliser les e-mails WordPress en utilisant le meilleur plugin d'édition d'e-mails WordPress. Parallèlement, nous apprendrons également l’importance de fournir des e-mails WordPress personnalisés…
Pourquoi personnaliser les e-mails par défaut de WordPress ?
Les e-mails par défaut de WordPress tels que la réinitialisation du compte et le nouveau registre sont générés avec des modèles. Par conséquent, chaque utilisateur de WordPress reçoit des e-mails similaires qui ne conviennent absolument pas pour représenter une marque. En outre, il ne parvient pas à créer des opportunités de branding personnalisées comme l'inclusion du logo de la marque, du nom, du message, etc.
De plus, ces e-mails par défaut ne peuvent pas transmettre les informations nécessaires pour communication claire et concise. Aussi, e-mail par défaut détériore l'interaction avec les clients avec une marque en réduisant le taux d'ouverture des e-mails, le taux de clics, etc. Encore une fois, les e-mails WordPress personnalisés sont optimisés pour une meilleure délivrabilité des e-mails. Ainsi, les e-mails arrivent directement dans la boîte de réception sans être détectés comme spam.
Les e-mails personnalisés WordPress sont également efficaces favoriser la fidélisation de la clientèle et crédibilité des entreprises lesquels ceux par défaut ne le peuvent pas. Dans l’ensemble, les e-mails WordPress personnalisés renforcent l’image de marque en établissant une communication par e-mail efficace avec votre public.
Comment personnaliser les e-mails WordPress
Puisque WordPress ne permet pas d’ajouter une touche personnalisée à ses emails par défaut, vous devez réfléchir à des solutions alternatives. Et ces solutions de substitution peuvent se faire via le codage ou l’utilisation de plugins WordPress. Compte tenu de la convivialité, de l’UX et de la flexibilité de personnalisation, l’utilisation de plugins WordPress est la meilleure approche pour les débutants ou les non-codeurs.
Cependant, il existe encore de nombreuses options de plugins parmi lesquelles choisir qui vous mettent dans un dilemme. Ainsi, sans créer de confusion, nous allons vous révéler le processus de personnalisation des e-mails par défaut de WordPress en utilisant la meilleure solution :
Étape 1 : Installez le plugin WordPress Email Customizer.
Tout d'abord, vous devez sélectionner et installer un Plugin d'édition de messagerie WordPress pour créer des e-mails WP personnalisés. Parmi tous les personnalisateurs d'e-mails disponibles, EmailKit offre des fonctionnalités robustes pour personnaliser les e-mails WordPress et WooCommerce par défaut à l'aide de ses modèles prédéfinis. De plus, ses plus de 23 éléments renforcent la personnalisation des e-mails en favorisant une interface d'édition par glisser-déposer. Des fonctionnalités de prévisualisation et d'envoi illimitées d'e-mails de test sont également disponibles dans EmailKit.
Par conséquent, nous allons illustrer ici le processus de personnalisation des e-mails WordPress à l’aide d’EmailKit. Tout d'abord, vous devez installer et activer EmailKit en naviguant vers Plugins >> Ajouter un nouveau plugin. Après avoir terminé l’activation, passez à l’étape suivante.
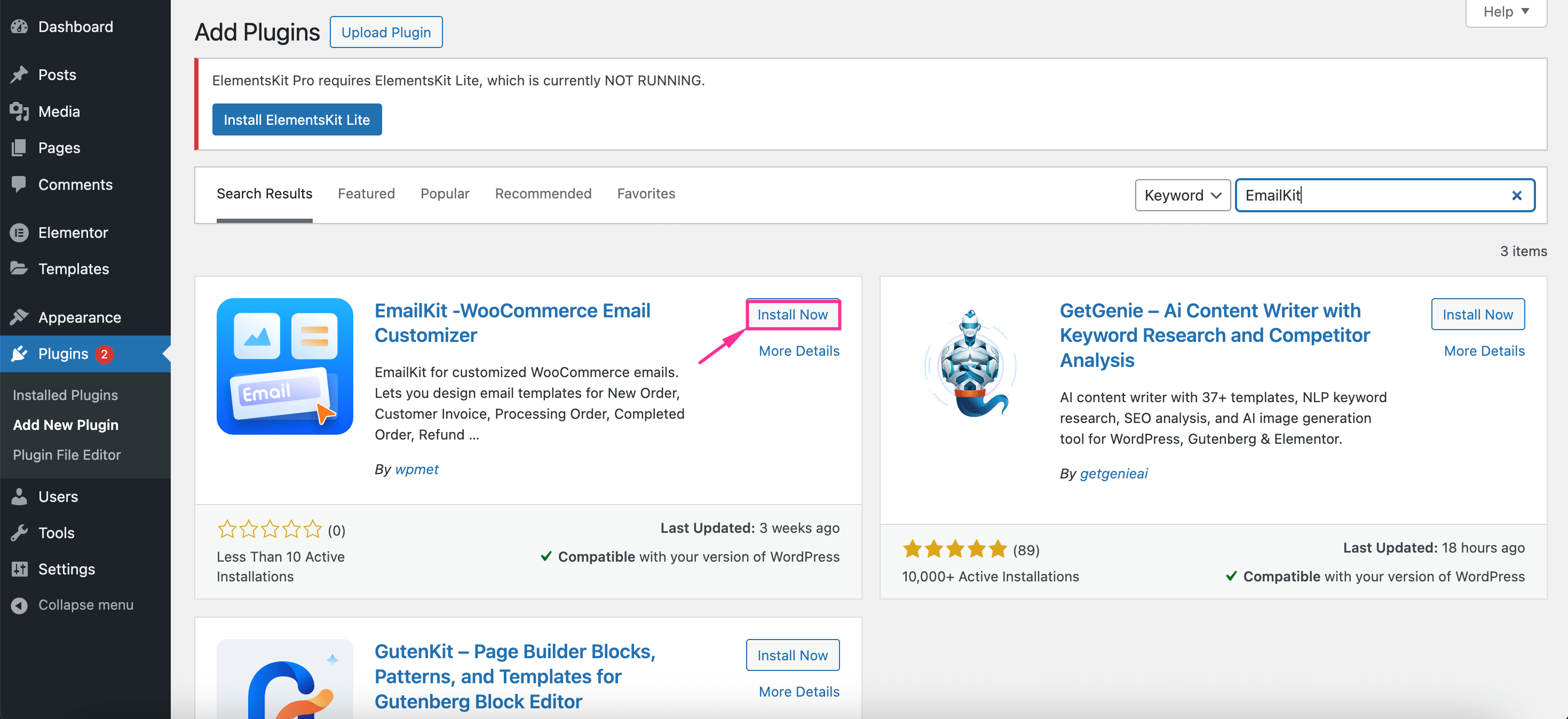
Étape 2 : Créez des e-mails WordPress personnalisés avec des modèles intégrés.
Maintenant, cliquez sur EmailKit et appuyez sur « Ajouter un nouvel e-mail » bouton. Cela ouvrira un onglet dans lequel vous devrez saisir un nom pour votre modèle d'e-mail. Alors, sélectionnez le type d'e-mail comme « E-mail WordPress » et choisissez un modèle WP dans le menu déroulant. Après cela, sélectionnez un modèle et cliquez sur "Modifier avec EmailKit" bouton.
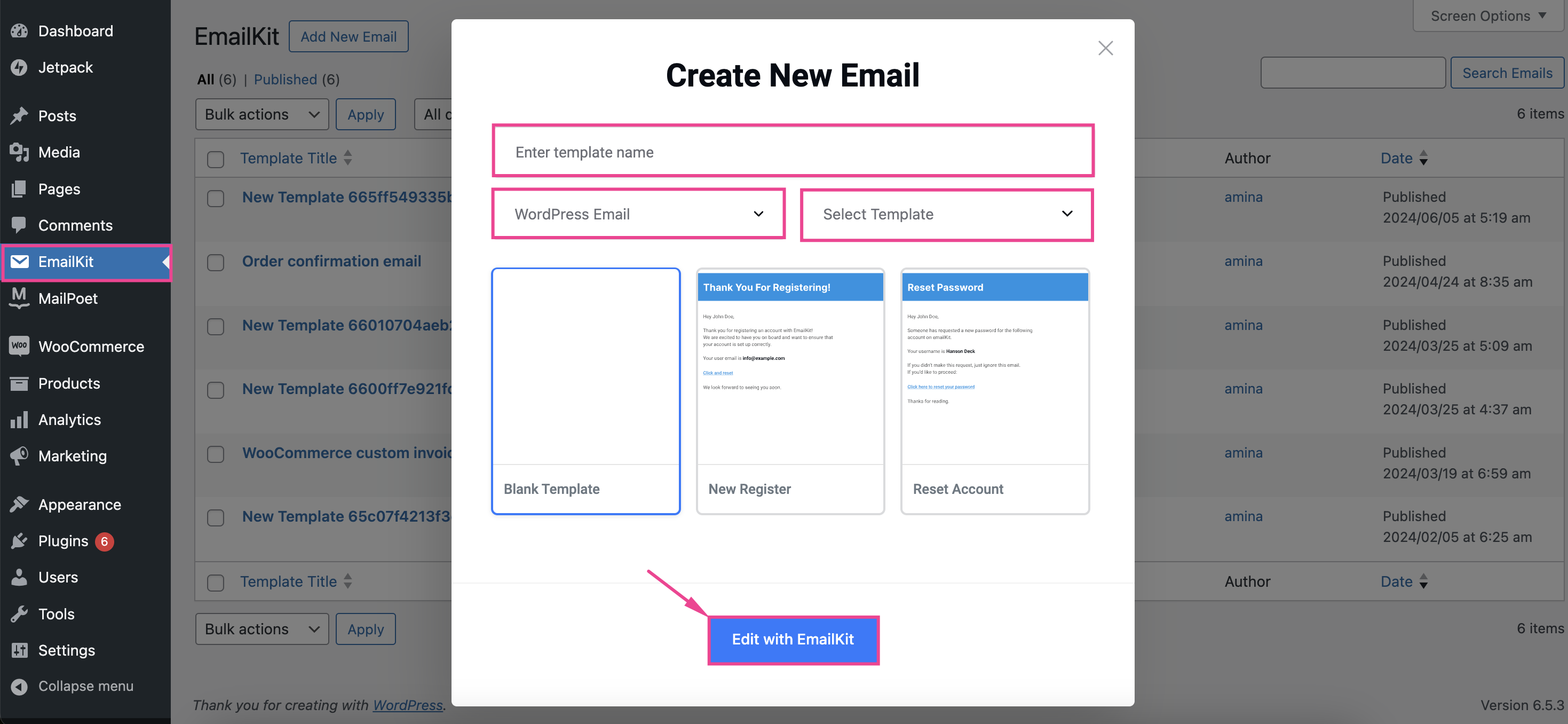
Cela vous mènera au tableau de bord de personnalisation des e-mails. Ici, vous pouvez rechercher n'importe quel Éléments généraux, WooCommerce et WordPress par glisser-déposer sur votre modèle d'e-mail pour apporter des modifications supplémentaires à vos e-mails par défaut.
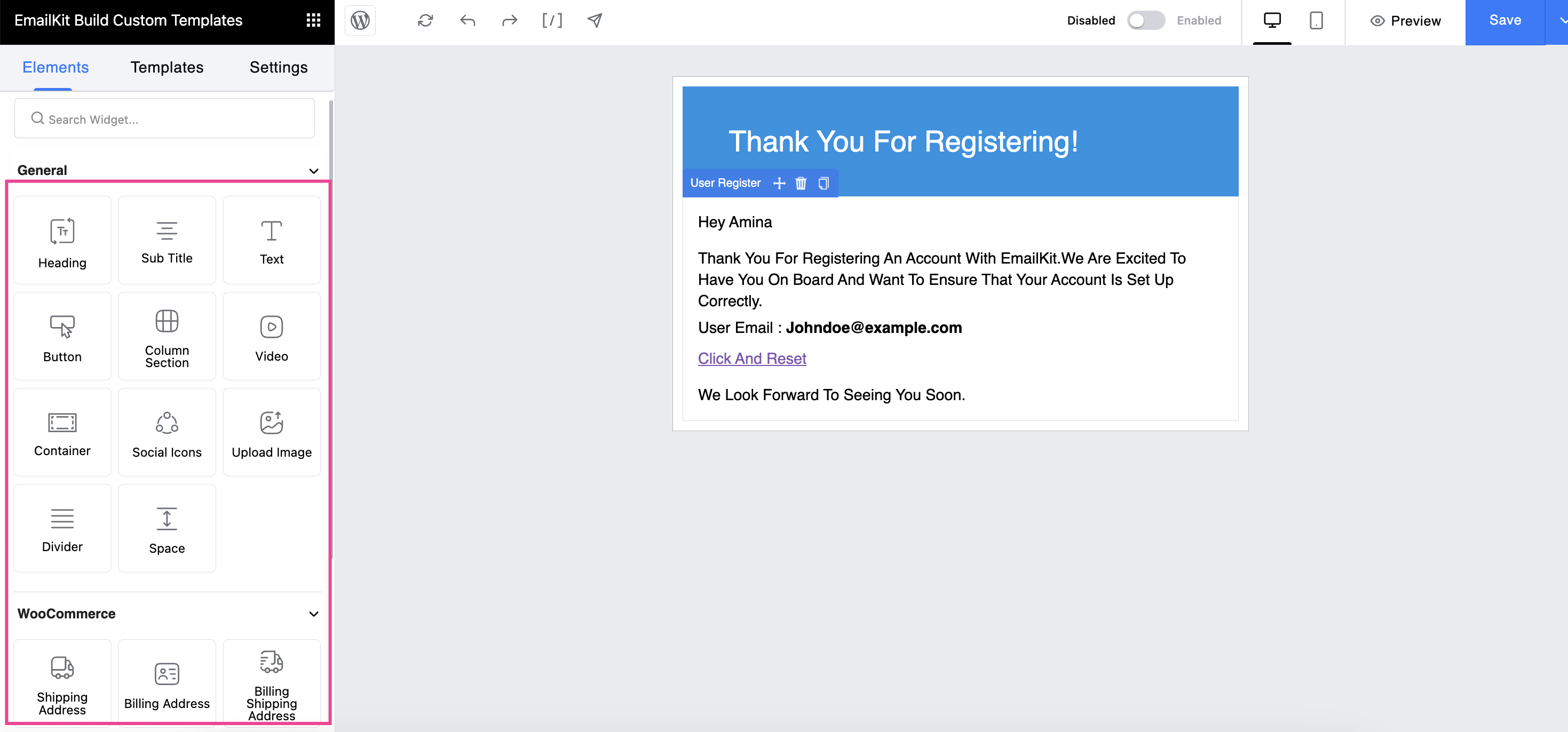
Après avoir ajouté tous les éléments nécessaires, cliquez sur chaque élément et personnaliser le contenu, la typographie, l'espacement, l'apparence et le style de bordure, etc. de votre modèle d'e-mail.
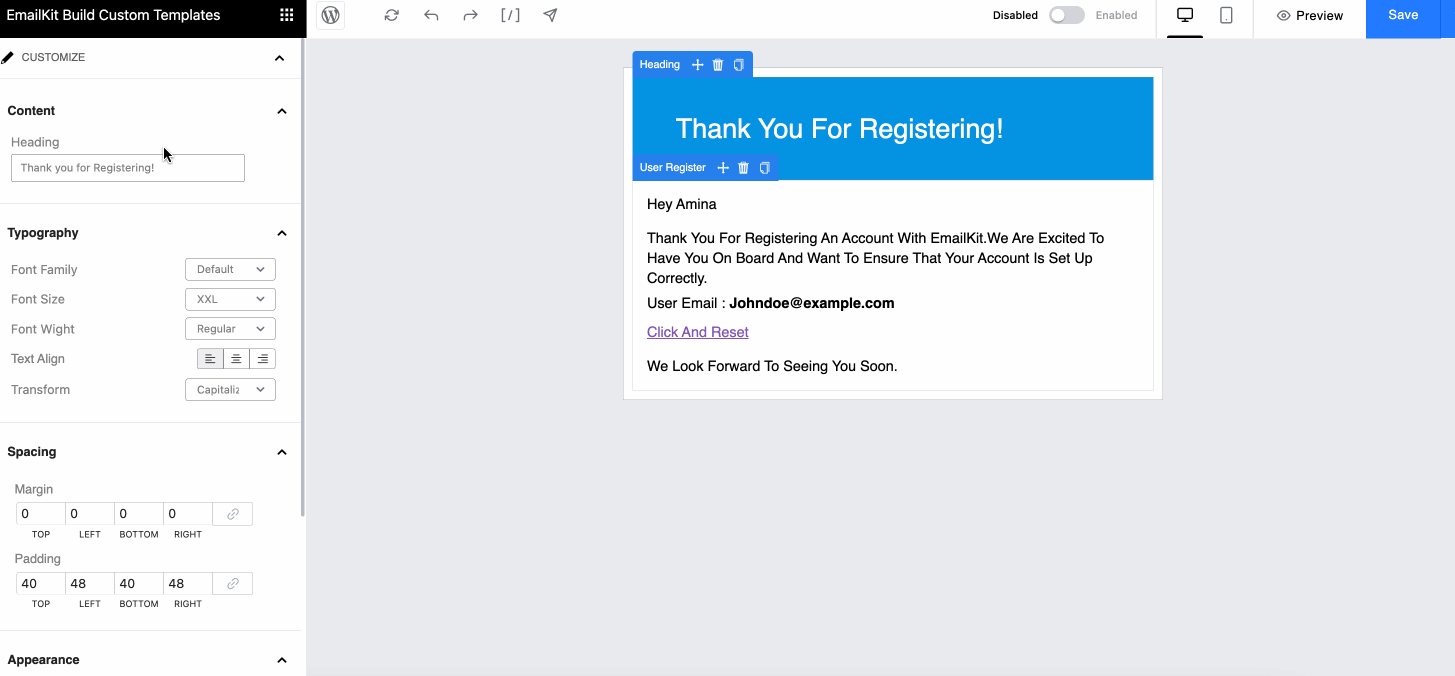
Ensuite, développez l'onglet Calques et ajustez l'ordre de vos éléments en les faisant glisser de haut en bas. De plus, vous pouvez masquer n'importe quel élément en en cliquant sur l'icône en forme d'œil en utilisant ce plugin de modèle de courrier électronique WordPress.
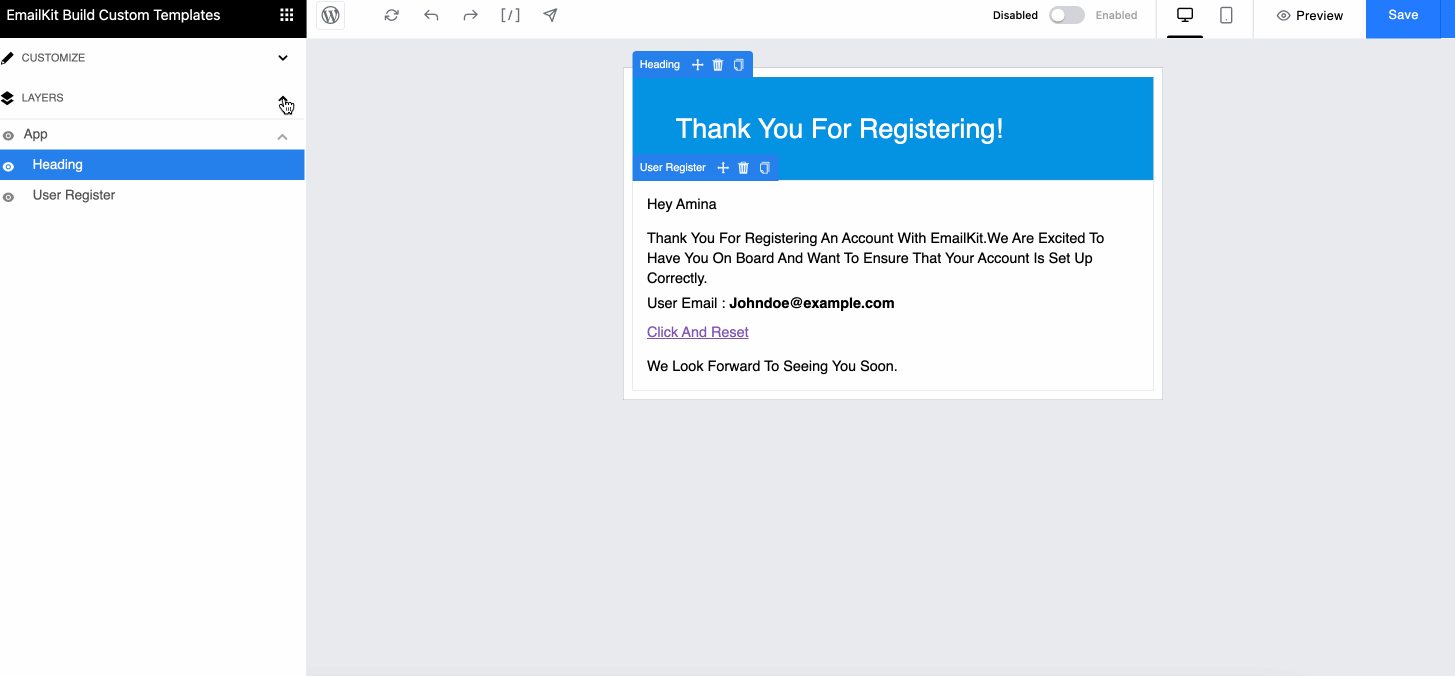
Maintenant, accédez au Onglet « Paramètres » et personnalisez les paramètres de messagerie tels que Objet et pré-en-tête de l'e-mail avec le Style corporel.
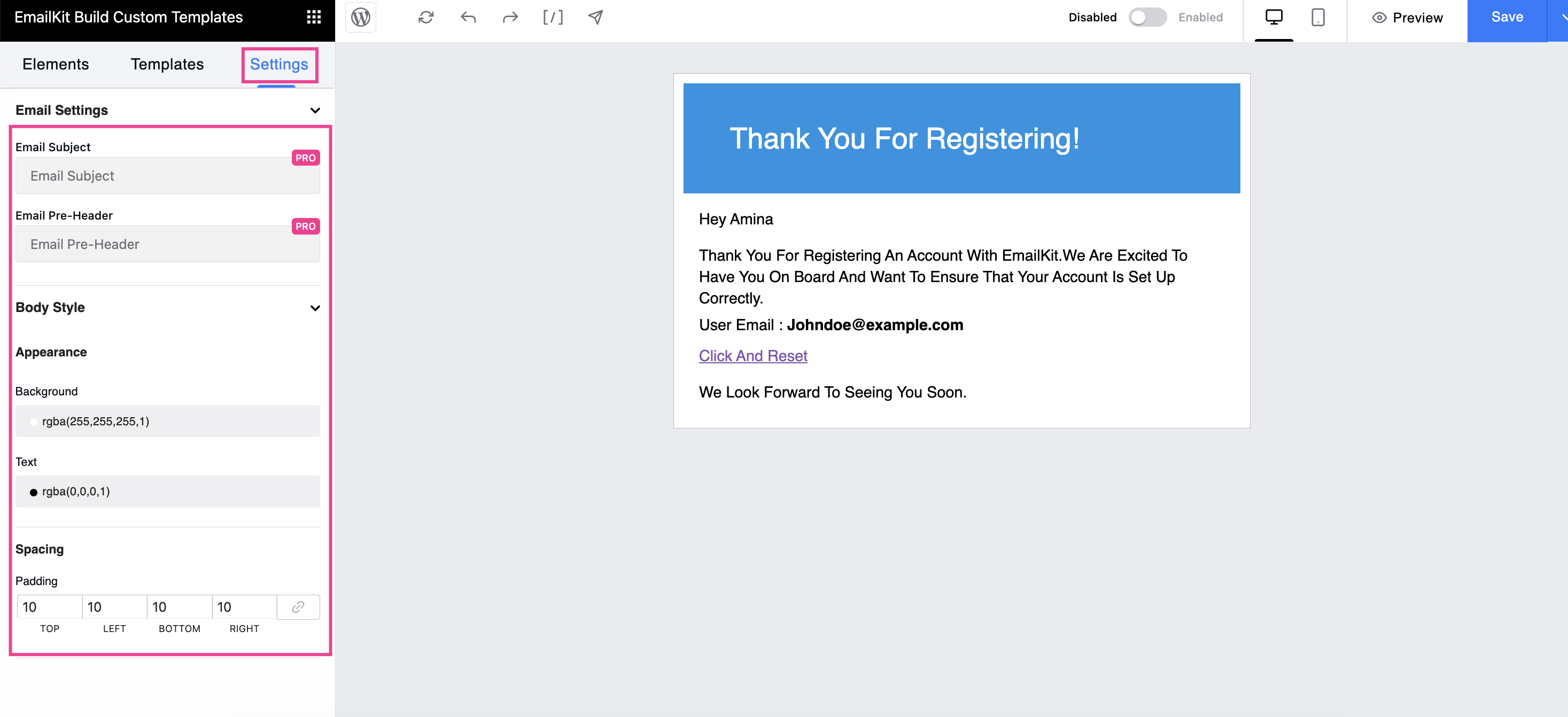
Étape 3 : Prévisualisez et envoyez des e-mails WordPress de test.
Dans cette étape, vous devez prévisualiser et tester les e-mails WP pour identifier comment ils apparaissent dans votre boîte de réception. Maintenant appuyez sur le bouton "Aperçu" pour vérifier l’apparence finale de vos emails WordPress sur différents appareils.
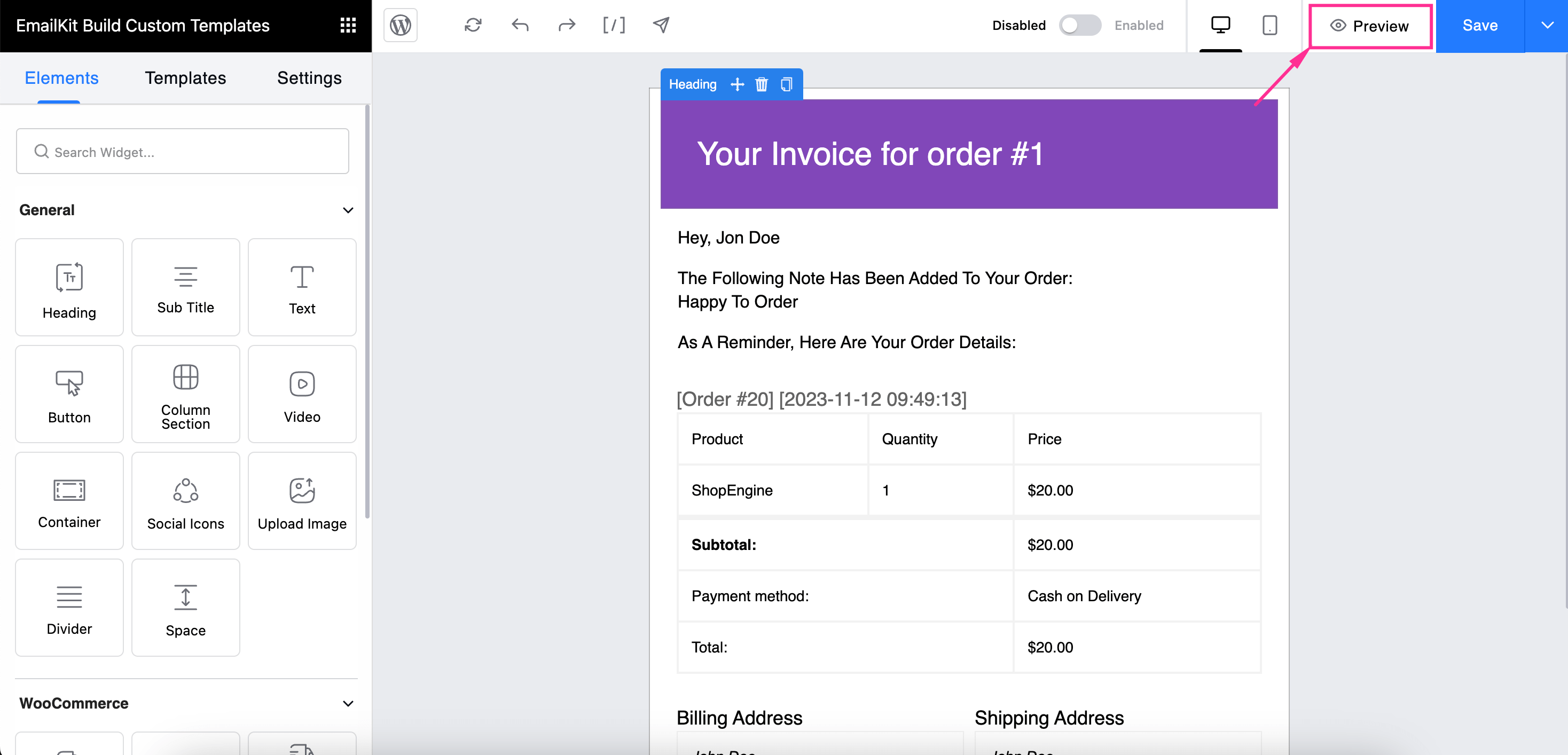
Dans l'onglet Aperçu, sélectionnez chaque appareil et voyez à quoi ressemble l'e-mail personnalisé sur ces tailles d'écran.
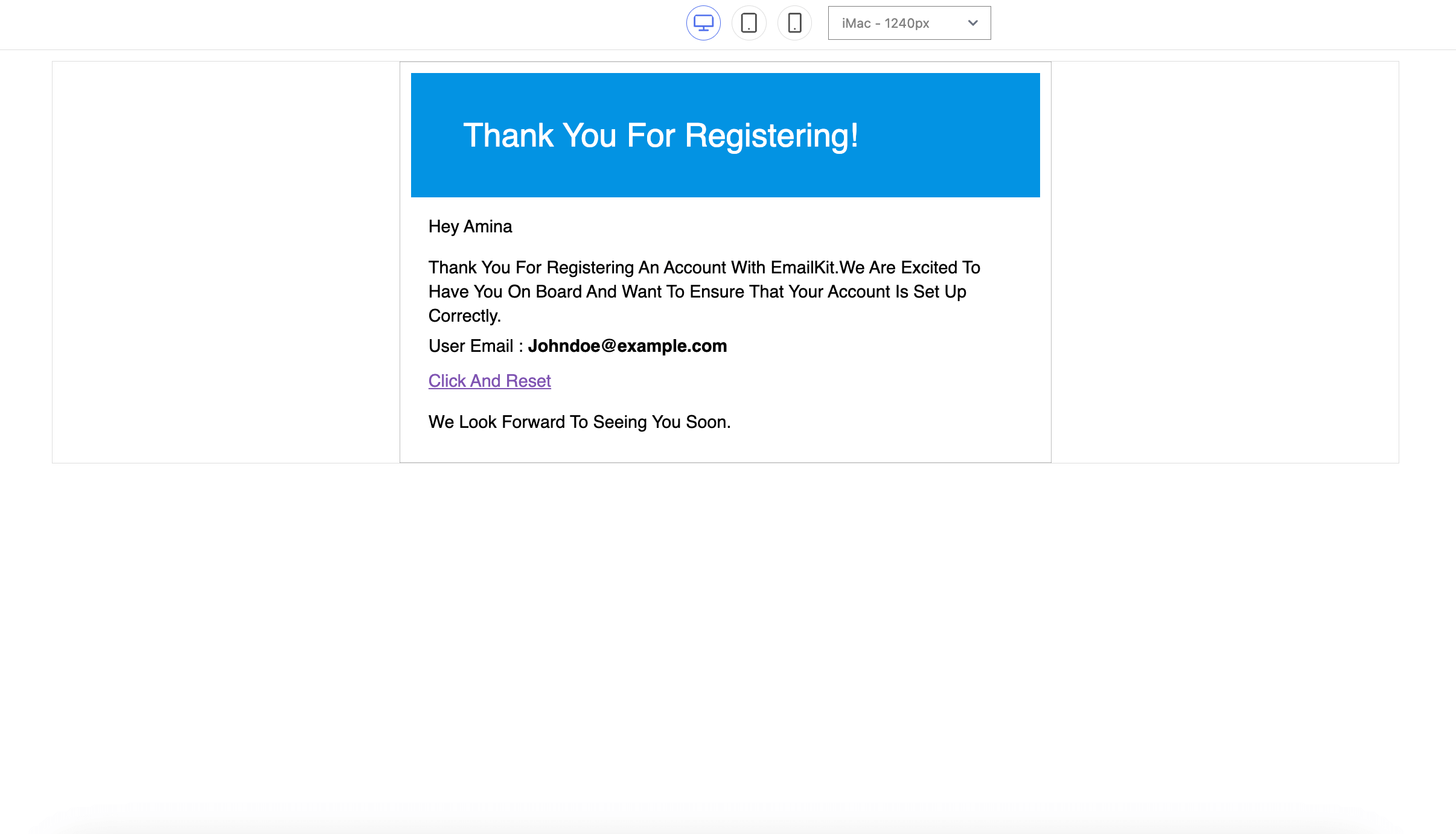
Ensuite, vous pouvez également essayer d'envoyer un e-mail test par frapper la flèche marqué dans l’image suivante. Maintenant, entrez l'e-mail dans lequel vous souhaitez recevoir l'e-mail de test et appuyez sur le bouton « Envoyer un e-mail ». Là, vous recevrez un e-mail test à cette adresse.
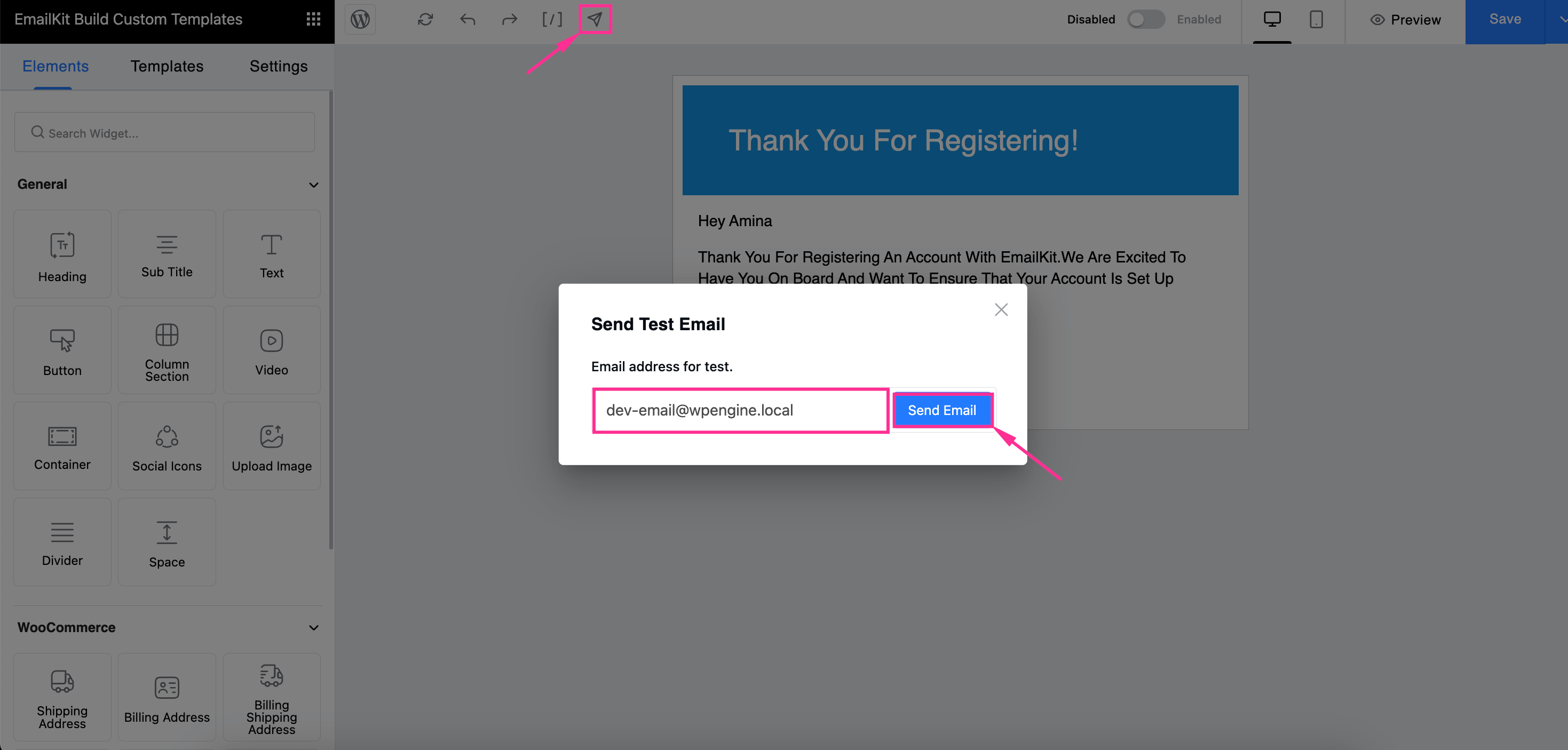
Étape 4 : Enregistrez les e-mails WordPress personnalisés par défaut.
Après avoir prévisualisé et testé les e-mails, EmailKit vous permet d'enregistrer vos e-mails WordPress personnalisés en en appuyant sur "Enregistrer" bouton.
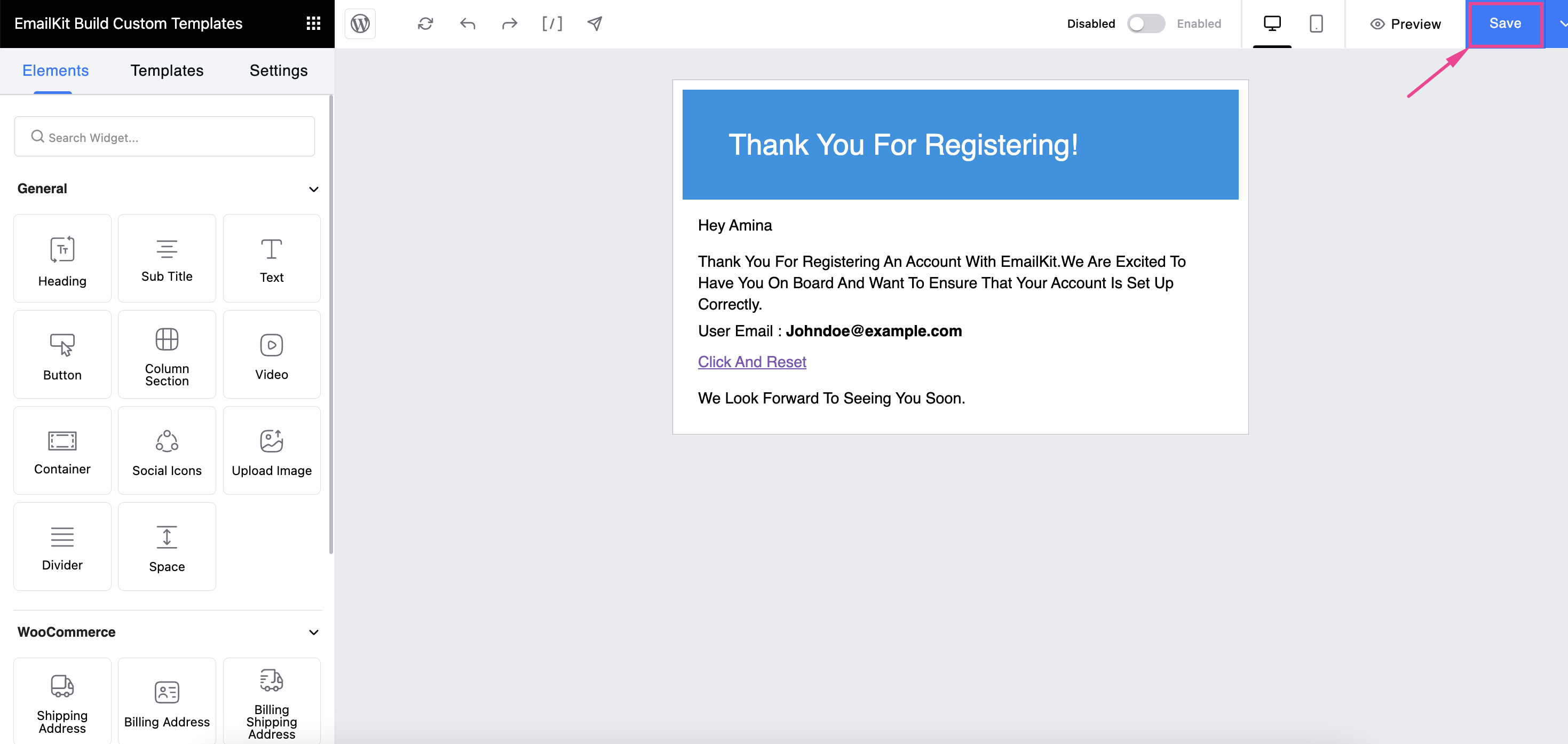
Ainsi, vos emails WordPress personnalisés construits avec un modèle d'email seront enregistré dans les « Modèles » section.
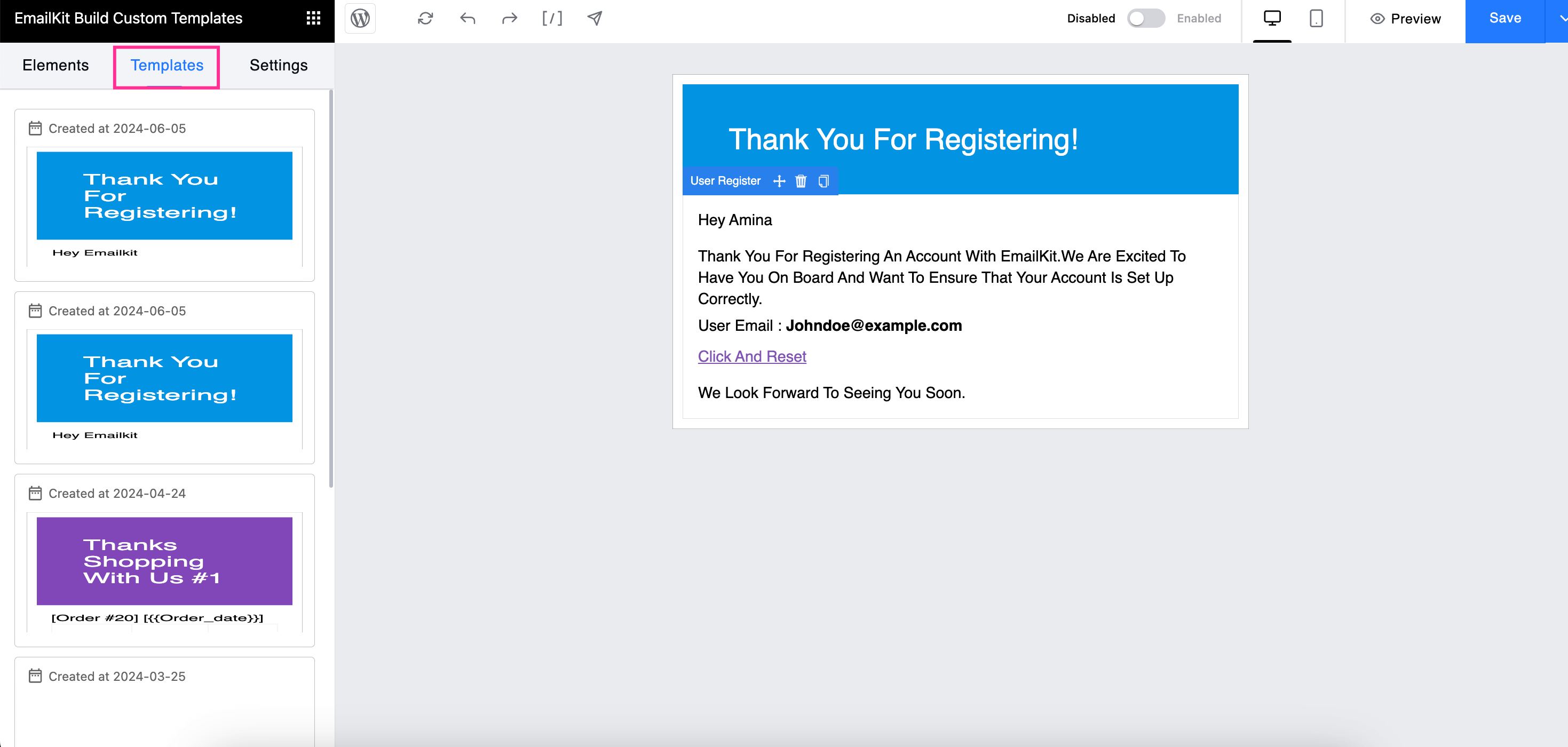
Commencez à personnaliser les e-mails WordPress !
Les e-mails jouent un rôle crucial dans l'entretien des relations clients en fournissant des mises à jour à temps et en favorisant la fidélité à long terme. Cependant, vous ne pourrez jamais atteindre ces objectifs via des e-mails par défaut, car la personnalisation et l'identité de marque font défaut. De plus, ces e-mails peuvent réduire les taux d’engagement et d’interaction.
Heureusement, en utilisant Kit de courrier électronique, vous pouvez personnaliser vos e-mails par défaut WordPress comme vous le souhaitez. Aucune expertise en codage ne sera requise pour personnaliser ces e-mails. De plus, toutes les options de personnalisation sont disponibles dans une interface glisser-déposer qui simplifie encore davantage l'édition des e-mails pour les débutants. Alors, suivez le didacticiel ci-dessus et stimulez l'interaction client grâce à une communication par e-mail personnalisée.

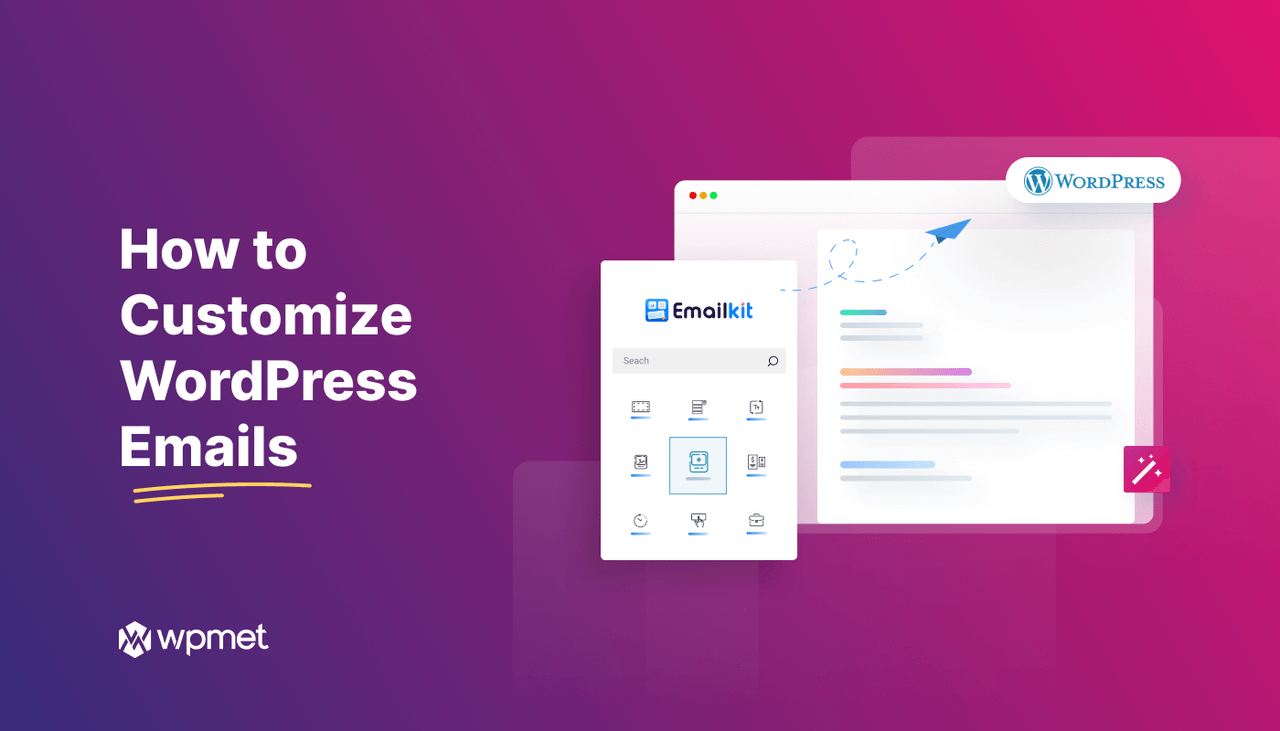
Laisser un commentaire