Displaying Wp post lists enhances content showcasing and navigation on your WordPress site. Luckily, many widgets and plugins simplify the creation and customization of post lists. Don’t miss out on this comprehensive guide that will transform your website into a captivating hub of information. Learn expert tips, tricks, and step-by-step instructions on how to show a post list in WordPress through ElementsKit with style and finesse.
Ce guide explore deux options populaires : les widgets Liste de publications et Article de blog dans ElementsKit. Embarquez dans ce voyage pendant que nous vous guidons dans l'utilisation de ces widgets pour créer des listes de publications attrayantes.
ElementsKit en tant que plugin de liste de publications WordPress
Les listes de publications sont des groupes de publications organisées et présentées dans un ordre spécifique. Vous pouvez les présenter sous différents formats, y compris les grilles, carrousels, ou listes restreintes. L'utilisation d'un format de liste pour vos publications peut donner aux lecteurs une vue structurée de votre contenu. Cela simplifie le processus de localisation et d’interaction avec vos articles.
ElementsKit is a WordPress post list plugin that offers two widgets streamlining the creation of custom post lists to suit your needs; Widget de liste de publications et Widget de publication de blog. Ces deux widgets offrent d'excellentes fonctionnalités sur la façon d'afficher une liste de publications dans WordPress avec un large éventail de mises en page pour garder vos téléspectateurs engagés.
Widgets ElementsKit améliorez la fonctionnalité et l’esthétique du site Web sans compétences en codage. Lorsqu'il s'agit de créer des listes de publications, ces widgets offrent 3 avantages principaux :
1. Personnalisation sans effort : Les widgets offrent des interfaces personnalisables pour l'apparence et le comportement des post-listes.
2. Gain de temps : La création et la mise à jour de listes de publications permettent de gagner du temps par rapport au codage manuel.
3. La flexibilité: Les widgets vous permettent de présenter des listes de publications sur diverses pages de sites Web. Il s'adapte à la structure de votre site, couvrant la page d'accueil, les archives du blog et la barre latérale.

Comprendre la liste des articles et les widgets ElementsKit des articles de blog
ElementsKit propose deux widgets robustes : Liste des messages et Article de blog. Ces widgets ont gagné en popularité en raison de leur capacité à afficher des listes de publications dans diverses mises en page et styles.
1. Widget de liste de publications
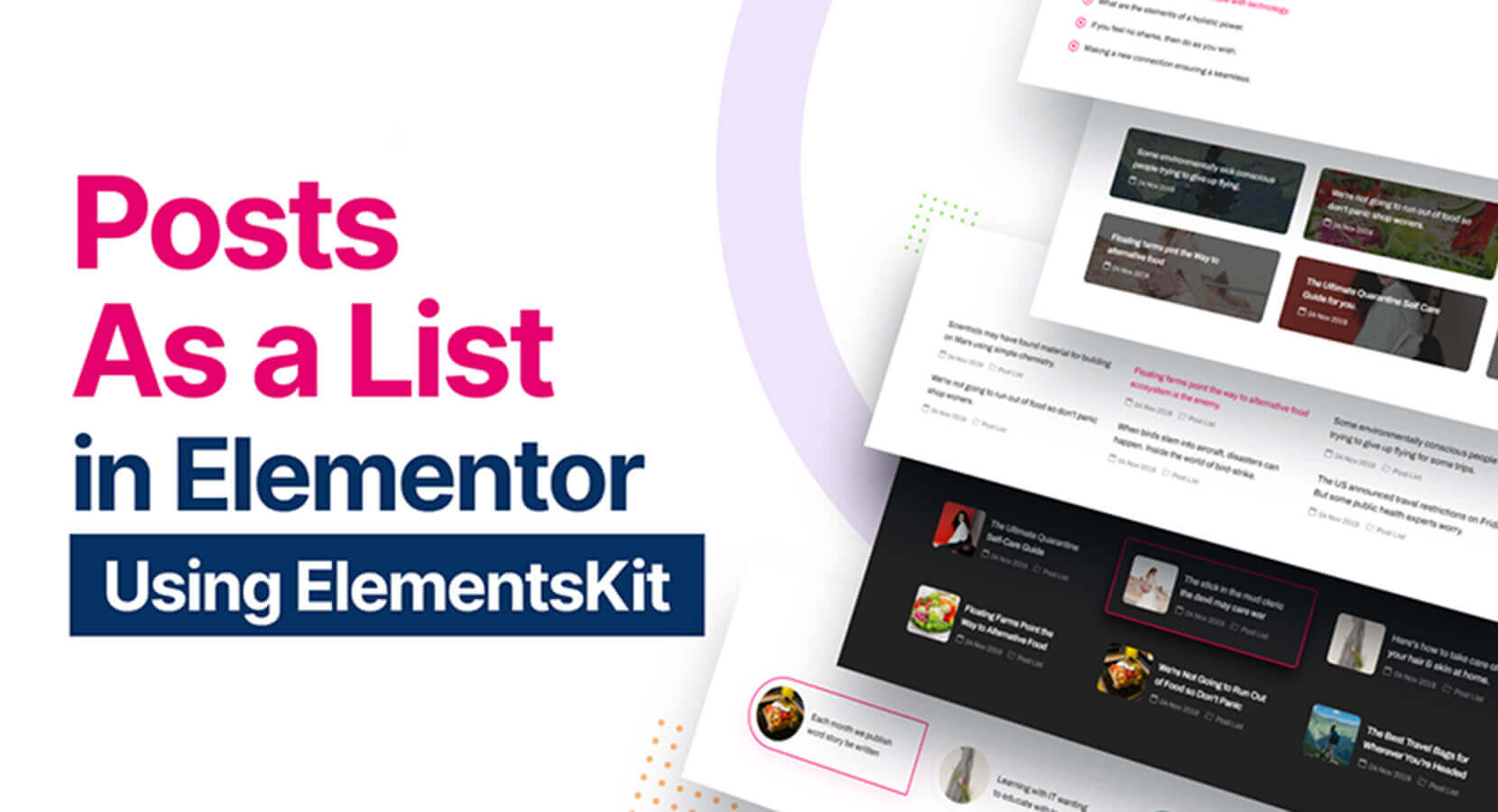
This widget lets you create WP post lists with diverse layout options. It provides customizable post types, categories, pagination, and more settings.
Principales caractéristiques:
- Listes de publications organisées : Présentez vos publications dans un format de liste bien structuré.
- Éléments personnalisés de la liste de publications : Adaptez votre liste de publications en personnalisant la mise en page, le texte et bien plus encore en fonction de vos préférences.
- Personnalisation de la catégorie : Sélectionnez des catégories pour organiser et mettre en évidence le contenu en fonction de sujets pertinents.
- Choix de mise en page polyvalents : Explorez diverses options de mise en page, telles que les styles verticaux et horizontaux, pour créer des listes de publications visuellement attrayantes et adaptées à vos besoins.
- Variété de style : Profitez d'une multitude de styles parmi lesquels choisir, vous permettant de créer une liste de publications qui correspond à la conception et à l'image de marque de votre site Web.
- Style vertical avec icône
- Style horizontal avec icône
- Style horizontal avec arrière-plan
- Flexibilité dans l'affichage des listes de publications : Organisez vos listes de publications de différentes manières. Vous pouvez présenter votre contenu dans un widget de barre latérale ou une page de liste de publications dédiée à différents endroits.
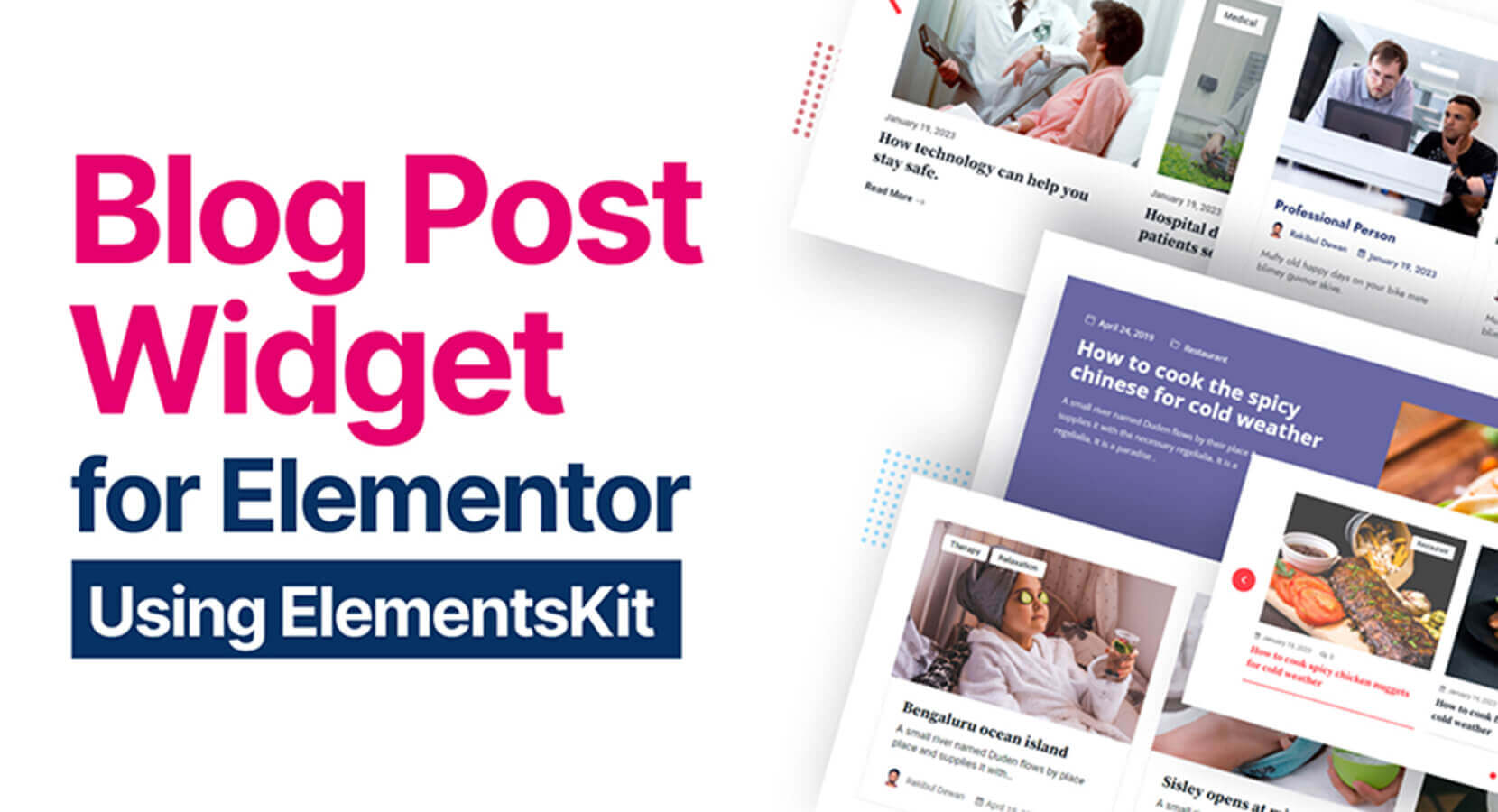
Blog post widget provides options for presenting posts in a blog format. It offers a variety of layouts, including a grid, carousel, and timeline. It allows WordPress to show featured images in a post list. It also has customizable post types, categories, metadata, and more settings.
Principales caractéristiques:
- Style de mise en page : Choisissez parmi différents styles de mise en page pour afficher vos listes de publications de manière attrayante.
- Contrôle d'image en vedette : Affichez ou masquez l'image sélectionnée et ajustez sa position. Personnalisez la taille de l'image présentée pour garantir un ajustement parfait.
- Configuration de la grille : Personnalisez le nombre de publications affichées par ligne pour créer une disposition de grille équilibrée.
- Visibilité du titre du message : Affichez ou masquez facilement le titre du message pour obtenir le style de présentation souhaité.
- Options de pagination : Activez la pagination pour améliorer la navigation dans vos listes de publications.
- Filtrage par catégorie : Sélectionnez les publications en fonction de catégories spécifiques et appliquez divers paramètres.
- Tri flexible : Classez vos articles en fonction de la date, du titre, de l'auteur, de la modification et des commentaires.
- Bouton Lire la suite personnalisable : Personnalisez l'apparence et le texte du bouton Lire la suite.
- Personnalisation du style : Effectuez les ajustements de style nécessaires via les paramètres.
Guide étape par étape pour créer des listes de publications dans WordPress avec ElementsKit
Let’s dive into the step-by-step guide on how to show a posts in WordPress websites using the Post List widget and Blog Post widget.
If you want to have simple and straightforward post lists on your WordPress site, then follow the simple and easy steps on how to show a post list in WordPress using the Post List widget.
On the other hand, you can follow the other set of steps using the Blog Post widget to customize your post lists to be more enhanced and appealing.
Utilisation du widget de liste de publications
👉 Activez le widget de liste de publications dans votre tableau de bord WordPress
Aller à Kit d'éléments-> Widgets-> Assurez-vous que votre La liste de publications est active/activée-> Sauvegarder les modifications.
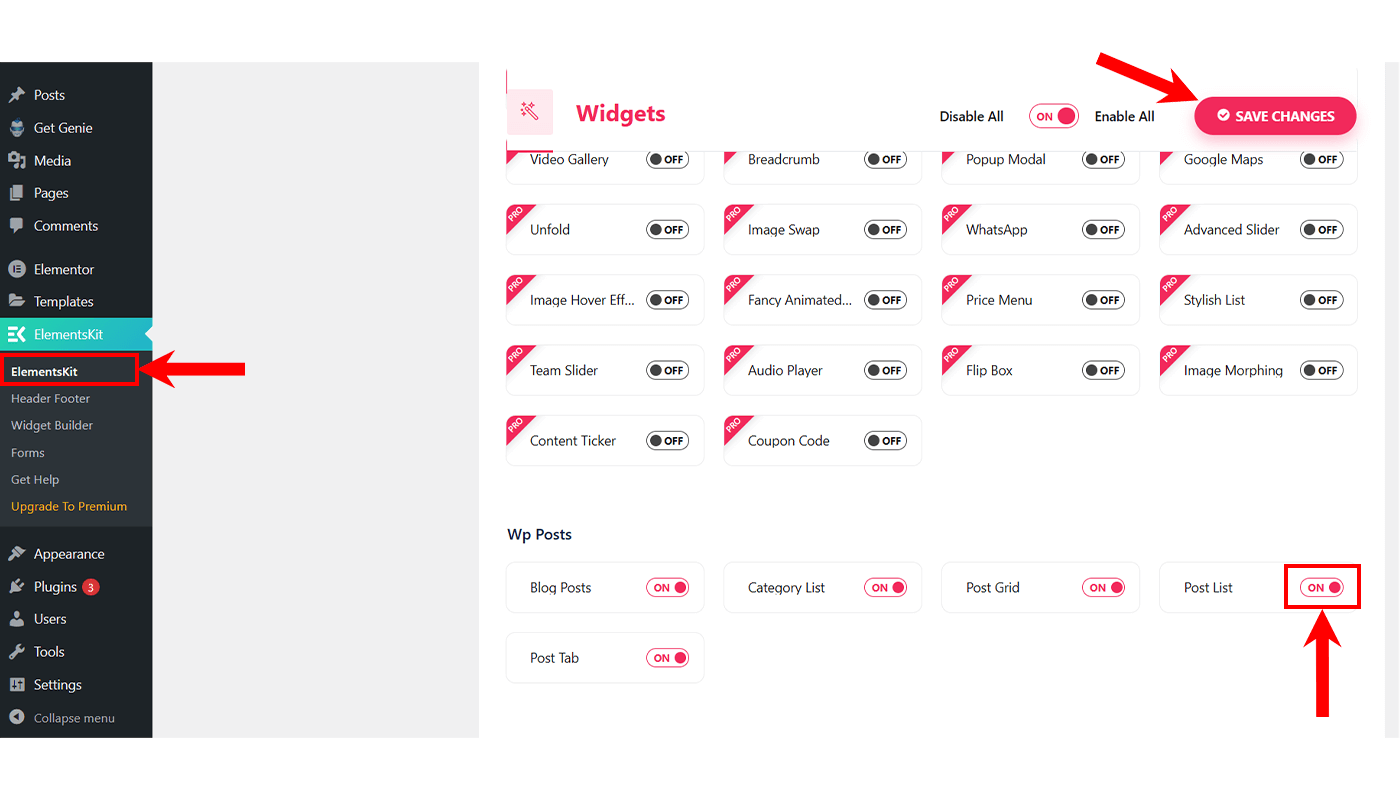
👉 Créez votre liste de publications
Go ahead and open up any page and then select “Edit with the Elementor. After that, from the widget panel, search Liste des messages.
Then you’ll find the Widget de liste de publications avec le badge Ekit. Faites glisser le widget sur votre page. Maintenant, sur le côté gauche de votre écran, vous trouverez quelques paramètres :
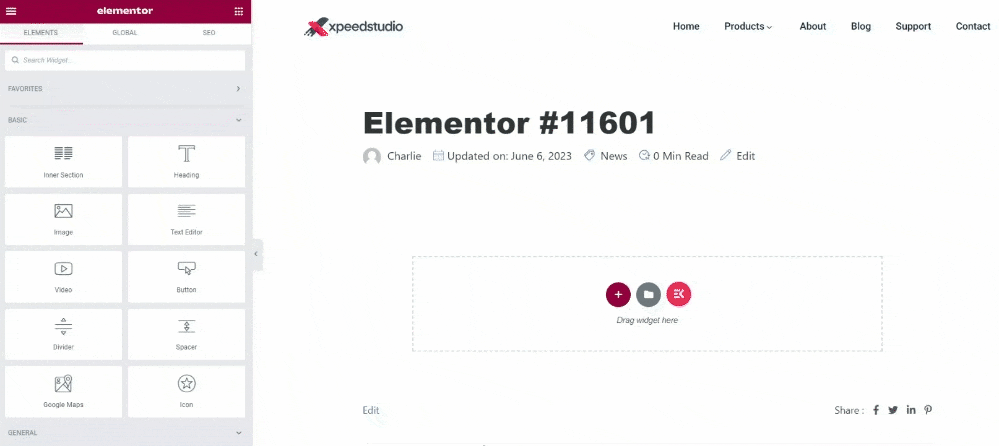
👉 Commençant par « Liste »
✅ Choisissez Afficher le message par: Post récent, Articles populaires ou Message sélectionné. En sélectionnant la publication récente dans la liste déroulante, vous trouverez toutes les publications récentes de vos articles.
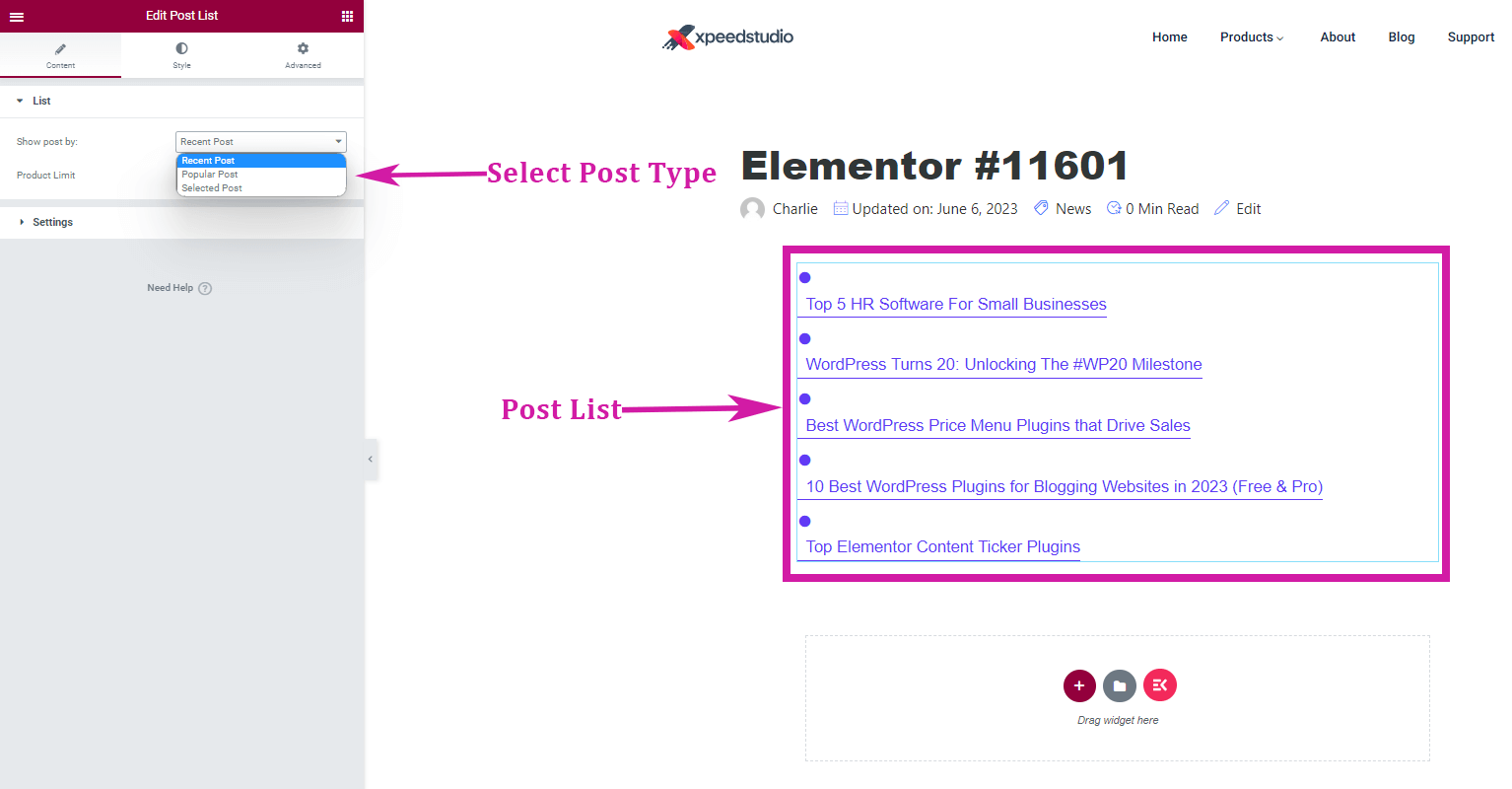
✅ Sélectionnez la limite de produits : vous pouvez définir la limite du nombre d'articles que vous souhaitez voir apparaître dans votre liste de publications. Ceci ne s'applique qu'aux publications récentes et populaires.
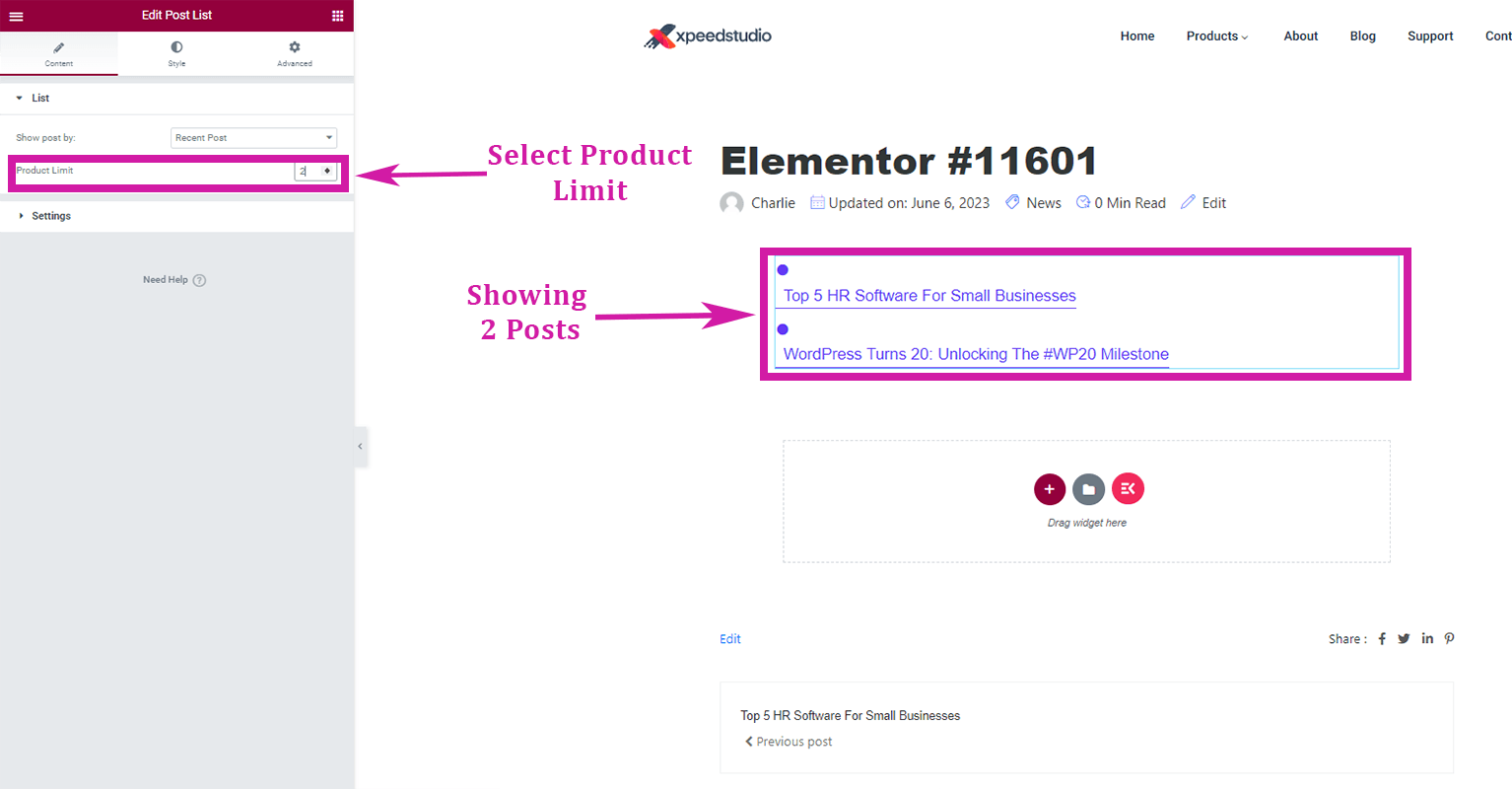
✅ Choisissez « Publication sélectionnée » : cliquez sur « Ajouter un élément » pour sélectionner la publication que vous souhaitez inclure dans votre liste de publications.
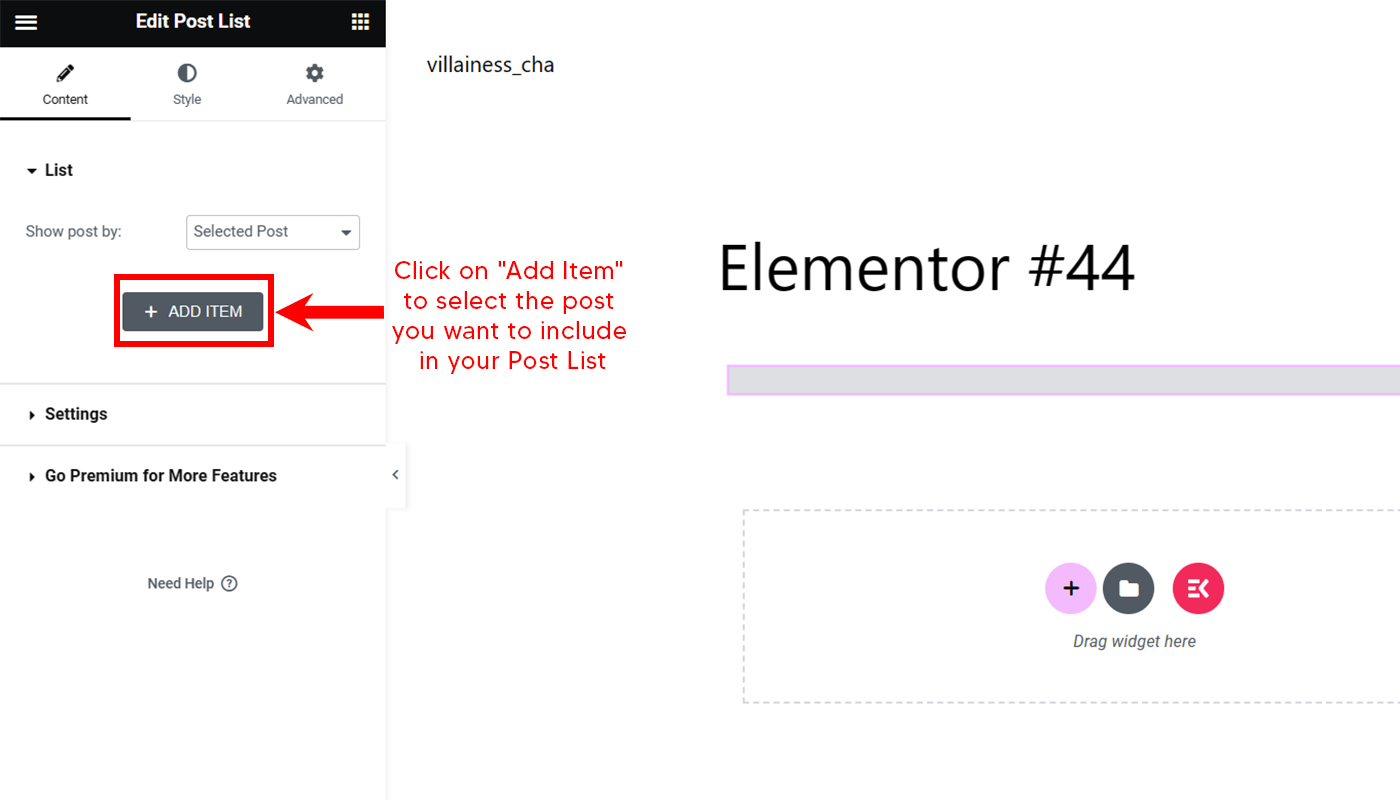
Vous pouvez en ajouter autant que vous le souhaitez en cliquant sur « Ajouter un élément ». Au "Texte", vous pouvez ajouter le titre de l'en-tête de l'article sélectionné.
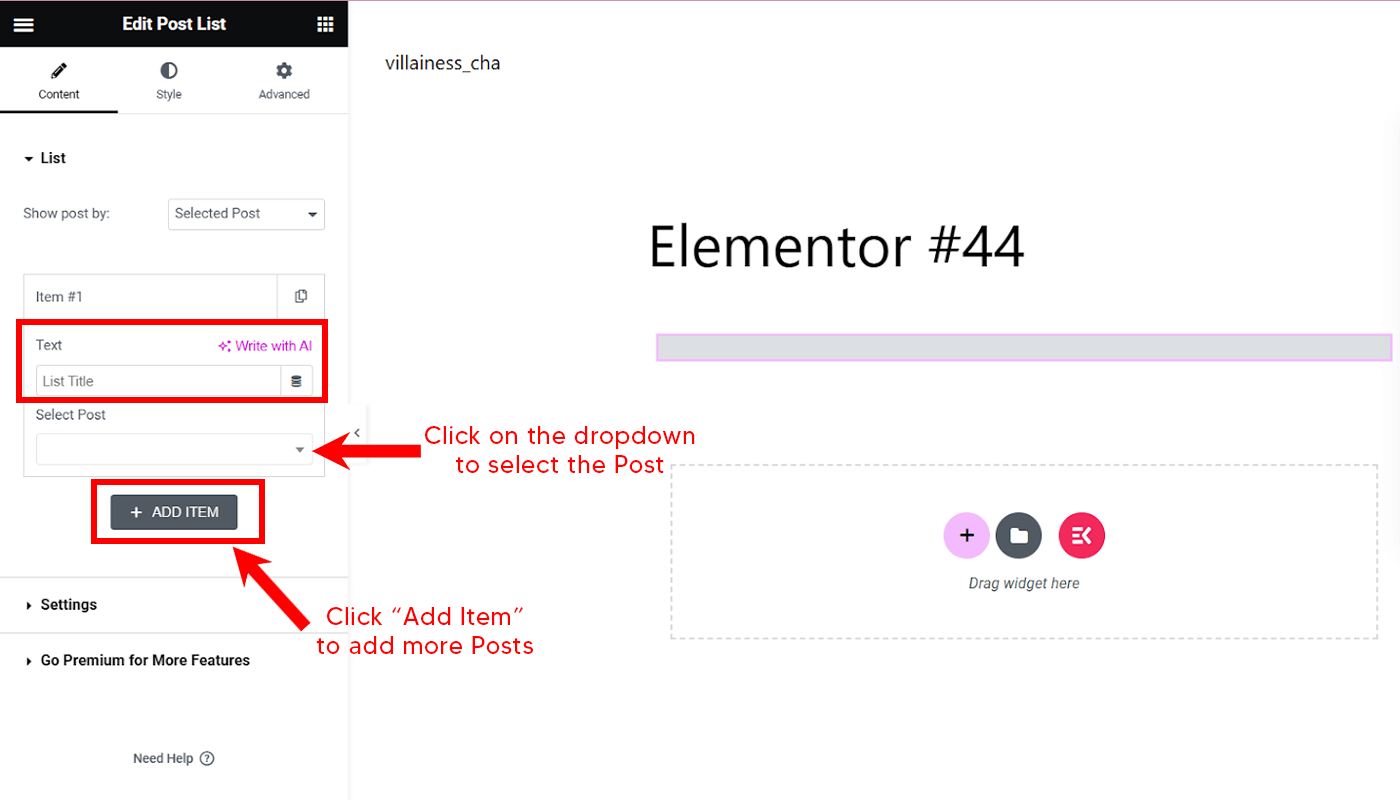
👉 Allez dans « Paramètres »
1. Sélectionnez Mise en page : Défaut ou En ligne
2. Activez pour Afficher l'image sélectionnée
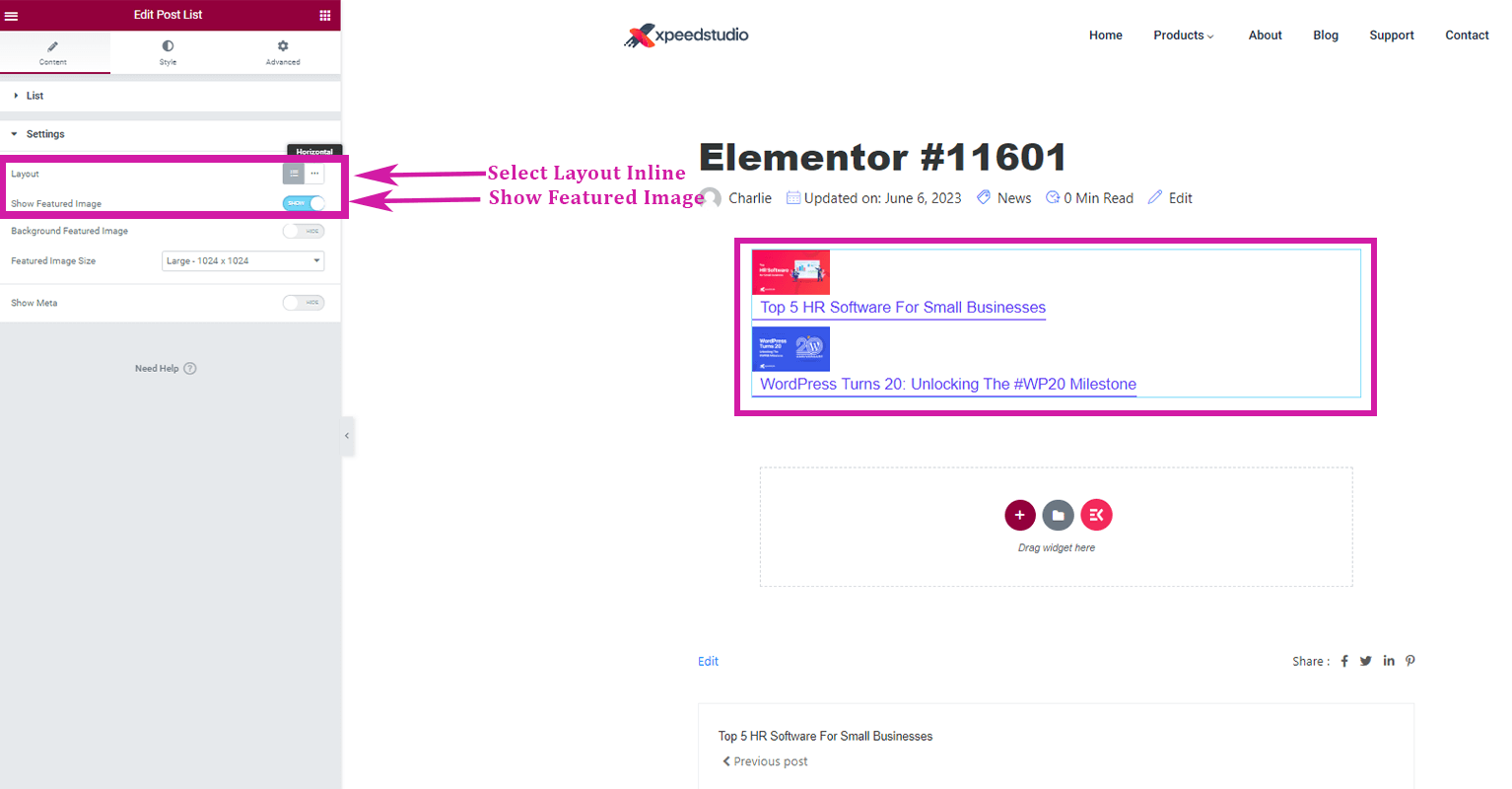
3. Activez pour Montrer l'icône
4. Icône de téléchargement
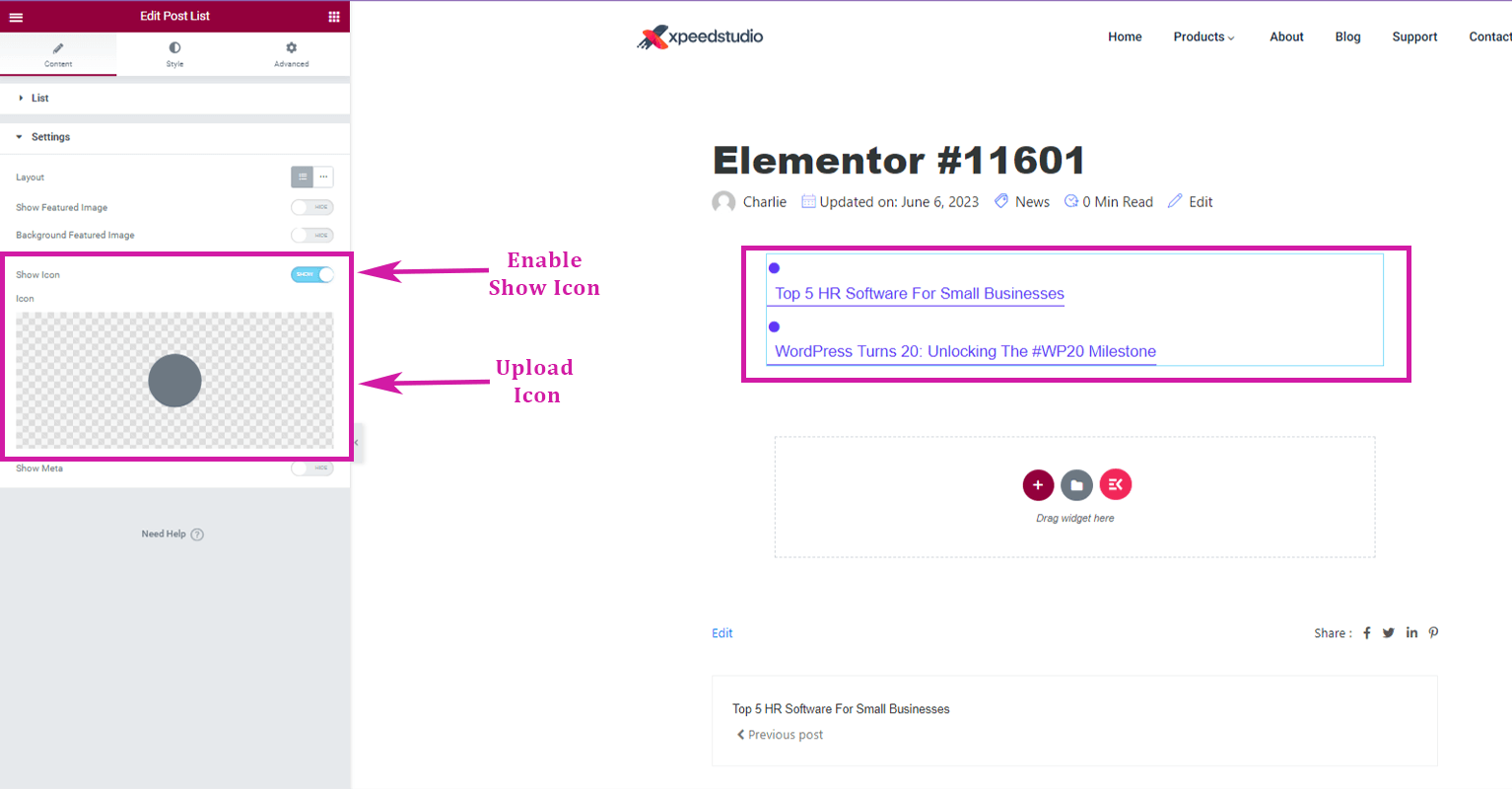
5. Activer la méta
6. Activer Afficher les métadonnées
7. Télécharger la méta-icône
8. Activez pour afficher la méta de la catégorie
9. Icône de catégorie de téléchargement
10. Sélectionnez la méta-position : Haut ou Bas
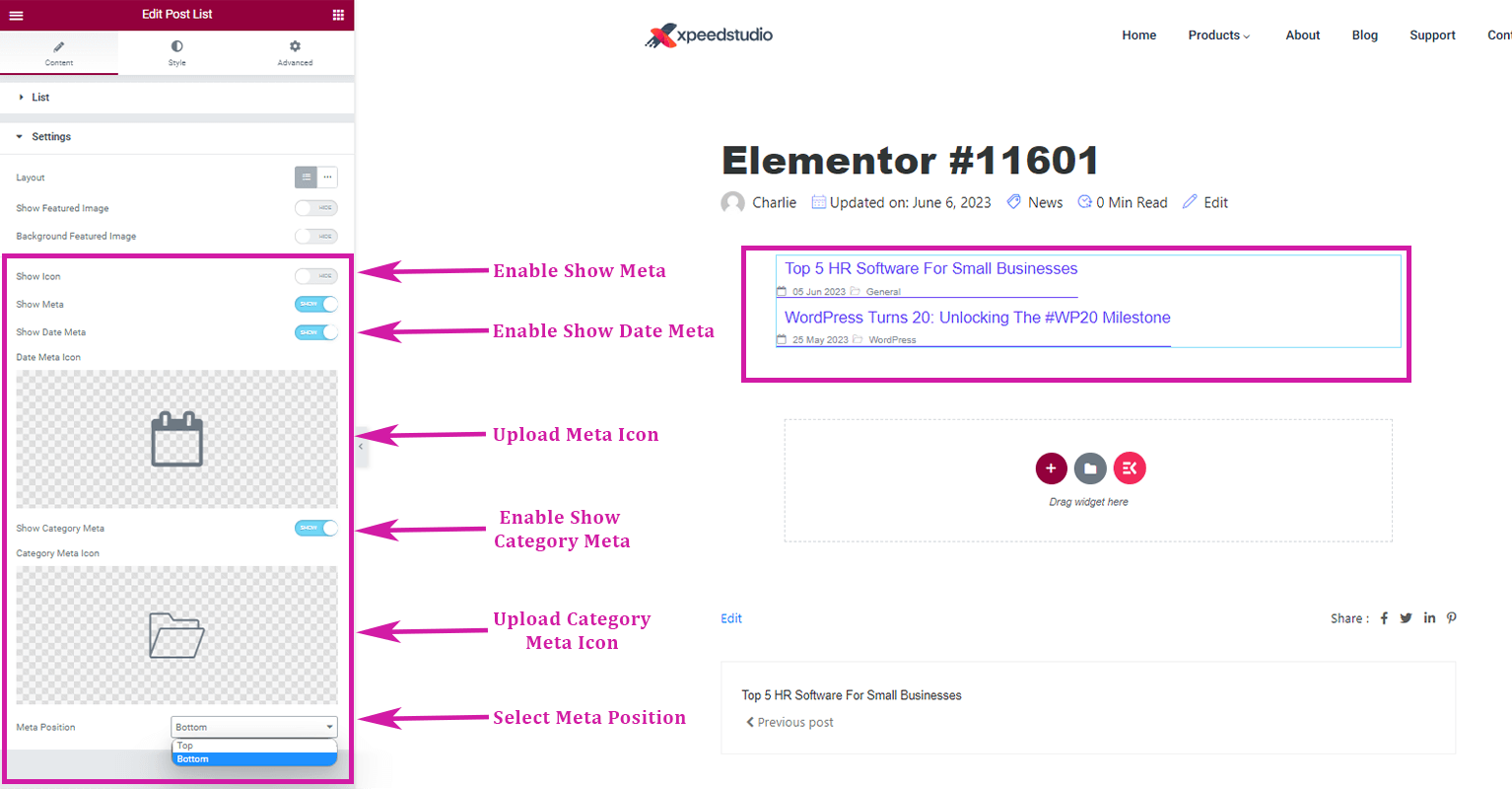
Utilisation du widget d'article de blog
👉 Activez le widget d'articles de blog dans votre tableau de bord WordPress 👈
Aller à Kit d'éléments-> Widgets-> Assurez-vous que votre Les articles de blog sont actifs/activés-> Sauvegarder les modifications.
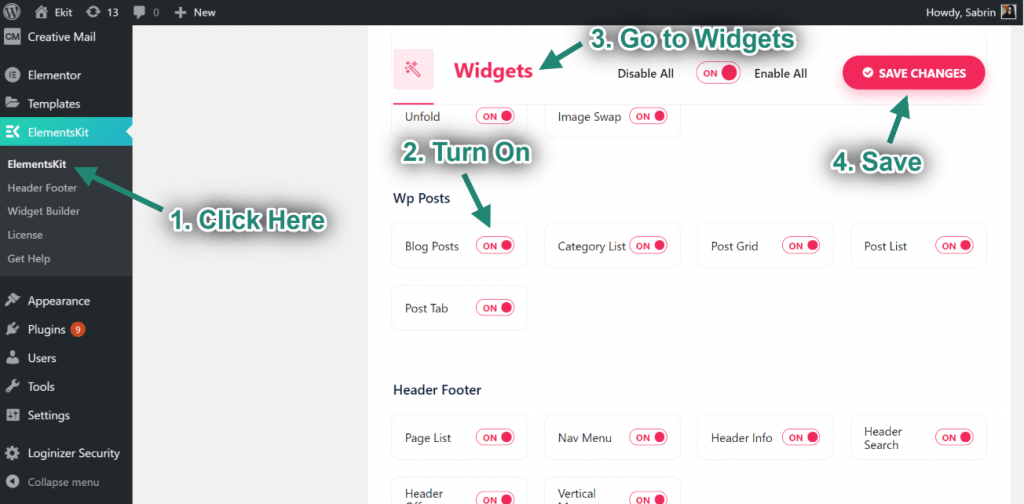
👉Créez votre liste d'articles de blog 👈
Allez au Panneau de widgets Elementor et recherche Article de blog. Ensuite, faites glisser le Widget d'article de blog sur ta page. Il présentera tous les articles de blog publiés. Suivez le guide étape par étape pour personnaliser la personnalisation de vos articles de blog.
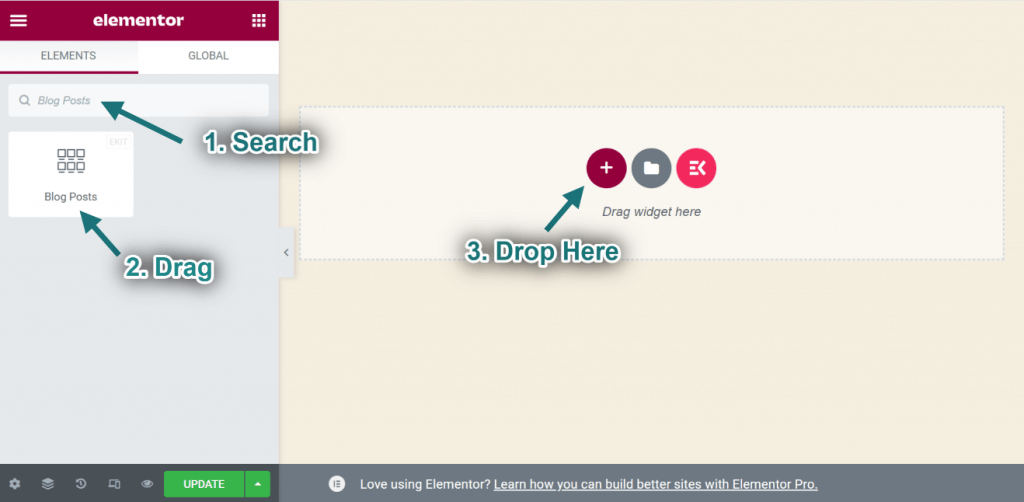
👉 Personnalisez la liste de vos articles de blog 👈
✅ Commencer par « Mise en page »
🗸 Choisissez le Style de disposition des blocs. Ou bien, vous pouvez opter pour le Grille avec le pouce ou Grille sans pouce style.
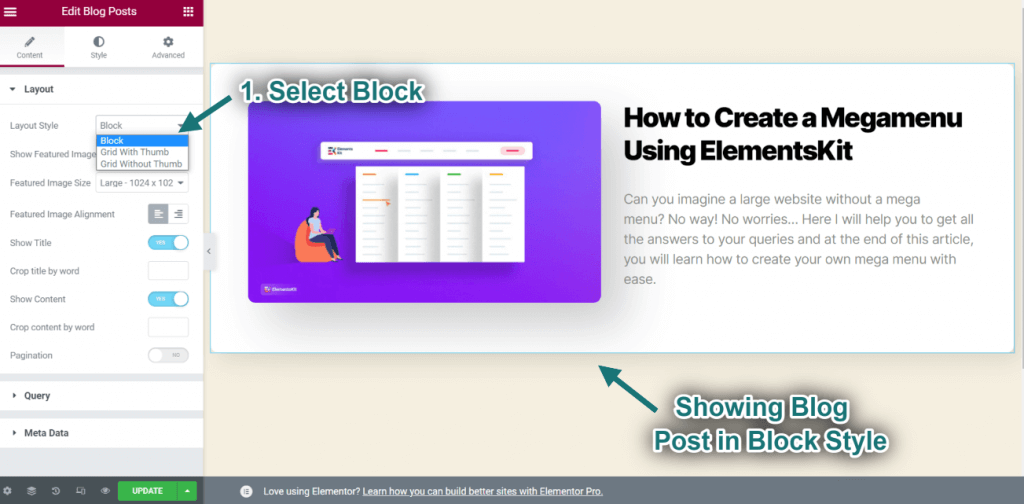
🗸 Image en vedette
- Activez le L'image sélectionnée option.
- Configurez le Taille de l'image.
- Spécifiez l'alignement comme suit : Gauche ou Droite.
- Les images sélectionnées téléchargées seront affichées.
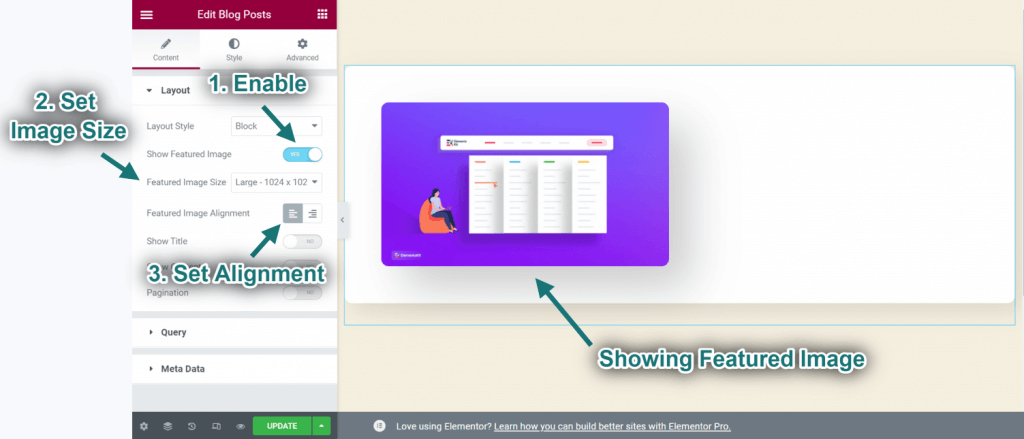
🗸 Titre
1. Activez le Titre option.
2. Spécifiez le Limite de mots : Le plus grand nombre de mots autorisés dans la déclaration.
3. Vous pouvez voir le titre affiché.
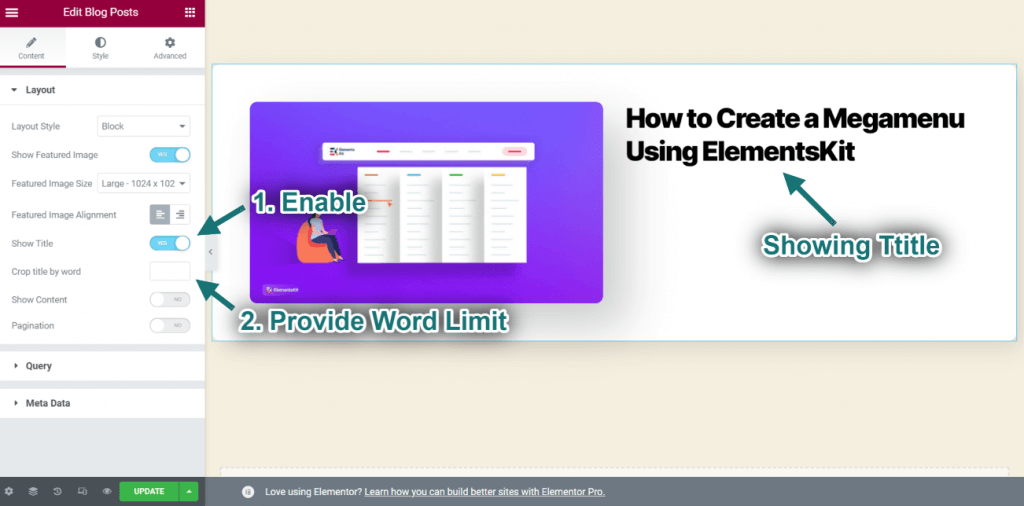
🗸 Contenu
1. Activez le Contenu option.
2. Spécifiez le Limite de mots : Le plus grand nombre de mots autorisés dans la déclaration.
3. Vous pouvez observer le contenu affiché.
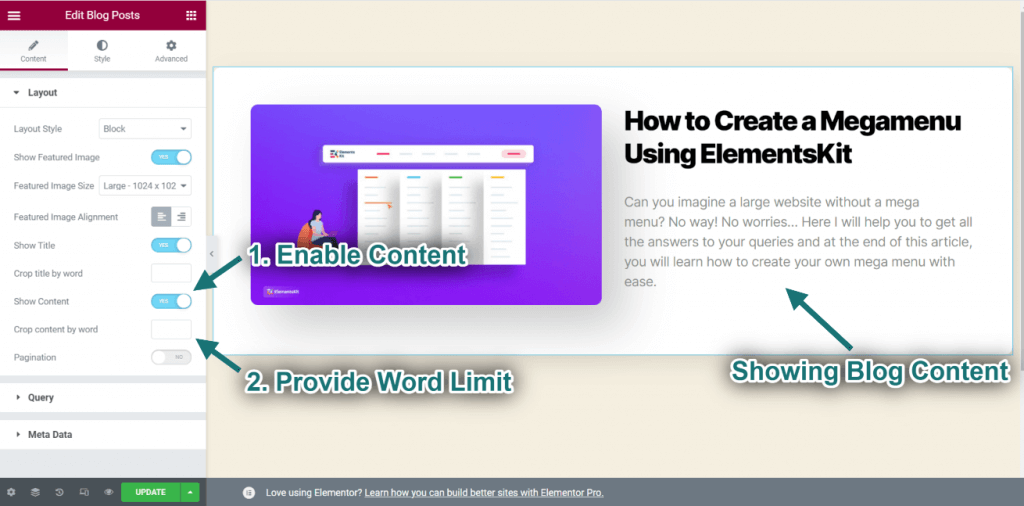
🗸 Pagination
1. Activez le Pagination fonctionnalité.
2. Choisissez le Style de pagination: Vous pouvez sélectionner Numéroté ou Simple ou Charger plus.
3. Vous pouvez voir le style numéroté affiché.
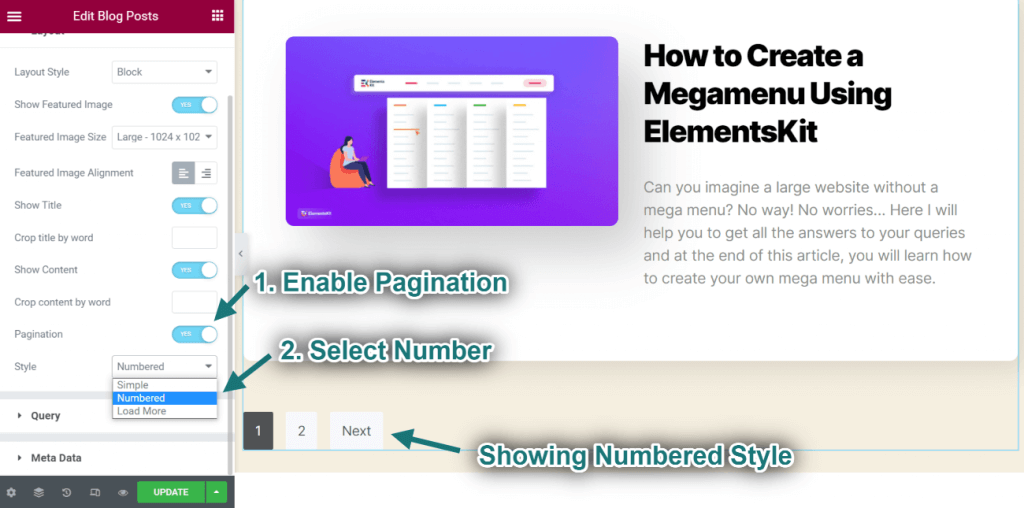
✅ Allez dans « Requête »
🗸 Choisissez le Nombre de messages: Vous pouvez sélectionner n'importe quel nombre.
🗸 Sélectionnez les publications par Catégorie ou tu peux choisir Post récent ou Article de catégorie. Vous remarquerez qu'une seule publication est affichée en fonction de la catégorie sélectionnée.
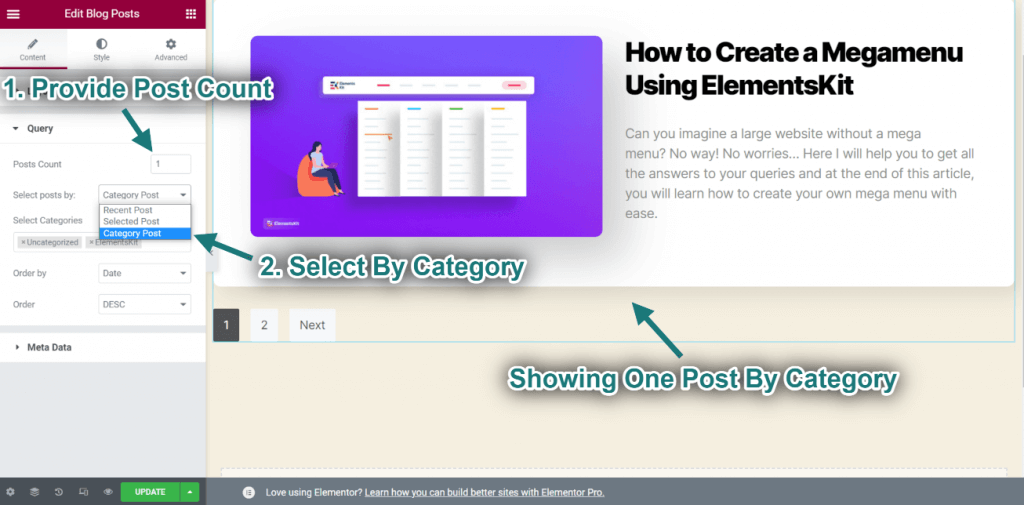
👉 Sélectionnez les publications par catégorie
🗸 Vous pouvez également choisir la catégorie souhaitée
🗸 Sélectionnez le classement par titre. En conséquence, il affichera le type de catégorie sélectionné.
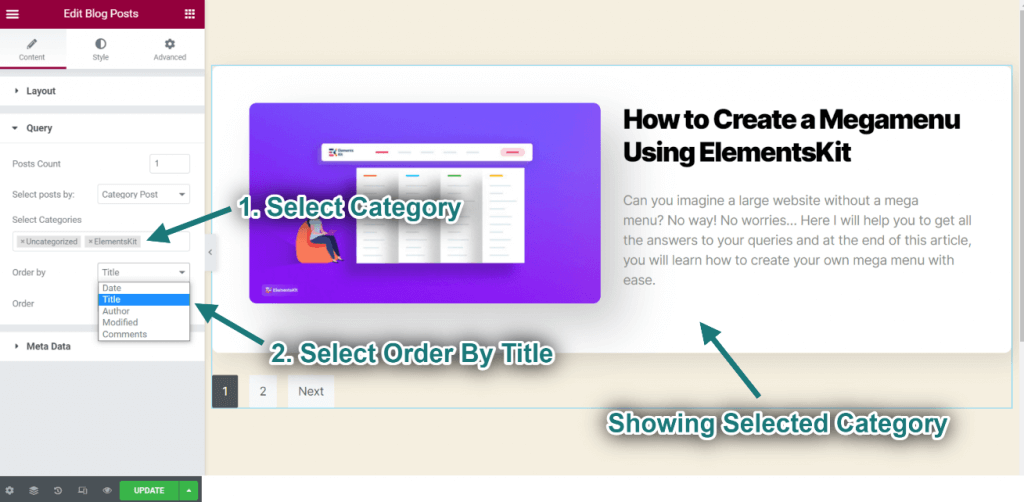
👉 Sélectionnez les publications par publication sélectionnée
🗸 Choisissez les publications par Message sélectionné. Ou bien, vous pouvez sélectionner Post récent ou Article de catégorie.
🗸 Maintenant, sélectionnez l’article de blog souhaité.
Vous pouvez spécifier si votre article de blog sera affiché par ordre croissant ou décroissant.
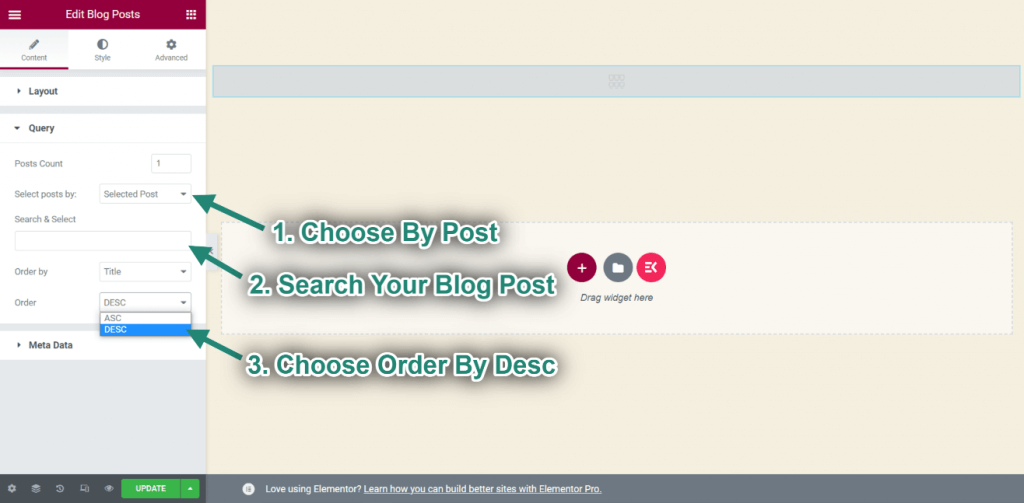
✅ Passez à « Métadonnées »
1. Activez la fonctionnalité Métadonnées.
2. Sélectionnez les options de métadonnées : Auteur, Date, Catégorie, Commentaire.
3. Choisissez la méta-position : Avant, Après le titre, ou Après le contenu.
4. Vous pourrez observer les changements affichés.
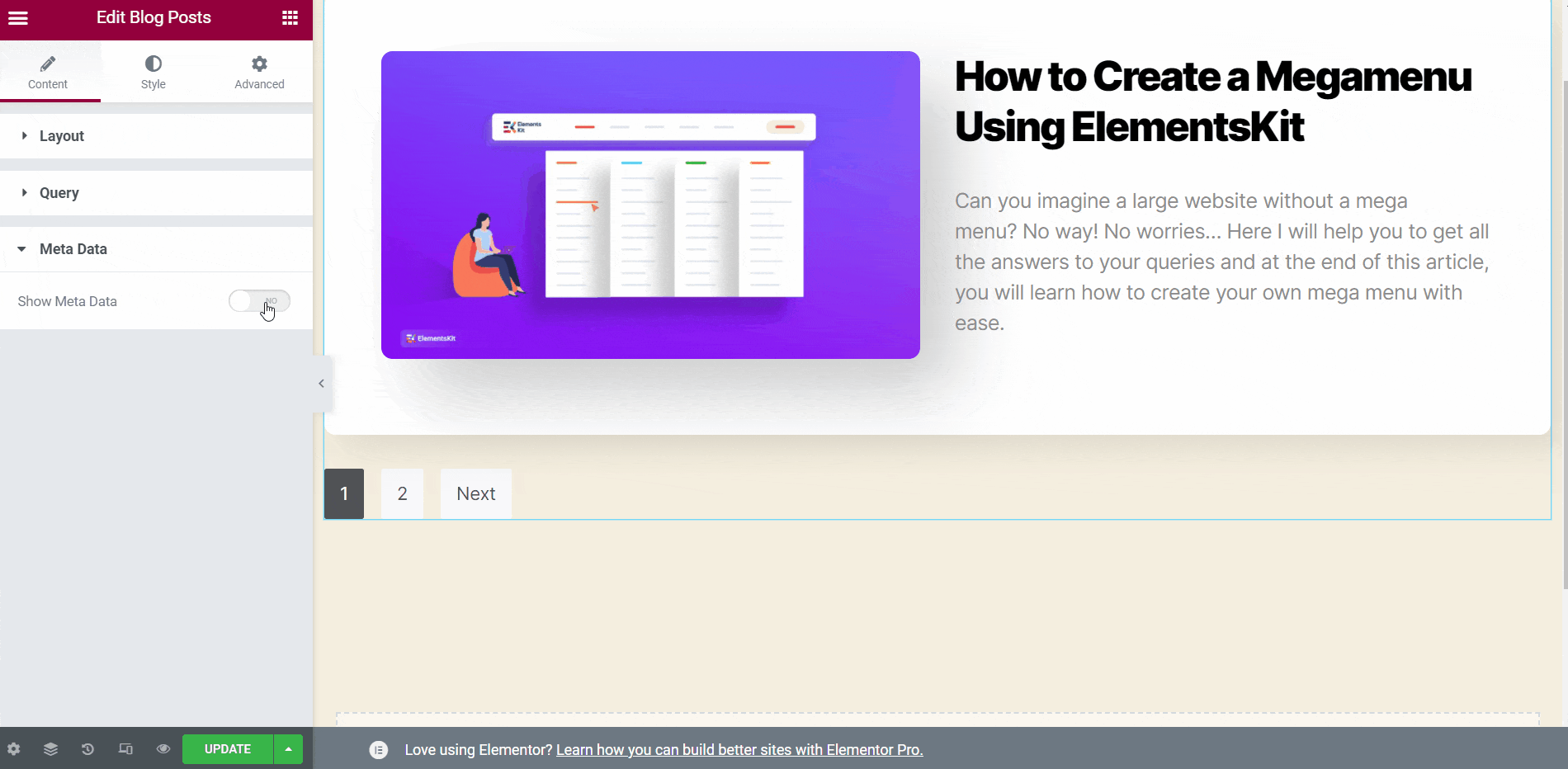
👉 Carrousel 👈
De plus, vous pouvez présenter les articles de blog sous forme de carrousel. Vous devez activer la fonction Carrousel dans la section Mise en page pour ce faire.
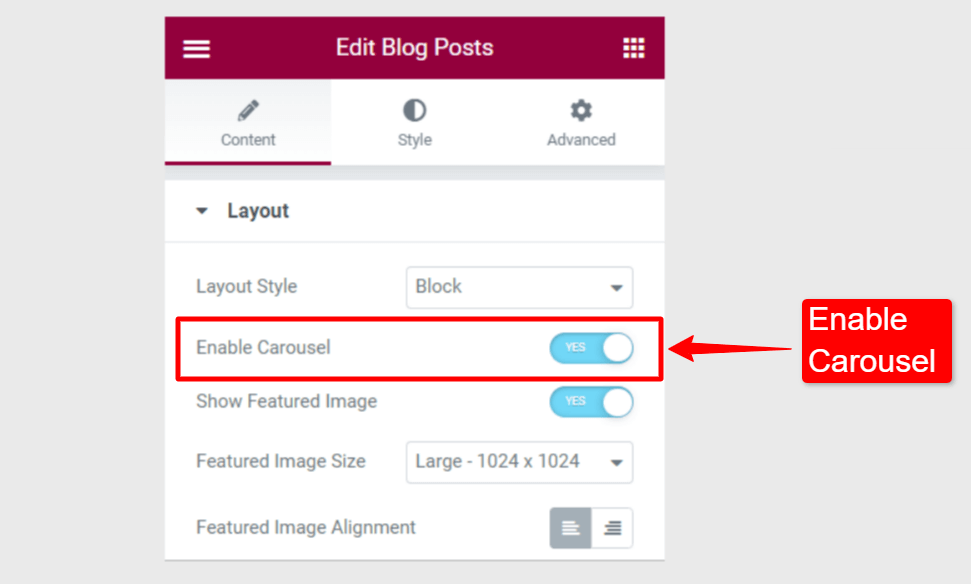
Dans le Paramètres du carrousel:
🗸 Ajustez l'espacement entre les contenus.
🗸 Sélectionnez le nombre de diapositives à afficher dans une fenêtre.
🗸 Choisissez le nombre de diapositives à déplacer à chaque défilement.
🗸 Définissez la vitesse à laquelle les diapositives défilent.
🗸 Activez la lecture automatique pour le carrousel. Si cette option est activée, définissez le temps de retard en millisecondes (ms).
🗸 Lorsque les utilisateurs survolent le carrousel, la lecture automatique se met en pause. (Cette option est disponible lorsque la lecture automatique est activée).
🗸 Activez les points de pagination pour parcourir les diapositives.
🗸 Activez la navigation par flèche. Si activé, sélectionnez les icônes pour les flèches gauche et droite.
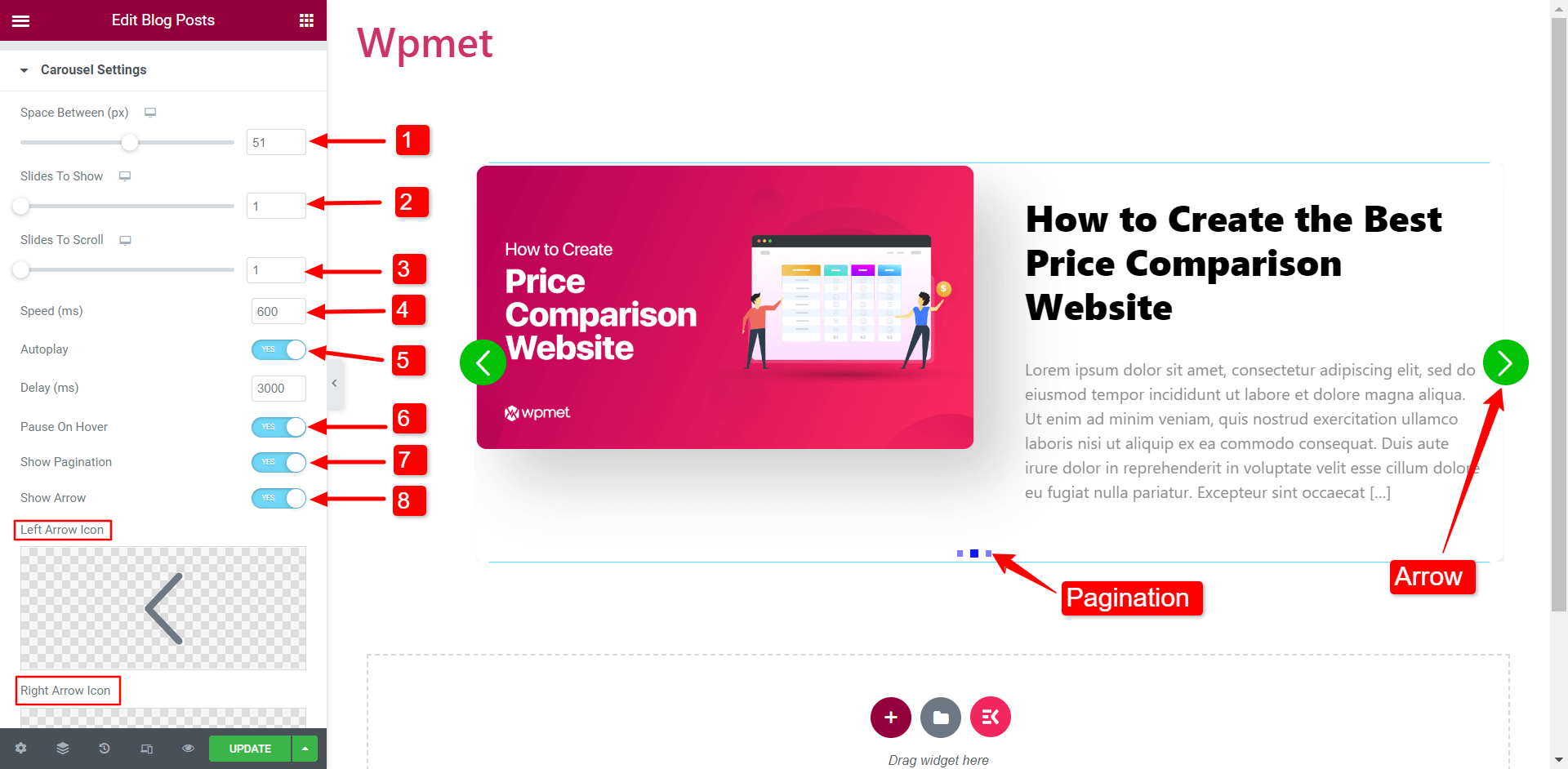
Dépannage et problèmes courants
ElementsKit publie des mises à jour régulières deux fois par mois pour résoudre les problèmes d'affichage et les conflits avec d'autres plugins ou thèmes. Ces mises à jour garantissent la compatibilité avec Elementor et d’autres plugins, résolvant ainsi d’éventuels litiges.
Les développeurs intègrent également de nouvelles fonctionnalités basées sur les commentaires des utilisateurs et leur popularité, améliorant ainsi l'expérience et la polyvalence d'ElementsKit. En améliorant et en ajoutant des fonctionnalités, ils visent à répondre aux besoins des utilisateurs, à fournir une intégration transparente avec Elementor et à résoudre les conflits potentiels.
Commencez avec les widgets ElementsKit
En conclusion, afficher des listes de publications sur votre site WordPress améliore la présentation du contenu et la navigation. Les widgets ElementsKit offrent des options flexibles de création et de personnalisation de post-listes. Le widget de liste de publications permet des listes de publications organisées et personnalisées, tandis que le widget de publication de blog offre des choix de mise en page et des fonctionnalités de personnalisation. Ces widgets offrent une personnalisation facile, un gain de temps et un affichage de liste polyvalent.
Vous pouvez créer des modèles de liste de publications WordPress attrayants et attrayants et les personnaliser en fonction de vos besoins et préférences spécifiques en tirant parti de ces widgets. Qu'est-ce que tu attends? Installez votre ElementsKit maintenant et suivez les étapes ci-dessus pour obtenir une liste de publications dans WordPress qui semble incroyable. Vous pouvez créer votre liste WordPress par catégorie et par de nombreux filtres disponibles et profiter de la commodité de l'utilisation de nos widgets ElementsKit.
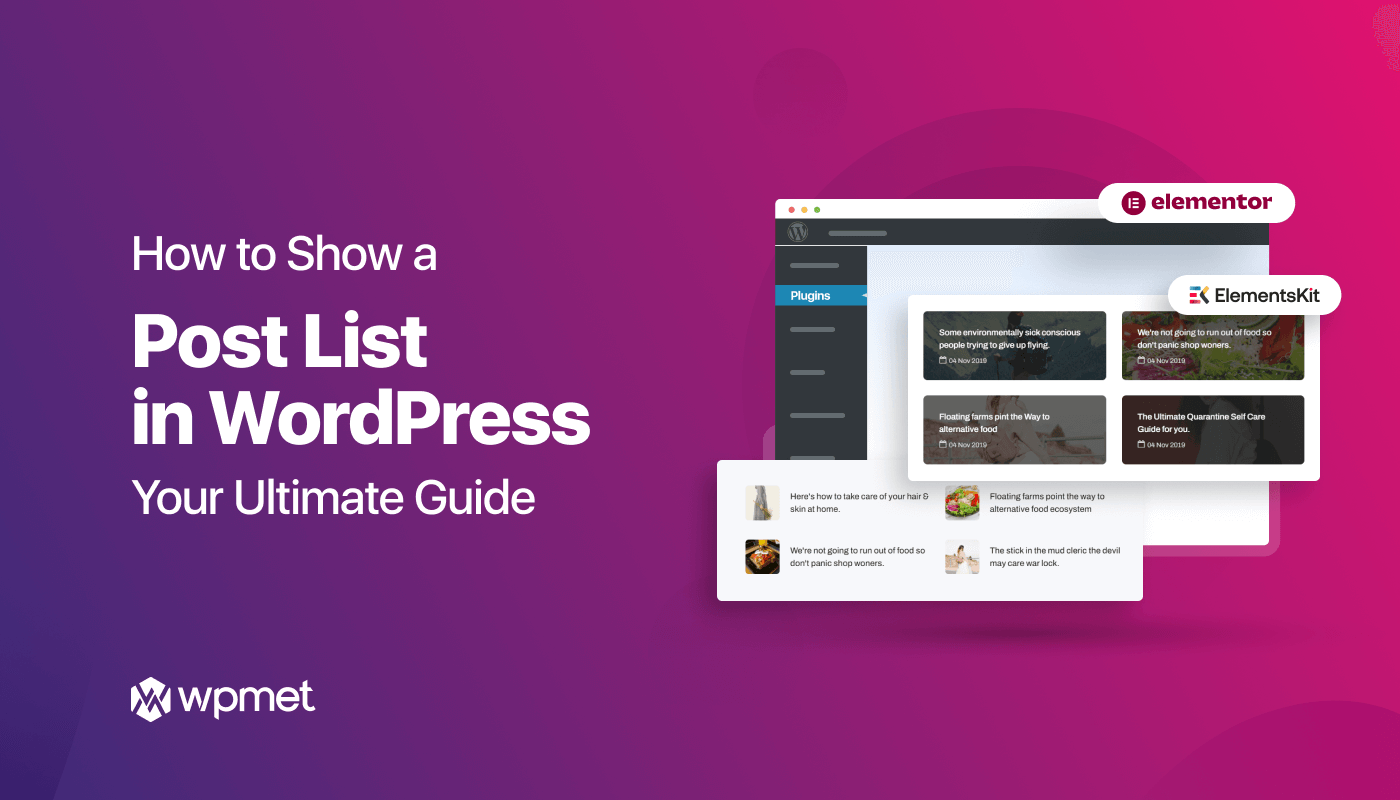
Laisser un commentaire