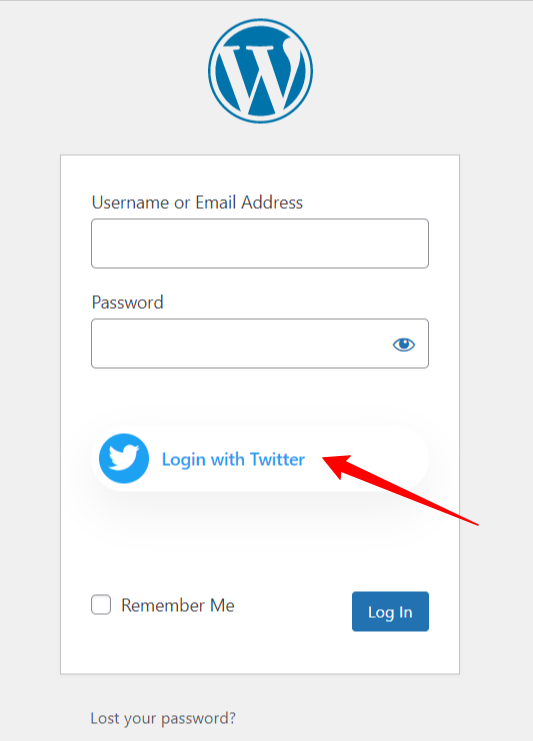WP Social lässt sich nahtlos in alle gängigen Social-Media-Plattformen integrieren. Mit diesem WordPress-Social-Media-Plugin können Sie soziale Anmeldeoptionen auf der Website hinzufügen. Wie bei anderen beliebten Plattformen können Sie die Twitter-Anmeldeoption auf Ihrer WordPress-Site hinzufügen.
Lesen Sie diese Dokumentation, um den Prozess der WordPress-Twitter-Login-Integration mit dem zu erfahren WP Social-Plugin.
Erste Schritte #
Damit sich Ihre Besucher mit ihren Twitter-Konten anmelden können, müssen Sie zunächst eine Twitter-App für Ihre Website erstellen. Der folgende Leitfaden hilft Ihnen bei der Erstellung der Twitter-App. Nachdem Sie die Erstellung der Twitter-App abgeschlossen haben, gehen Sie zu „Einstellungen“ und konfigurieren Sie den angegebenen „APP-ID-Schlüssel“ und „APP-Geheimschlüssel“, der von Ihrer Twitter-App generiert wird, um den WordPress-Twitter-Login-Integrationsprozess abzuschließen.
Erstellen Sie eine Twitter-App #
- Gehe zu https://developer.twitter.com/en/apps
- Melden Sie sich mit Ihrem Twitter-Konto an (falls Sie nicht angemeldet sind).
- Klicken Erstellen Sie eine App Taste. Sie gelangen zur Seite zur App-Erstellung.

- Wenn Sie kein Entwicklerkonto haben, beantragen Sie ein Entwicklerkonto, indem Sie auf klicken Anwenden Taste. Sie gelangen auf die Willkommensseite.
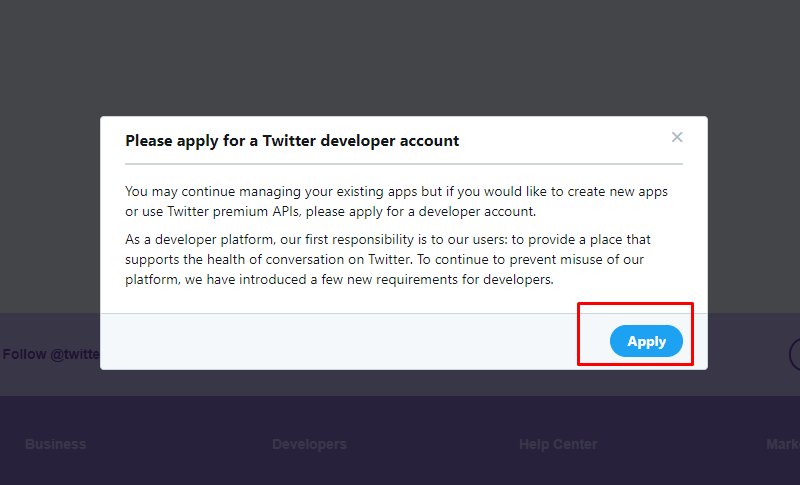
- Auf der Willkommensseite müssen Sie den Grund auswählen, warum Sie das Twitter Developer Tool verwenden möchten.
- Nachdem Sie einen Grund ausgewählt haben, klicken Sie unten auf die Schaltfläche „Weiter“.
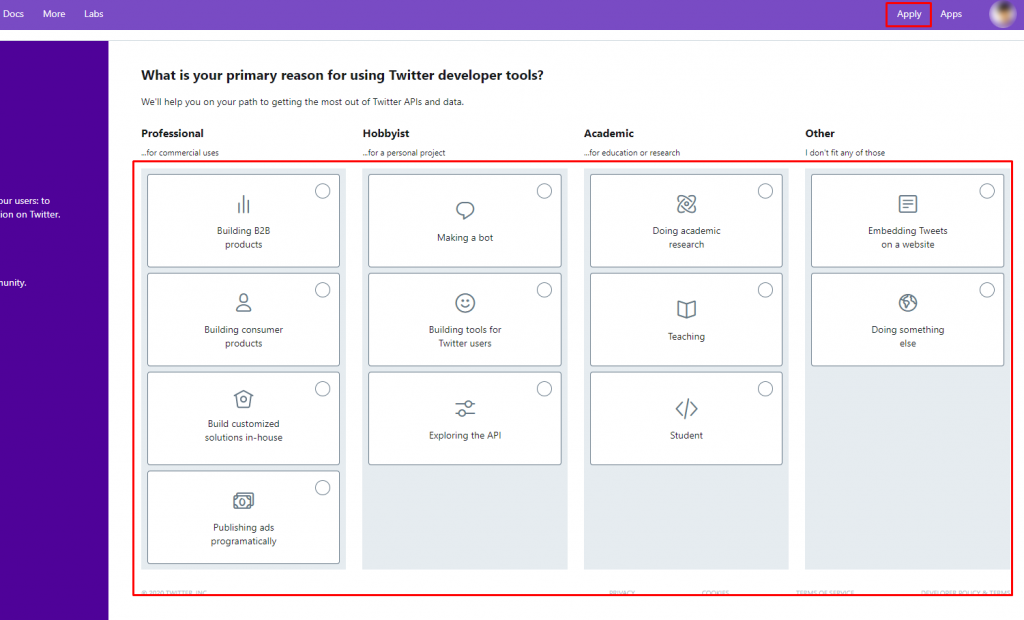
- Klicken Sie nun Beantragen Sie ein Entwicklerkonto. Sie können auch über Twitter lesen Bedingungen für Entwicklerkonten.
- Sie müssen außerdem das Entwicklerkontoformular ausfüllen.
- Sobald Sie über das Entwicklerkonto verfügen, melden Sie sich bei Ihrem Entwickler-Dashboard an.
- Erstellen Sie ein neues Projekt falls du noch keins hast.
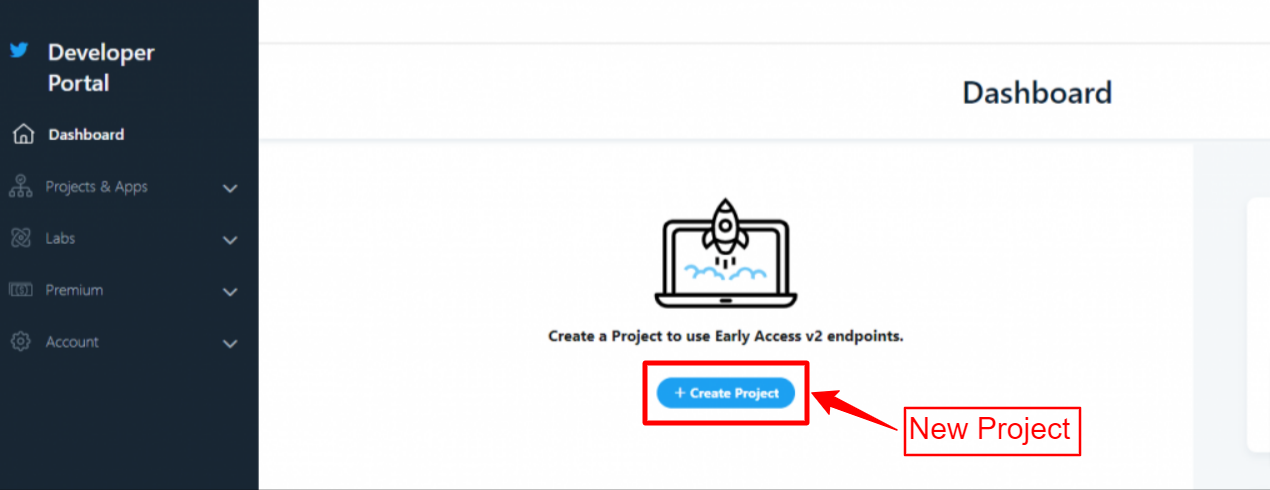
- Sobald Sie auf klicken Projekt erstellen Klicken Sie auf die Schaltfläche, um zur Projekterstellungsseite zu gelangen.
- Geben Sie einen prägnanten und aussagekräftigen Namen für Ihr Projekt ein.
- Klicken Nächste Taste.
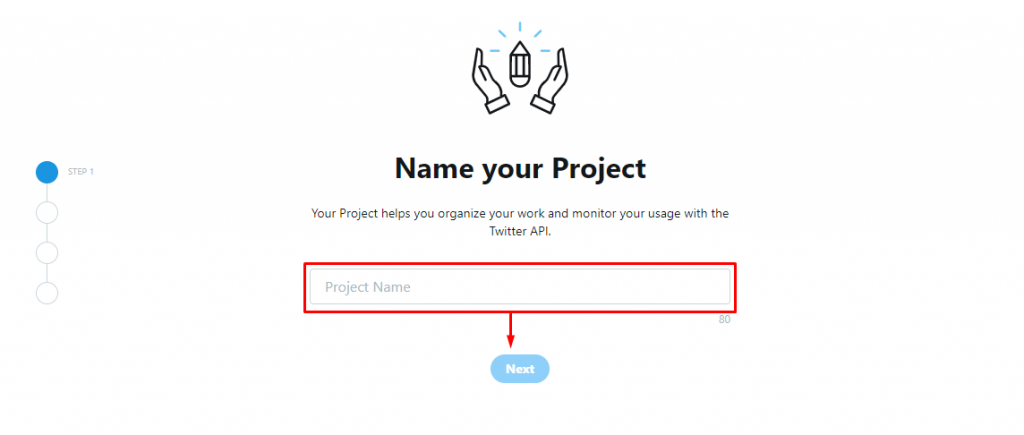
- Jetzt Wählen Sie einen Anwendungsfall aus für den Grund, warum Sie die Twitter-API verwenden möchten.
- Klicken Nächste Taste.
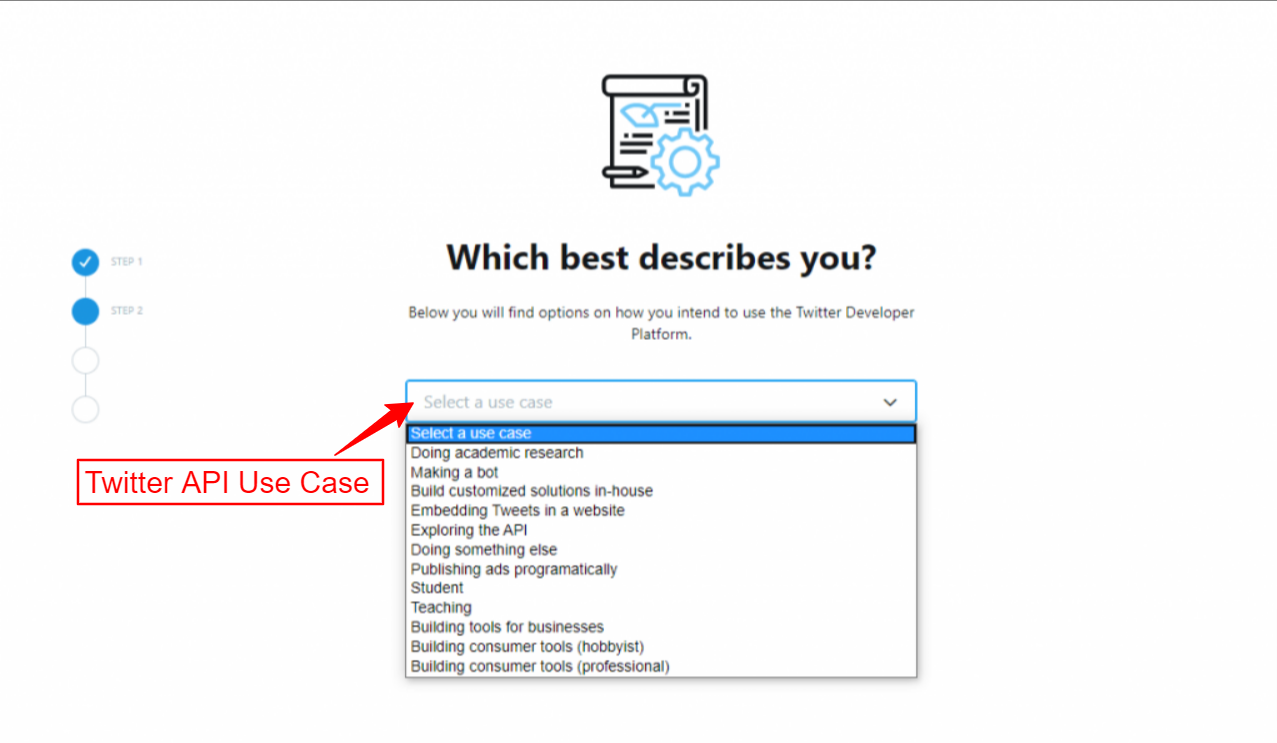
- Geben Sie nun Ihre ein Projektbeschreibung.
- Klicken Nächste Taste.
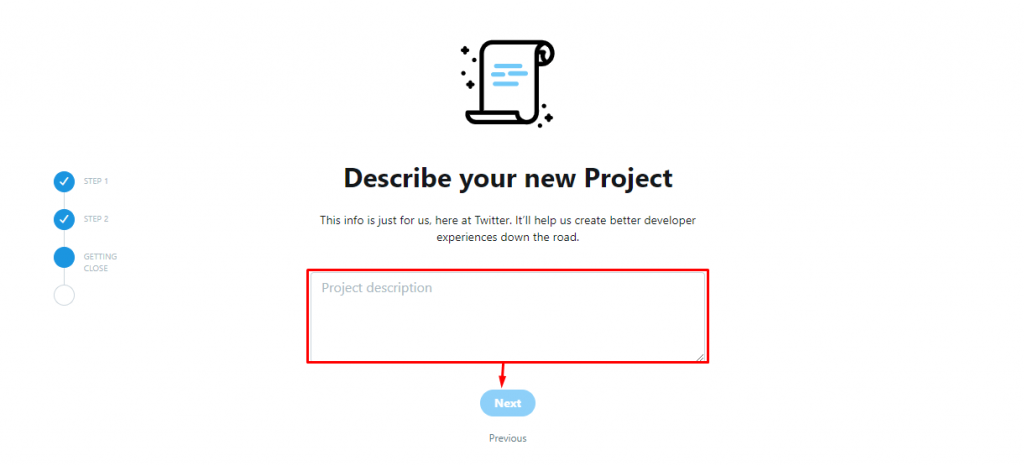
- Im letzten Schritt des Projekterstellungsprozesses müssen Sie ein eindeutiges Konto eingeben Name für Ihre App.
- Drücke den Vollständig Taste.
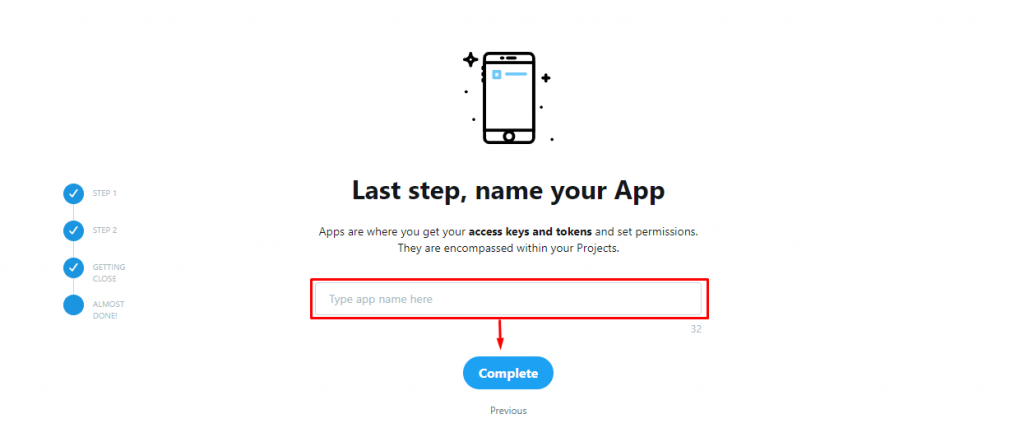
- Klicken Sie im linken Menübereich auf Projekt & Apps > Ihr Projekt > Ihre App.
- Klicken Sie unter App-Berechtigungen auf Bearbeiten Taste > auswählen lesen und Schreiben > klicken Speichern.
- Klicken Sie im Abschnitt „Authentifizierung“ auf Bearbeiten Taste.
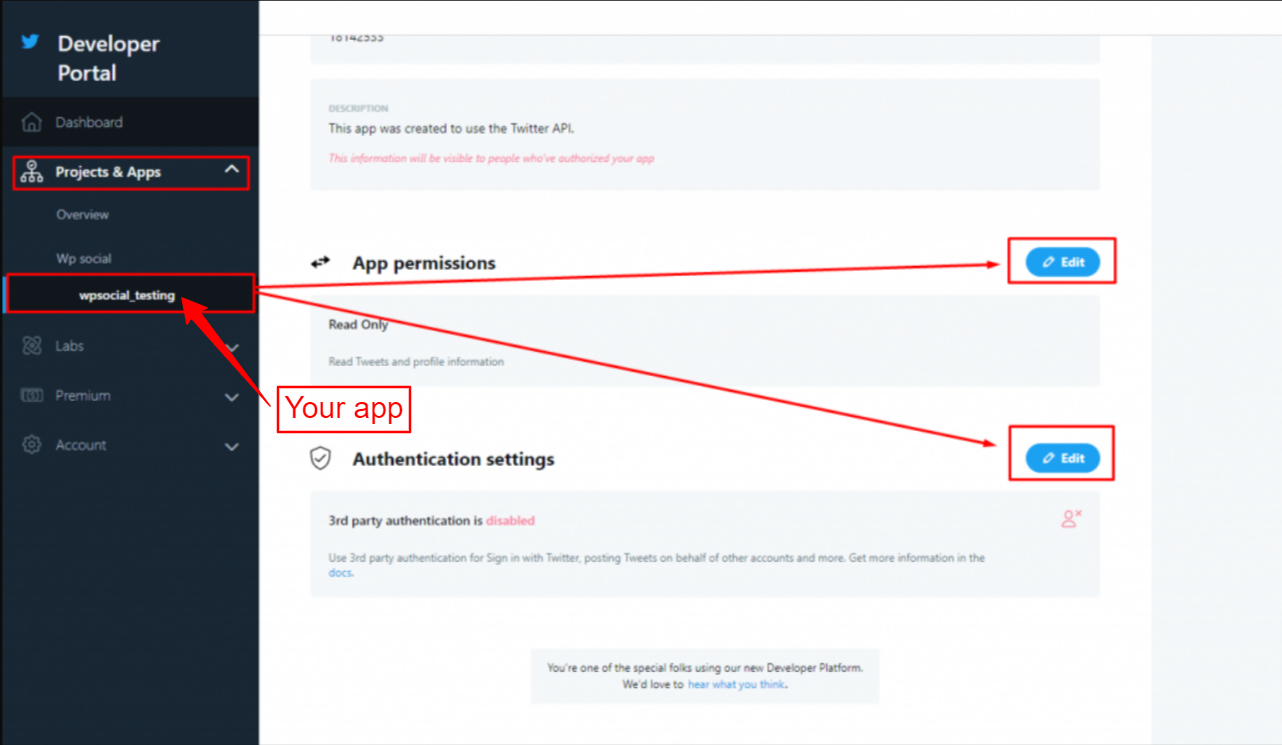
- Aktivieren Sie die Authentifizierung durch Dritte.
- Auf der Authentifizierungsseite müssen Sie Angaben machen Rückruf-URL und Website-URL.
- Darüber hinaus können Sie weitere Informationen eingeben.
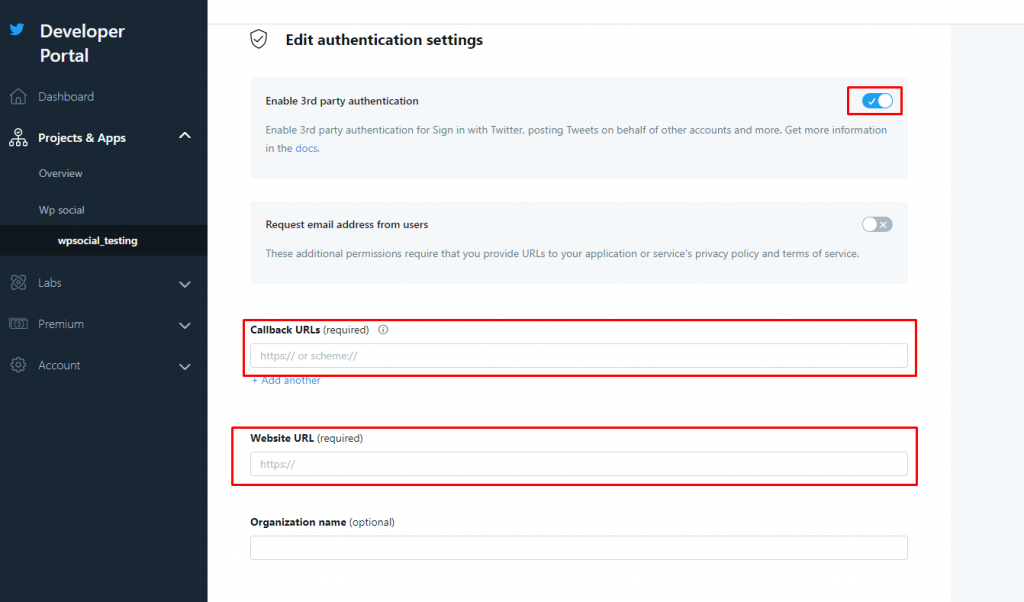
Sie finden die Weiterleitungs-URL oder Rückruf-URL im WP Social Plugin.
- Navigieren Sie zu WP Social > Social Login > Anbieter aus Ihrem WordPress-Dashboard.
- Öffnen Sie die Twitter-App-Einstellungen.
- Drücke den Erste Schritte Schaltfläche beim Twitter-Login.
- Kopiere das "Gültige OAuth-Weiterleitungs-URL“.
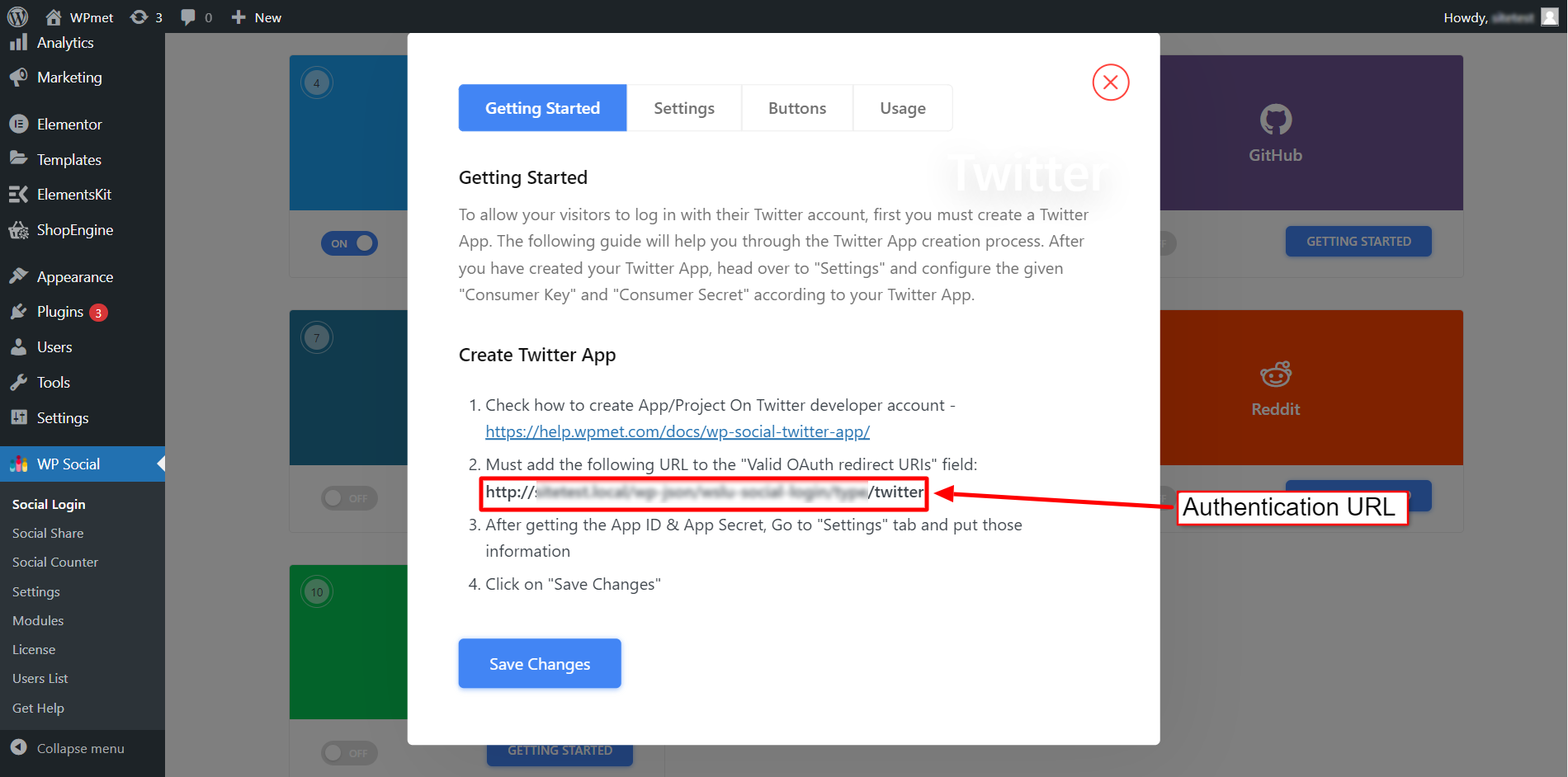
- Klicken Sie im linken Menübereich auf Projekt & Apps > Ihr Projekt > Ihre App > Schlüssel und Token Tab.
- Aus Schlüssel und Token Tab-Klick Schlüssel anzeigen Taste.
- Von hier aus können Sie die App-ID und das App-Geheimnis erfassen.
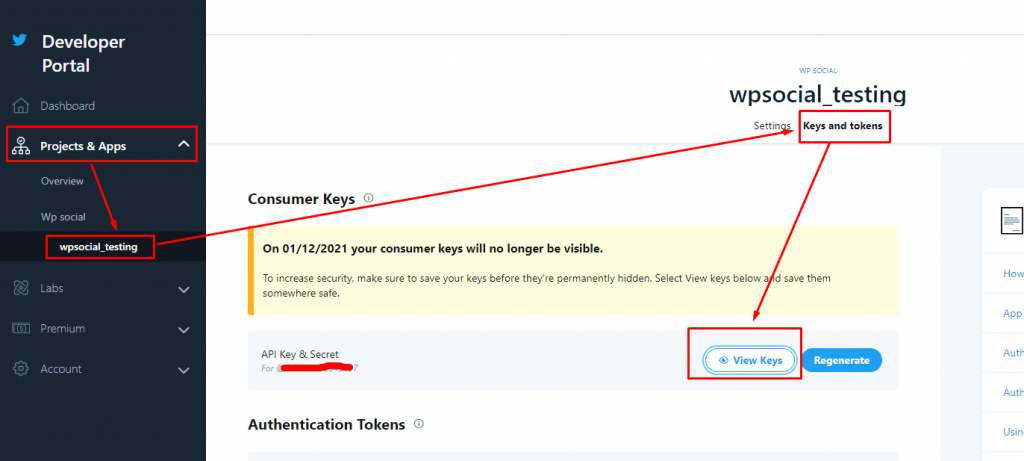
Richten Sie WordPress Twitter Login auf WP Social ein #
Nach der erfolgreichen Erstellung der Twitter-App besteht der nächste Schritt darin, Setup-Twitter mit Anmeldeinformationen (APP-ID und APP-Geheimschlüssel) zu Ihrer Website hinzuzufügen. Melden Sie sich dazu zunächst bei Ihrer WordPress-Site an und
- Navigieren Sie zu WP Social > Soziales Login von Ihrem Dashboard aus.
- Wechseln Sie zum Anbieter Tab.
- Klicke um Einstellungen unter Twitter.
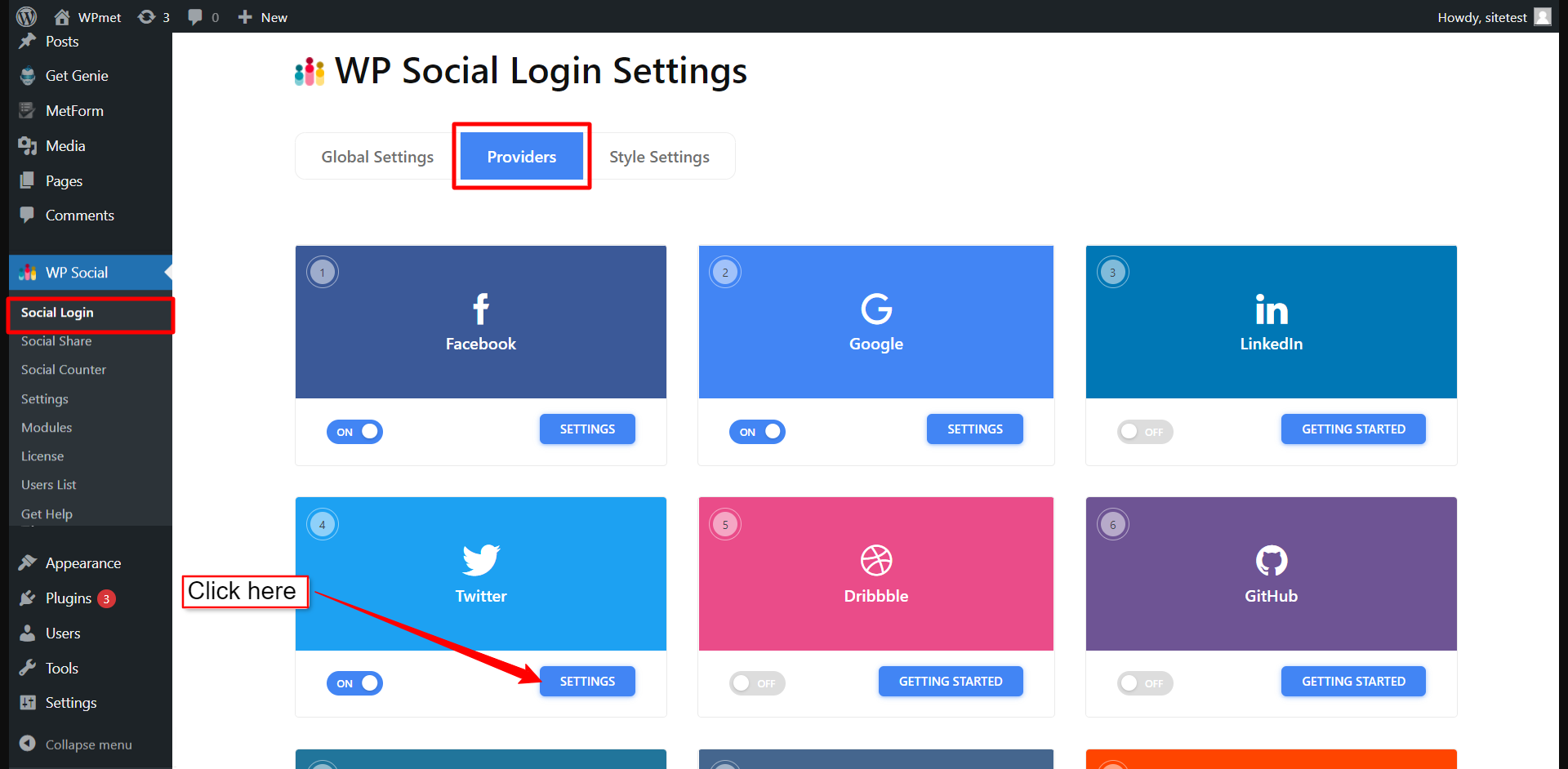
- Gehen Sie im Popup zu Einstellungen Tab.
- Geben Sie die ein App-ID in das erforderliche Feld ein.
- Geben Sie die ein App-Geheimnis in das erforderliche Feld ein.
- Der Klick Änderungen speichern Taste.
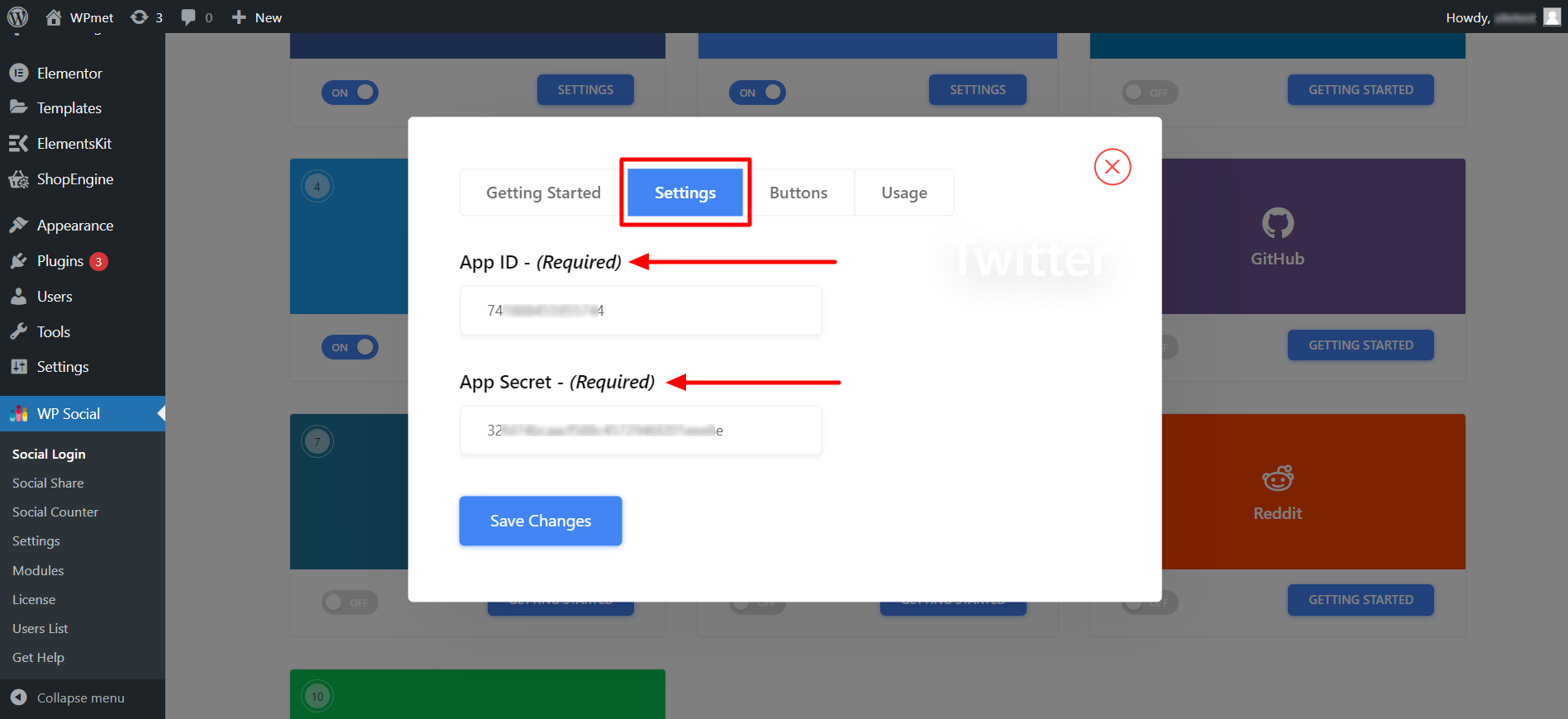
Fügen Sie die Beschriftung der Anmeldeschaltfläche hinzu #
Sie können die Schaltflächenbeschriftung für die Twitter-Anmeldung anpassen. Um die Schaltflächenbeschriftung hinzuzufügen/zu ändern,
- Gehen Sie zum Tasten Tab.
- Eingeben Text der Anmeldebeschriftung.
- Eingeben Logout-Beschriftungstext.
- Dann Änderungen speichern.
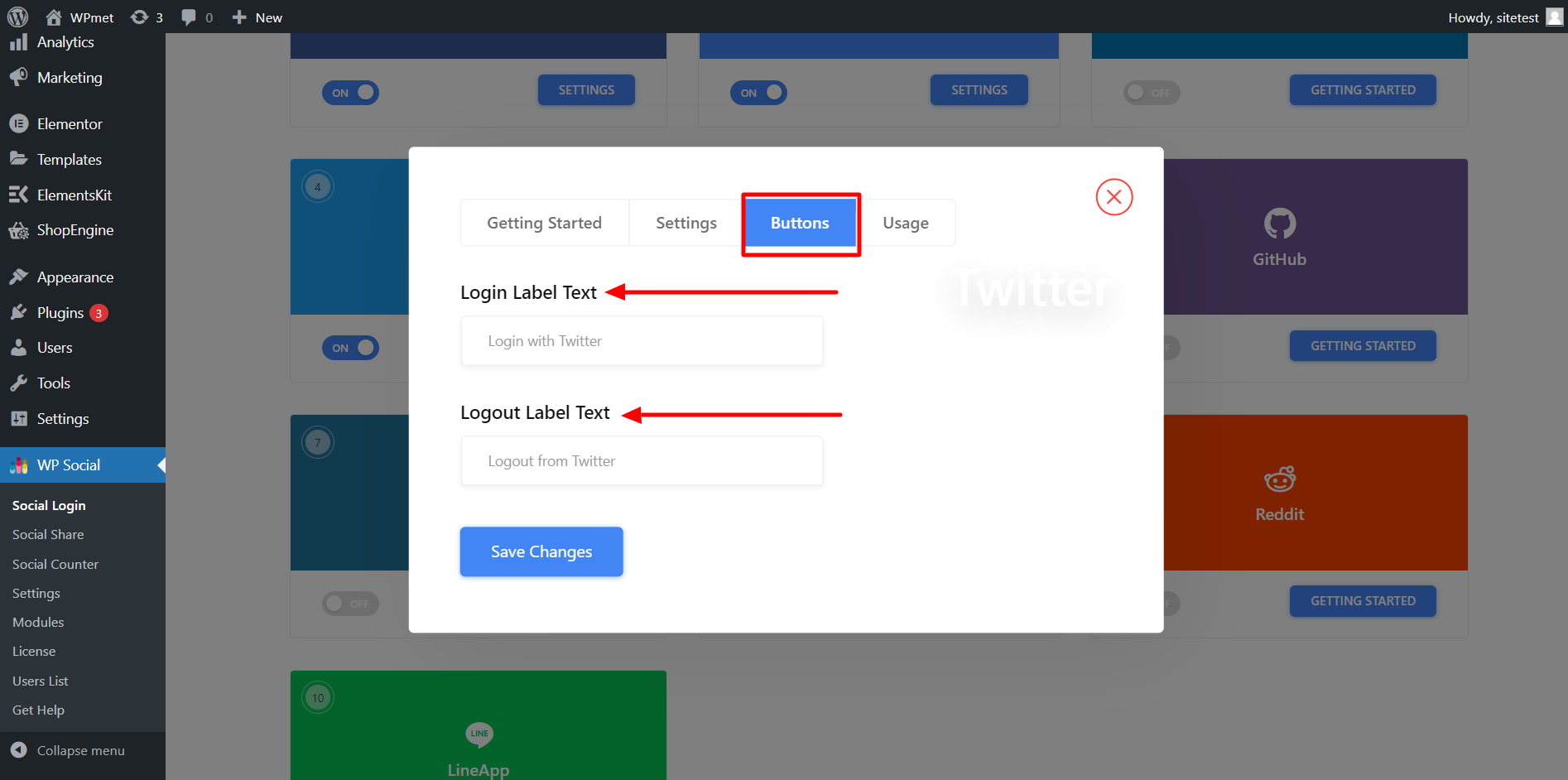
Finden Sie Shortcodes und einfache Links #
Sie können verwenden Shortcodes um Twitter Login auf einer beliebigen Seite hinzuzufügen. Die Shortcodes finden Sie im Verwendung Tab. Lesen Sie die Dokumentation von Verwendung von WP Social Shortcodes um zu lernen, wie man diese Shortcodes verwendet.
Sie finden auch eine Einfacher Link für den Twitter-Login-Button.
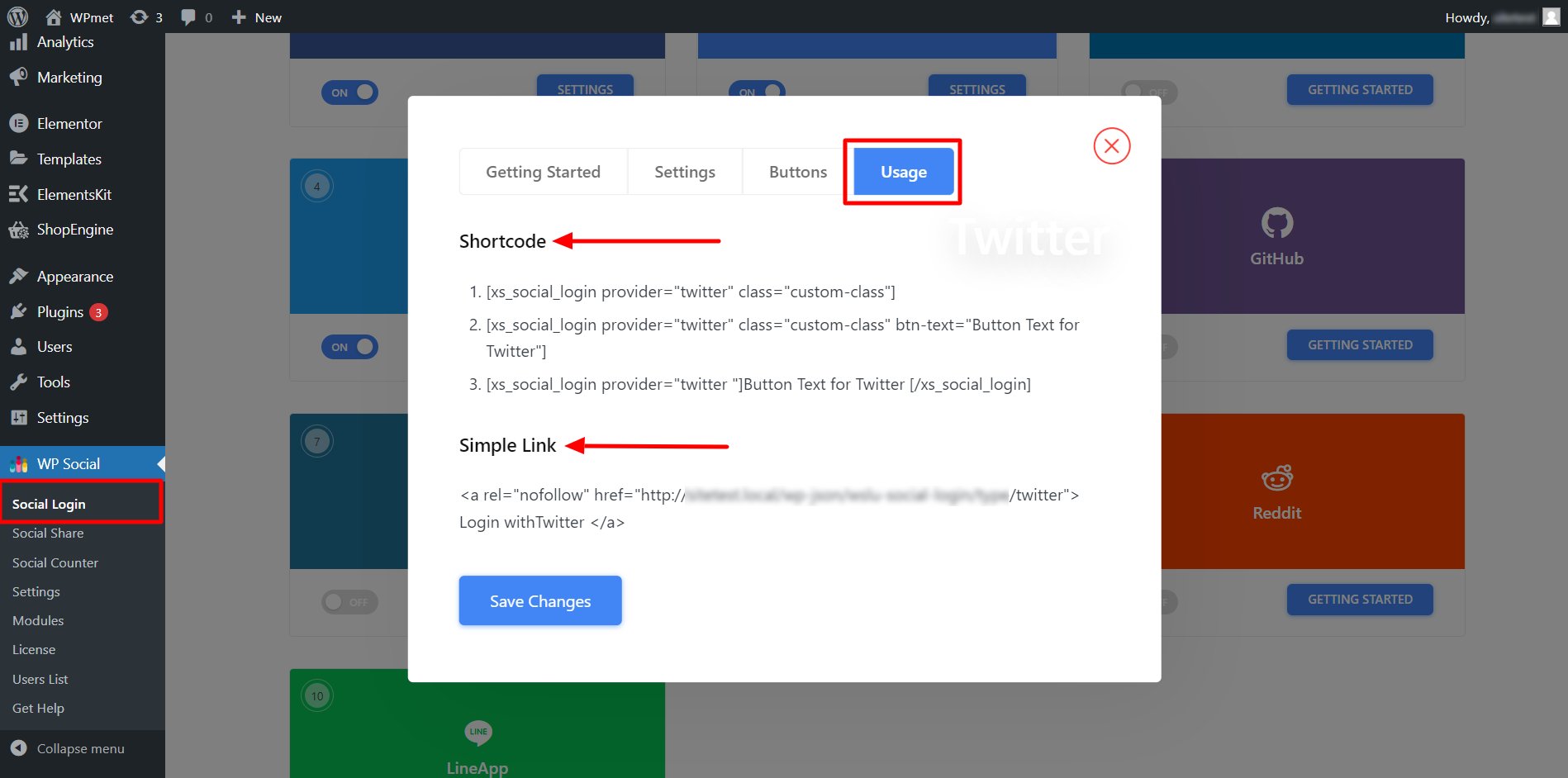
Schließlich ist der Twitter-Social-Login-Integrationsprozess für WordPress abgeschlossen. Jetzt können Sie Ihrer Website eine Twitter-Anmeldeschaltfläche hinzufügen und dem Benutzer ermöglichen, sich mit seinem Twitter-Konto auf der Website anzumelden.