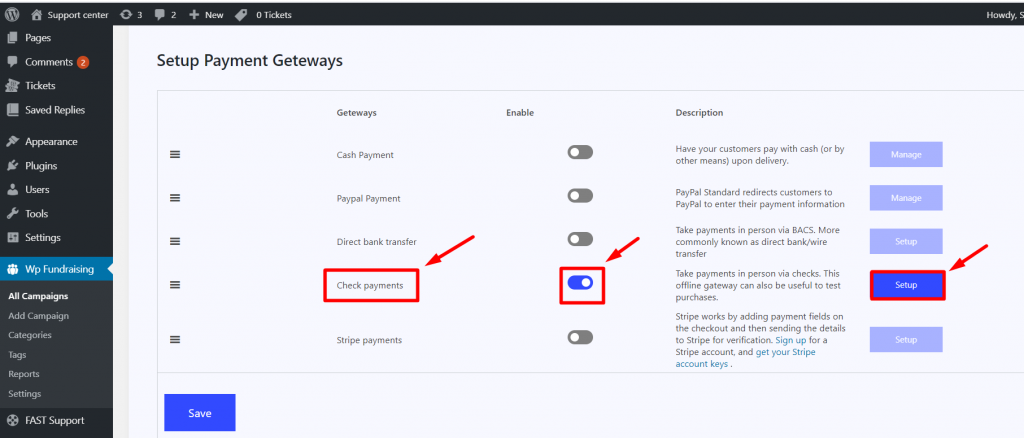Bezahlverfahren #
Machen Sie Ihre WP FundEngine-Zahlungsmethode einfacher mit WooCommerce Zahlungen eingerichtet. Wir bieten zahlreiche Zahlungsoptionen an, darunter Scheckzahlungen, direkte Banküberweisung, Nachnahme und viele mehr.
- Sie können auf zwei Arten auf die Zahlungsmethode zugreifen
Erster Weg
- Schritt 1: Gehe zu WooCommerce => Einstellungen => Bezahlverfahren
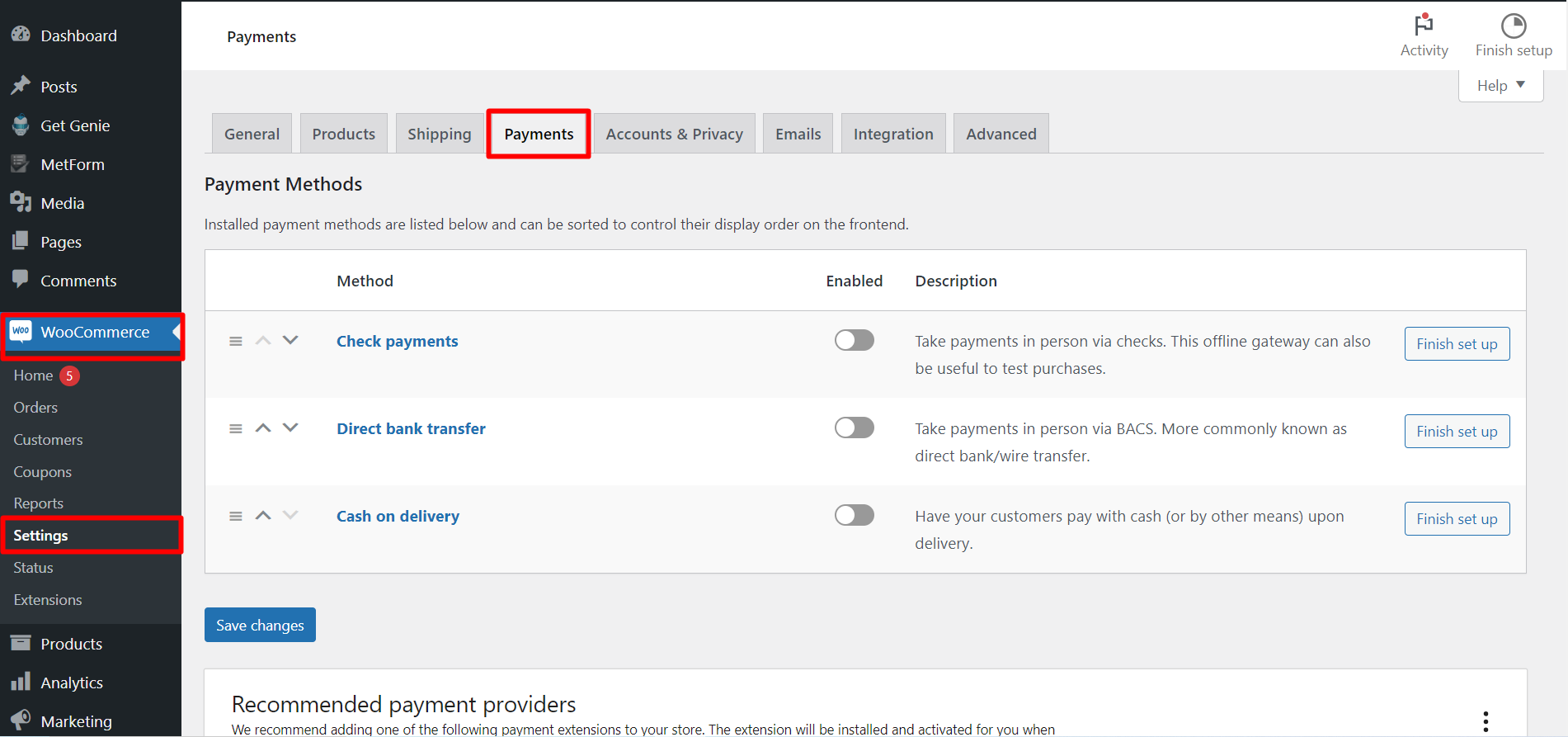
Zweiter Weg
1. Gehe zu WP FundEngine => 2. Einstellungen=> 3. Zahlungsart 4. Wählen Zahlungsart: WooCommerce 5. Klicke auf Zahlungsgateways-Einrichtung von WooCommerce
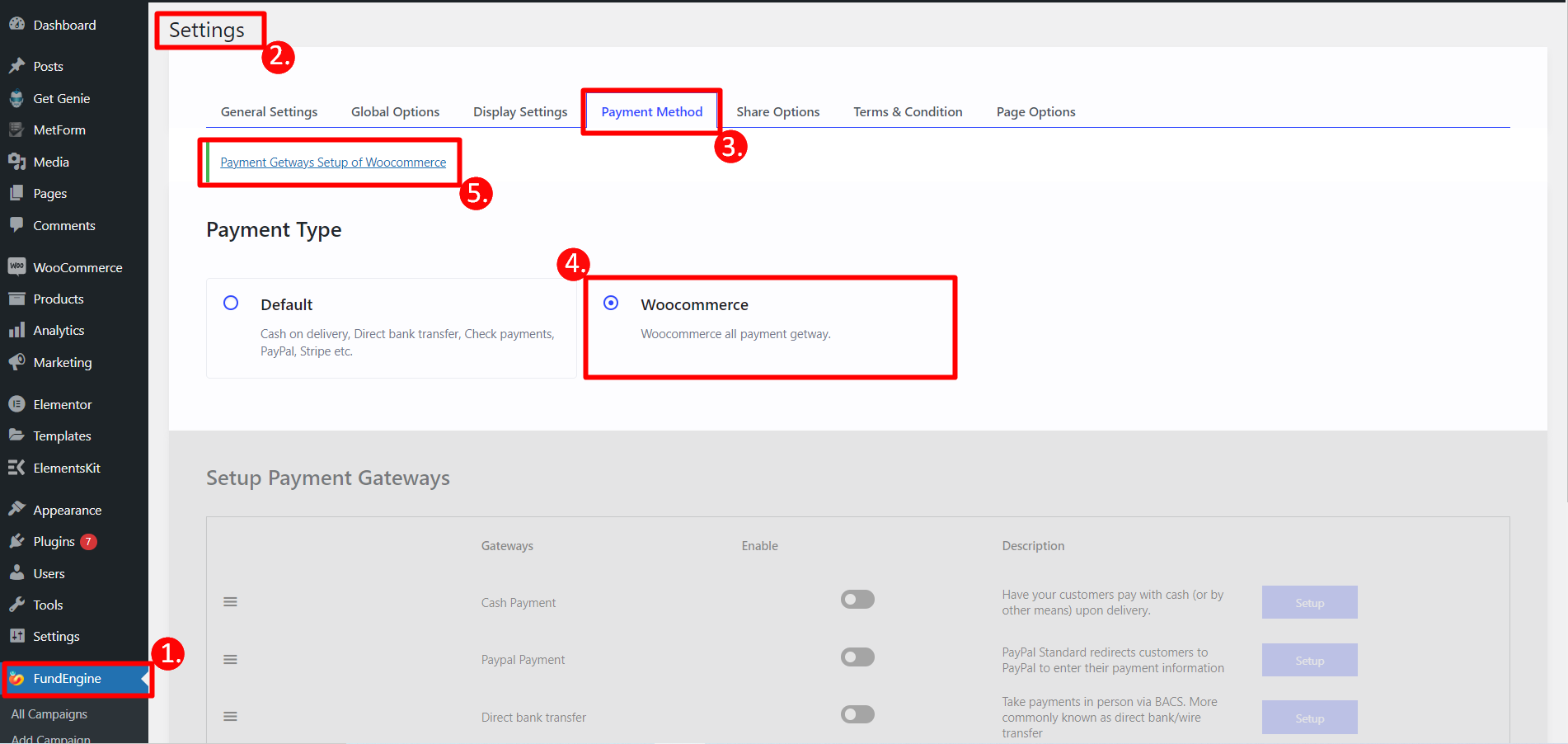
PayPal-Zahlungseinrichtung einrichten #
PayPal ist im Grunde ein weltweites Online-Geldtransfersystem. Durch die Verwendung des PayPal-Zahlungsgateways für Ihre Standardzahlung wird Ihre Geldtransaktion einfacher. Hier erfahren Sie Schritt für Schritt, wie Sie PayPal für Ihre Zahlung einrichten können.
Schritt->1: PayPal-Zahlung aktivieren um per PayPal-Methode zu bezahlen=> Aufstellen
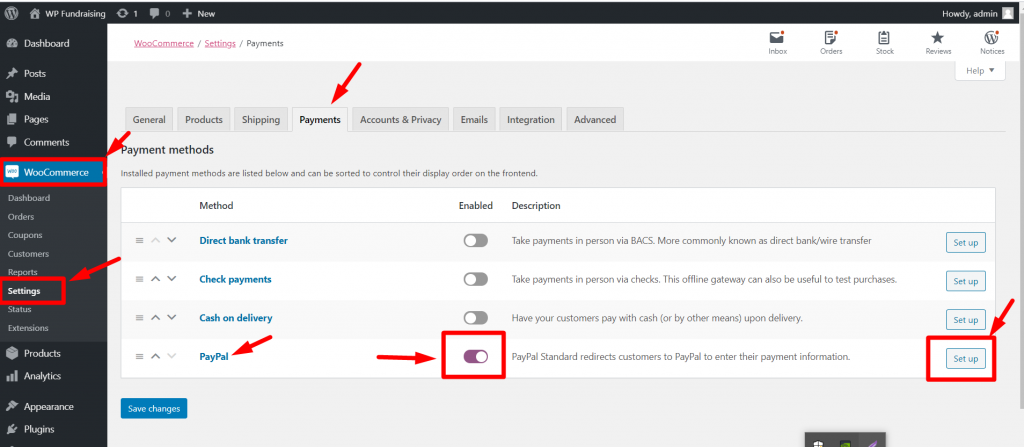
Schritt->2: Klicke auf Aufstellen
Grundinformation
Schritt=>3: CheckBox Aktivieren Sie PayPal Standard
- Titel — Füllen Sie es mit der Seitenüberschrift aus.
- Beschreibung — Fügen Sie eine Zahlungsbeschreibung oder eine Nachricht hinzu, die Sie Ihren Kunden übermitteln möchten.
- Paypal Email — Geben Sie die PayPal-E-Mail-Adresse ein, mit der Sie Zahlungen einziehen.
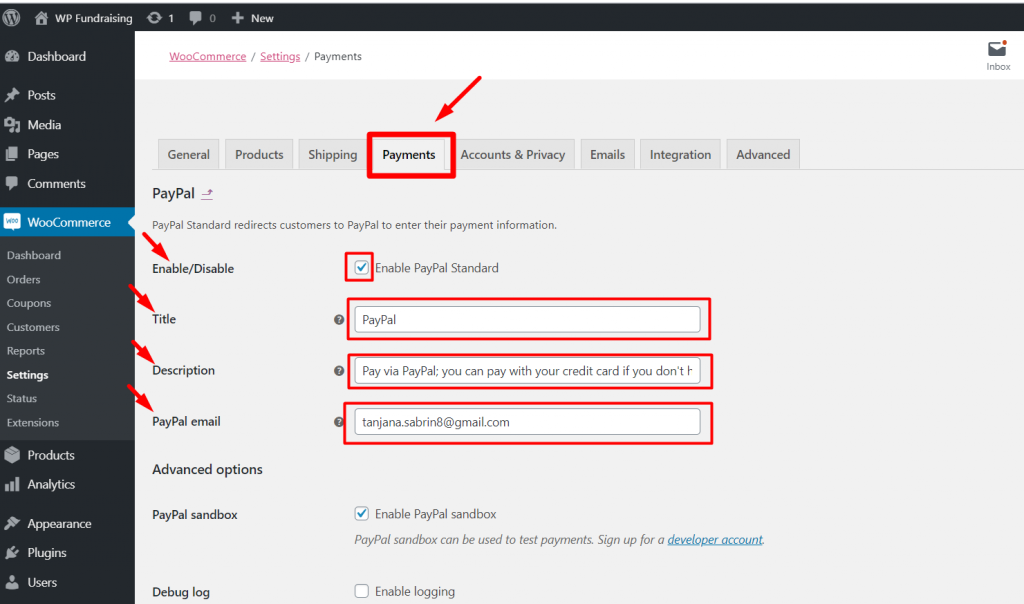
Erweiterte Optionen
- Kontrollkästchen Aktivieren Sie PayPal Sandkasten
- Bieten E-Mail des Empfängers die die Benachrichtigung erhält
- PayPal Token identifizieren
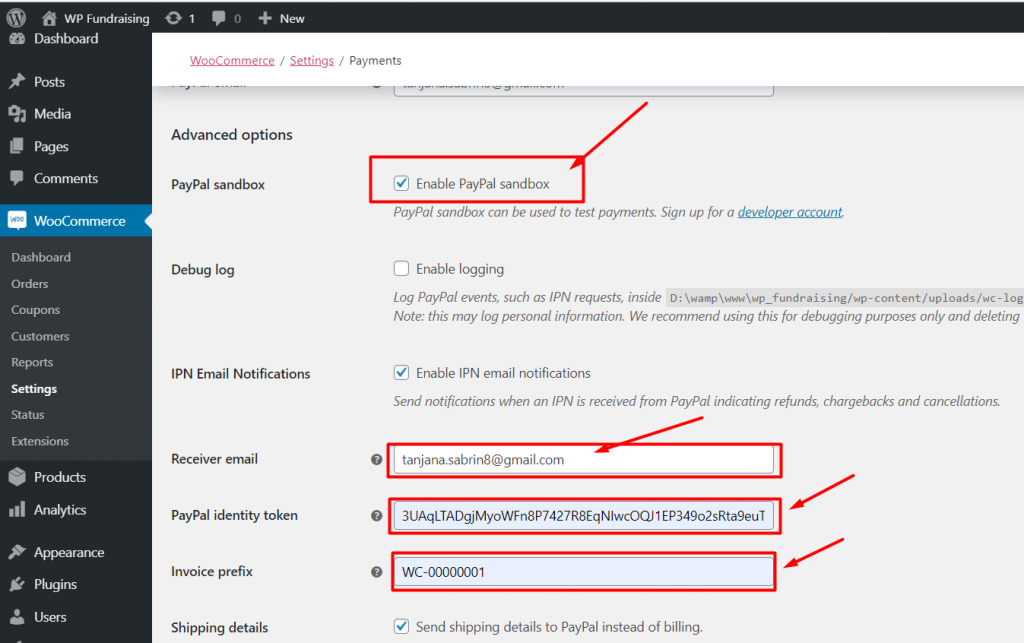
Holen Sie sich das PayPal-Identifizierungs-Token #
Um das Identifizierungstoken zu erhalten, gehen Sie zur URL: https://www.paypal.com/us/signin
Schritt->1: Erstellen Sie ein PayPal-Geschäftskonto
- Melden Sie sich mit Ihrer erstellten PayPal-E-Mail-Adresse und Ihrem Passwort an
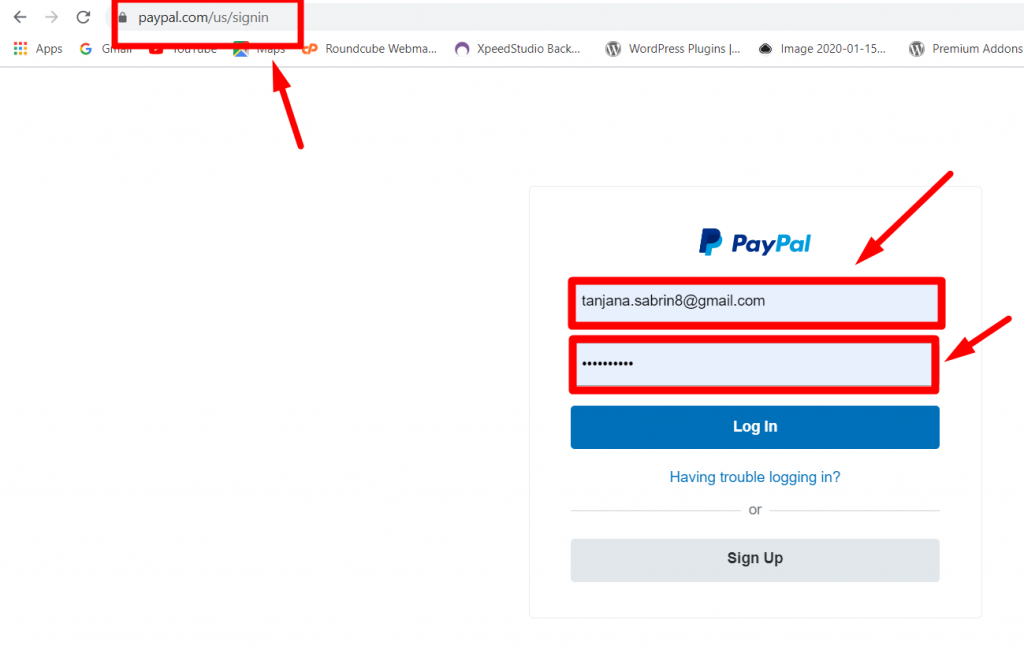
Schritt->2: Greifen Sie auf Ihr PayPal-Dashboard zu und navigieren Sie zu Einstellungen-> Account Einstellungen
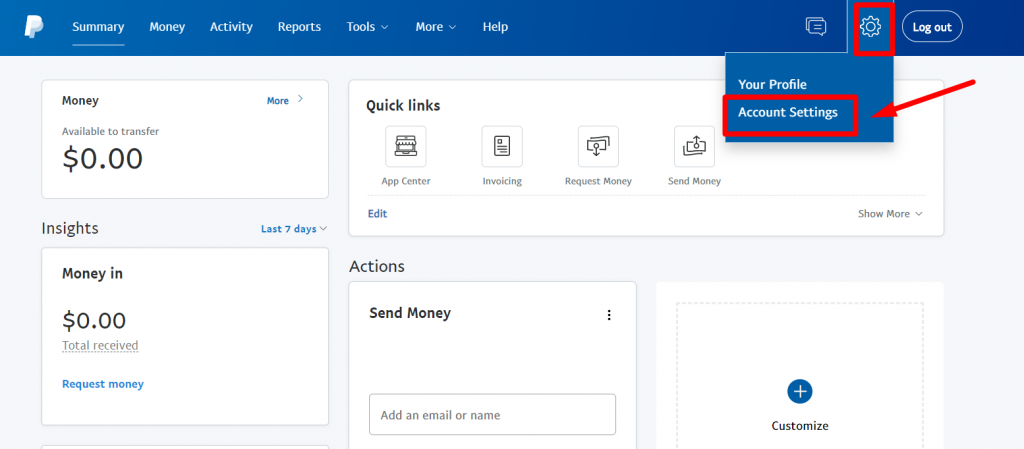
Schritt->3: Website-Zahlungen. Tippen Sie auf die Aktualisieren Link neben dem Website-Einstellungen Option.Tippen Sie auf Aktualisieren Link neben dem Website-Einstellungen Möglichkeit.
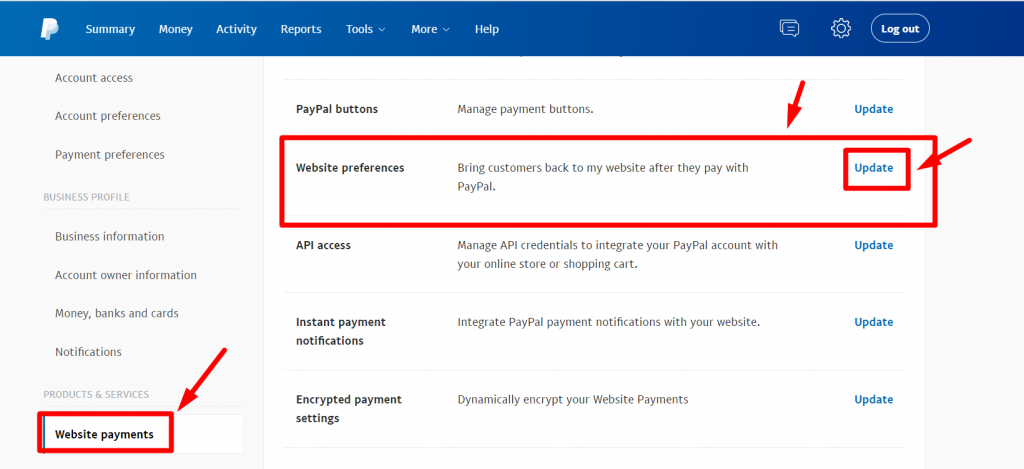
Schritt->4: Aktivieren Sie die Automatische Rückerstattung für Website-Zahlungen, und fügen Sie dann den Link zur Dankesseite Ihres Shops hinzu Rückgabe-URL Feld.
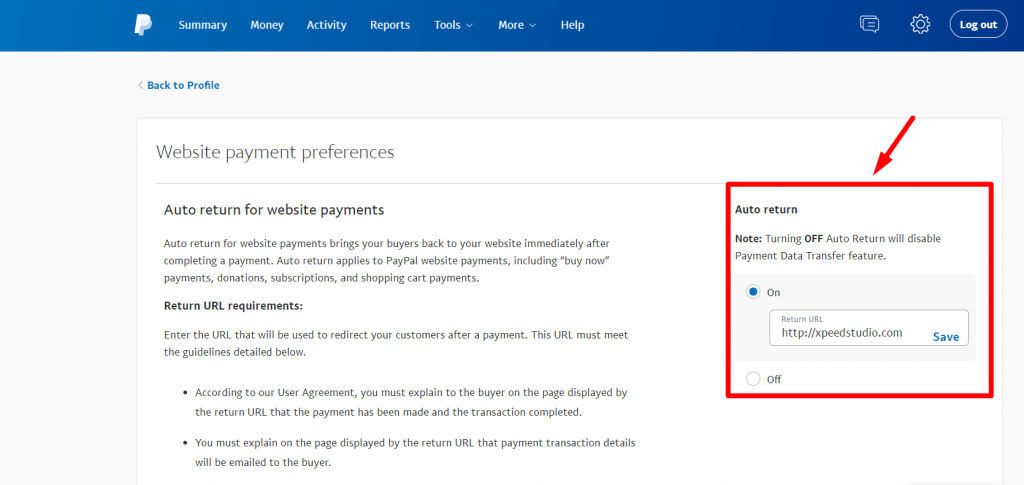
Schritt->5: Aktivieren Sie die Zahlungsdatenübermittlung sowie. Das Identitätstoken sollte unten im Abschnitt erscheinen.
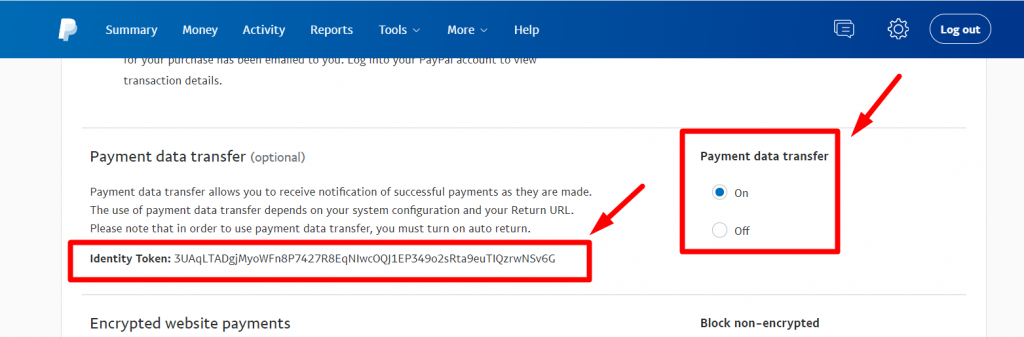
Schritt->6: Rechnungspräfix — Wenn Sie das PayPal-Konto mit mehreren Shops verbinden, können Sie eine Kombination aus Buchstaben und Zahlen hinzufügen, um Ihre Rechnungen besser unterscheiden zu können.
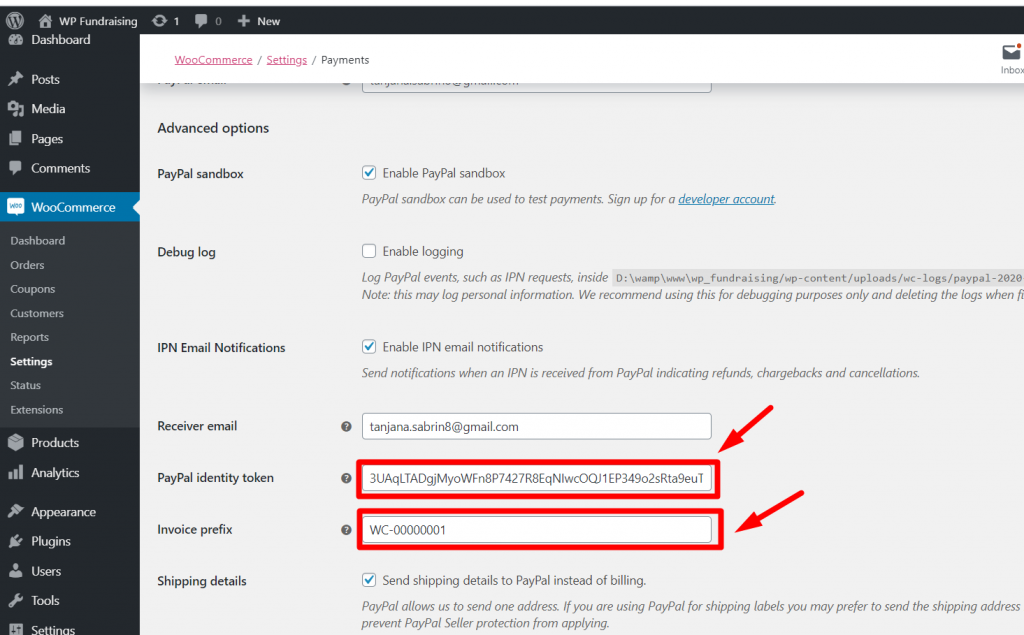
Wenn Sie fertig sind, klicken Sie auf Änderungen speichern.
Kasse #
Schritt=>1: Zu Kasse, wir müssen Gehen Sie zum Browser.
- Stellen Sie Ihre zur Verfügung Menge
- Klicken Weitermachen
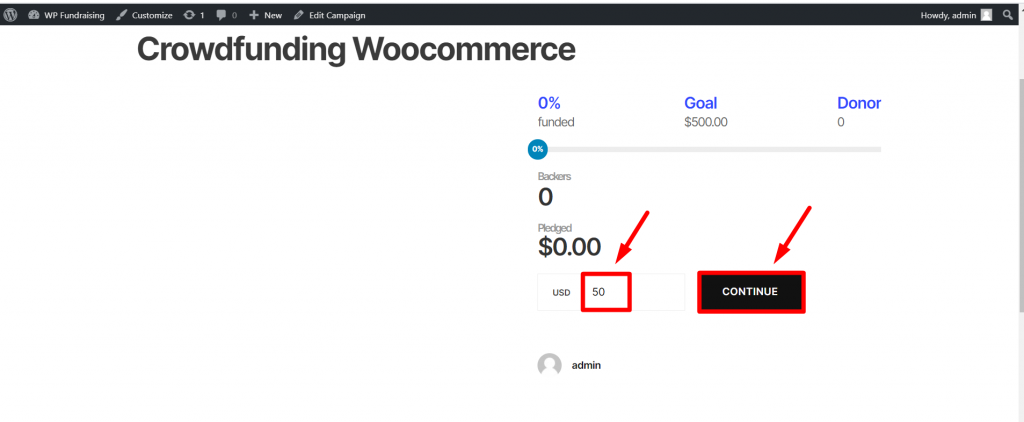
- Ihr erstelltes Guthaben wurde zu Ihrem hinzugefügt Wagen
- Du kannst auch die Menge ändern=> Aktualisieren Wagen
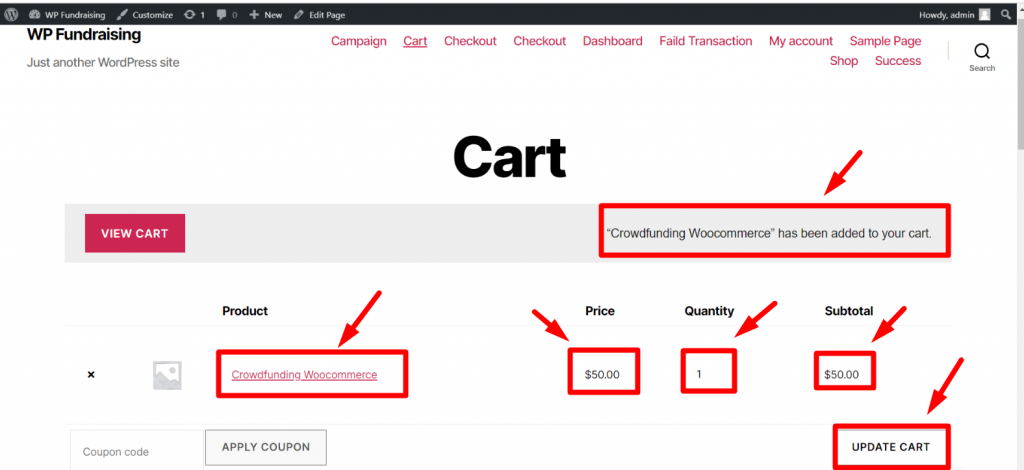
- Zeigt an Warenkorb insgesamt
- Klicke auf Zur Kasse
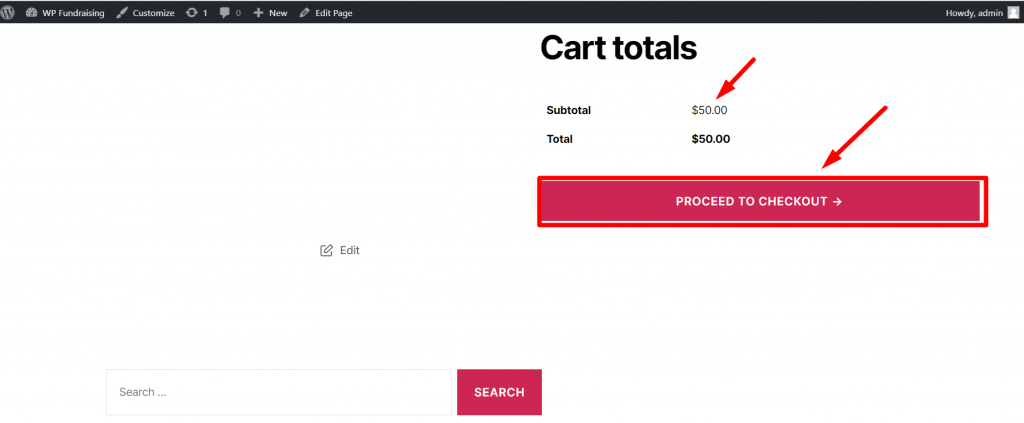
- Bieten dein Informationen und Ausfüllen die Form
- Lege das Email ID verbunden mit Paypal-Konto.
- Wählen PayPal als unsere Zahlungsart
- Dann klick Weiter zu PayPal Radio knopf
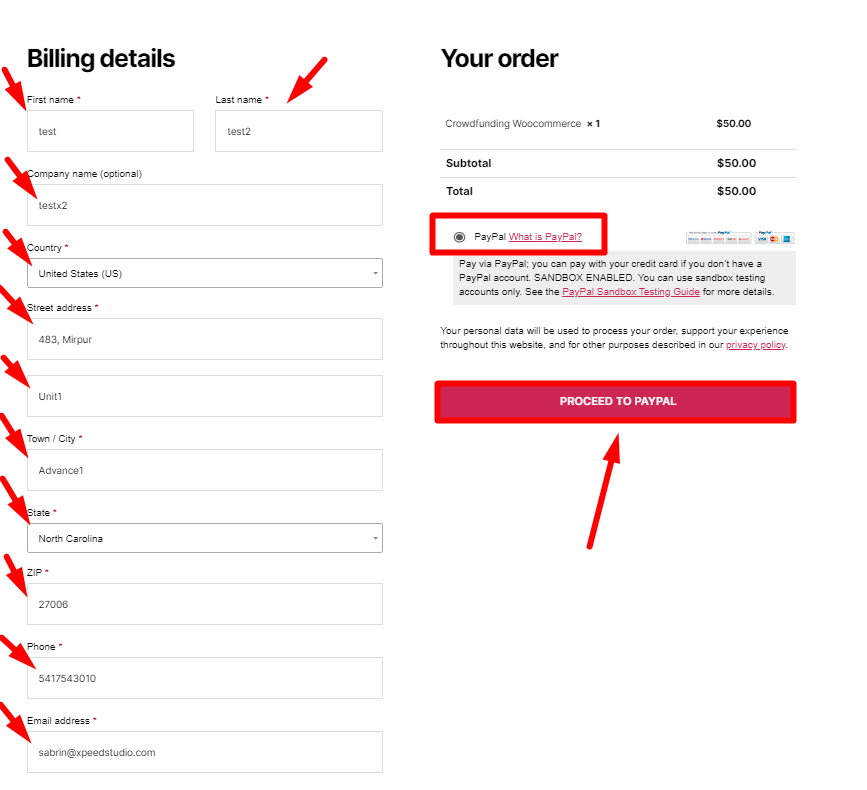
Schritt=>2: Legen Sie Ihre Paypal Email Und Passwort und melden Sie sich bei Ihrem Konto an
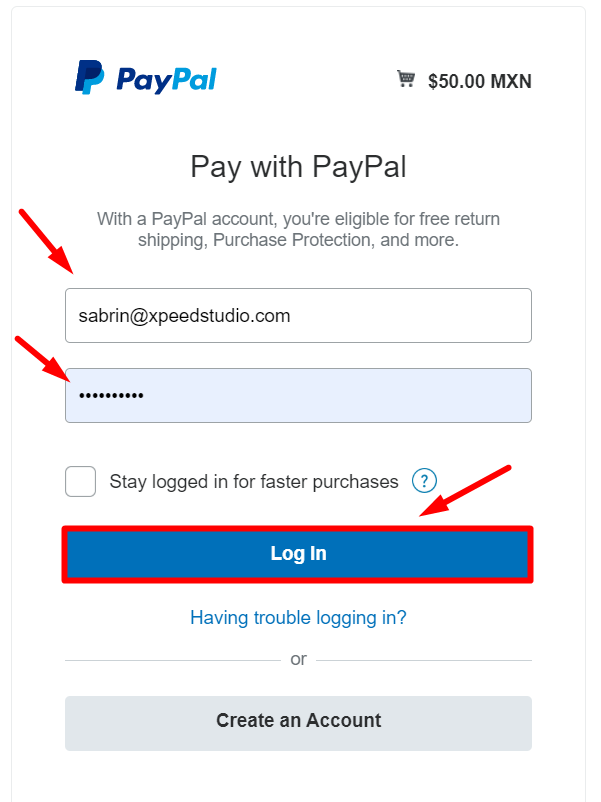
Schritt=>2: Wählen Sie Ihre Kreditkarte aus der Liste und klicken Sie Weitermachen Taste
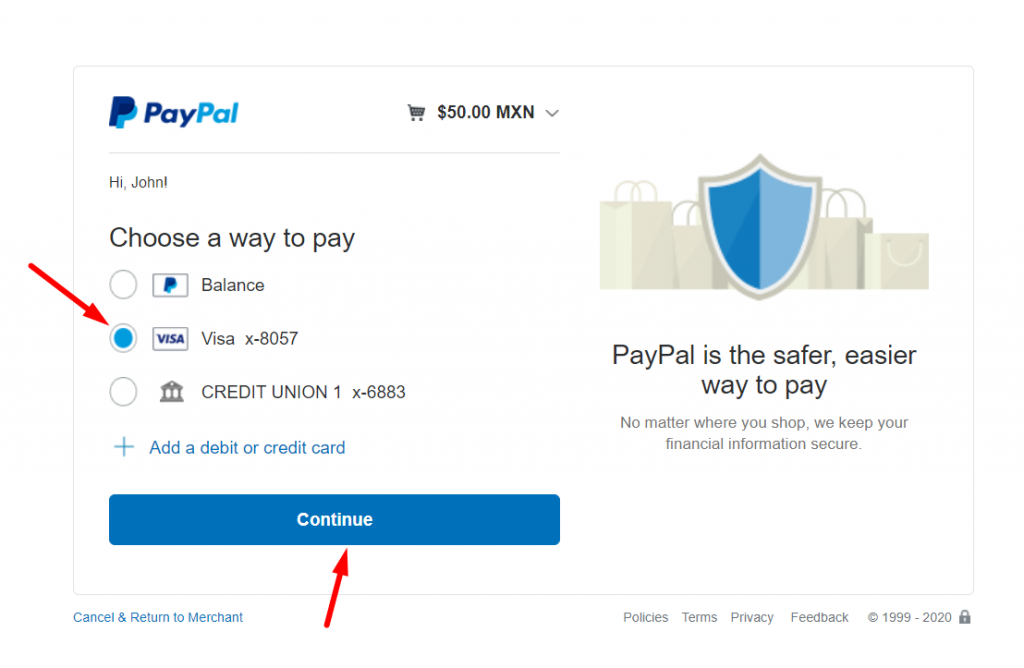
Schritt=>3: Bezahlen Sie die Spende mit Zahlen Sie jetzt Taste
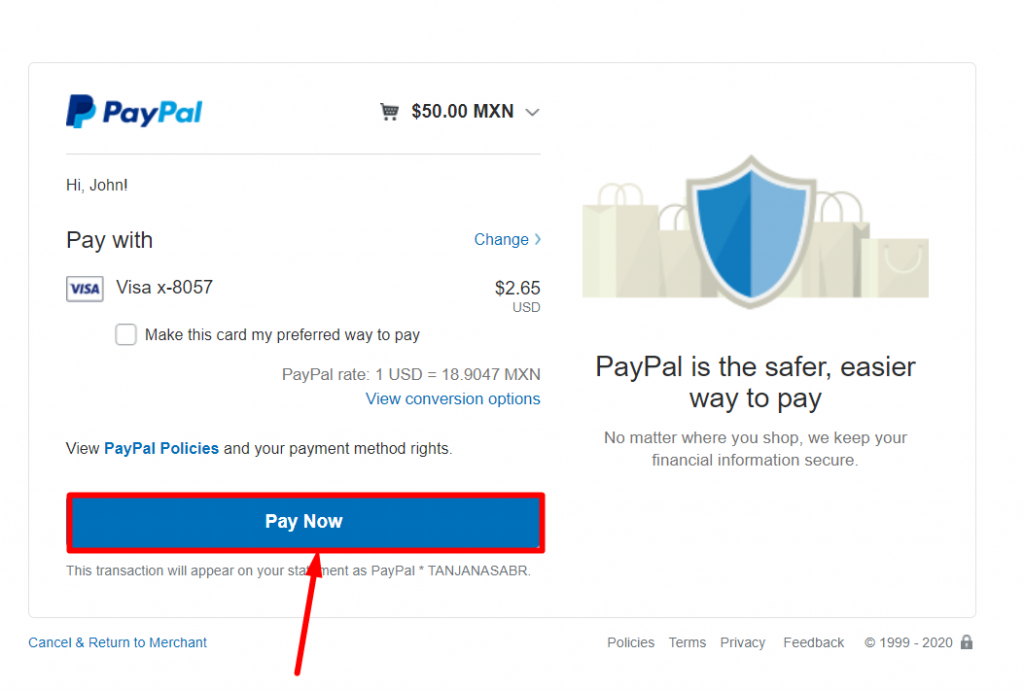
Schritt=>4: Die Spende kommt Bezahlt
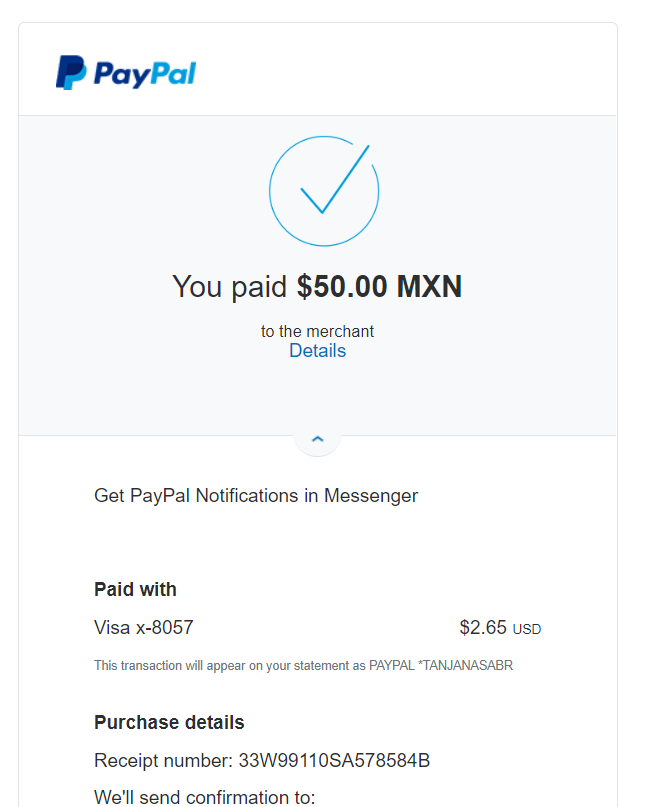
Schritt=>5: Klicke auf Zurück zum Händler
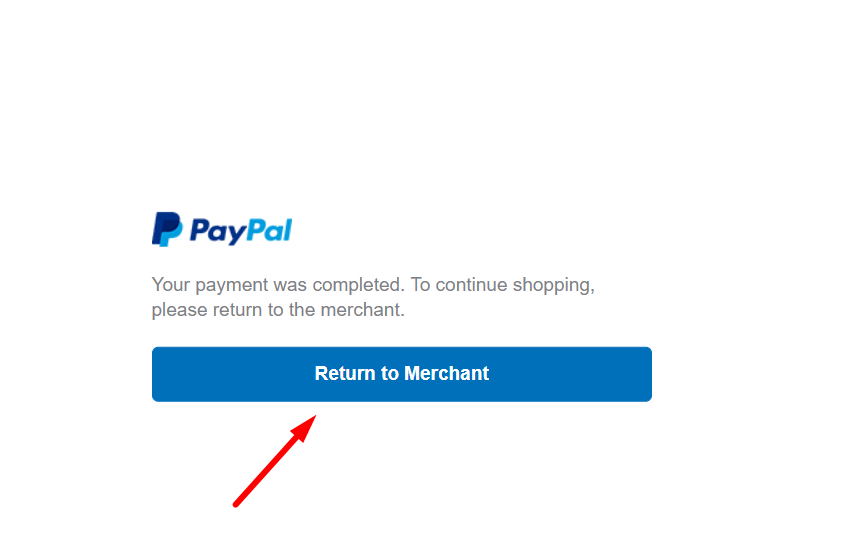
- Es wird auf die Seite weitergeleitet und die Details angezeigt
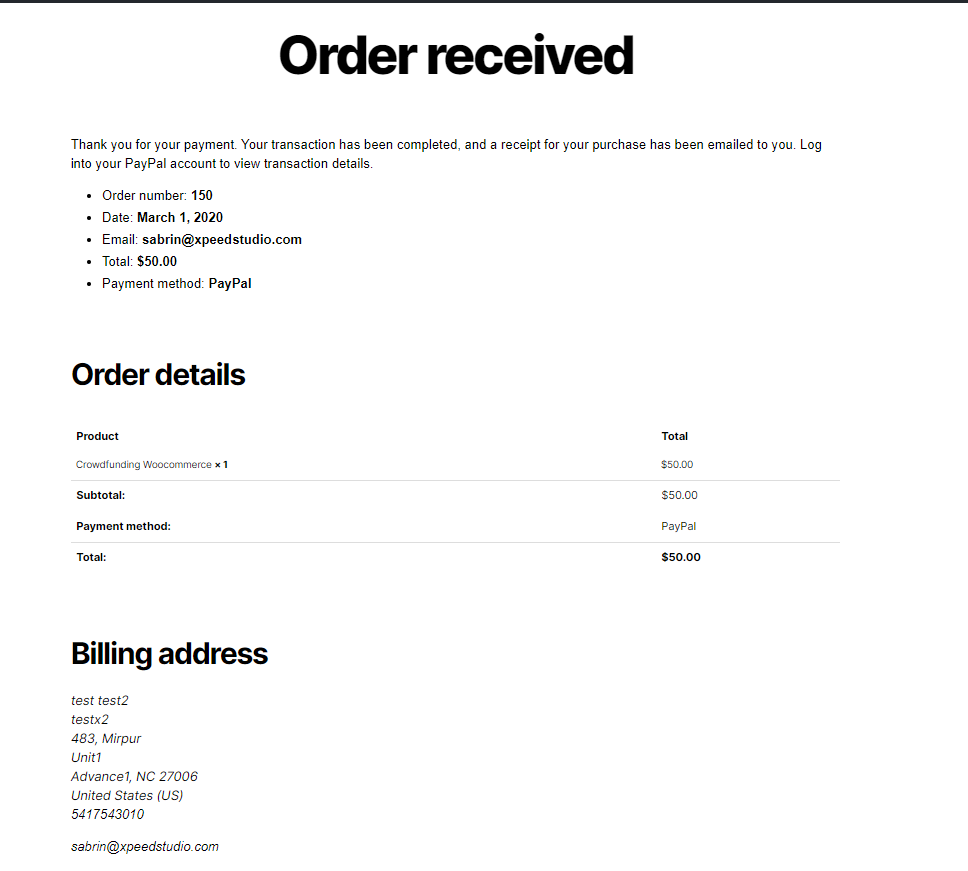
Schritt=>6: Jetzt geh zu Wp-FondsMotor=> Gehen Sie zum Ende des erstellten Bereichs Kampagne=> Aktuelle Spendenliste=>In Bearbeitung=> Aktion=>Erstellen Ausstehend Zu Erfolg=> Aktualisieren
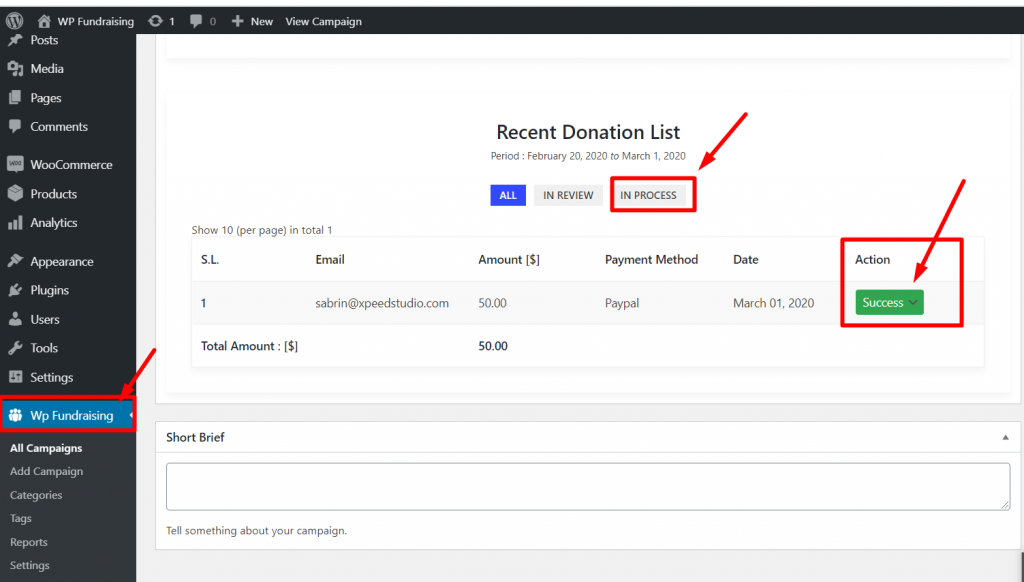
- Gehen Sie zur Webseite
- Du kannst das ... sehen Prozentsatz von Geförderter Betrag Und Pfandbetrag
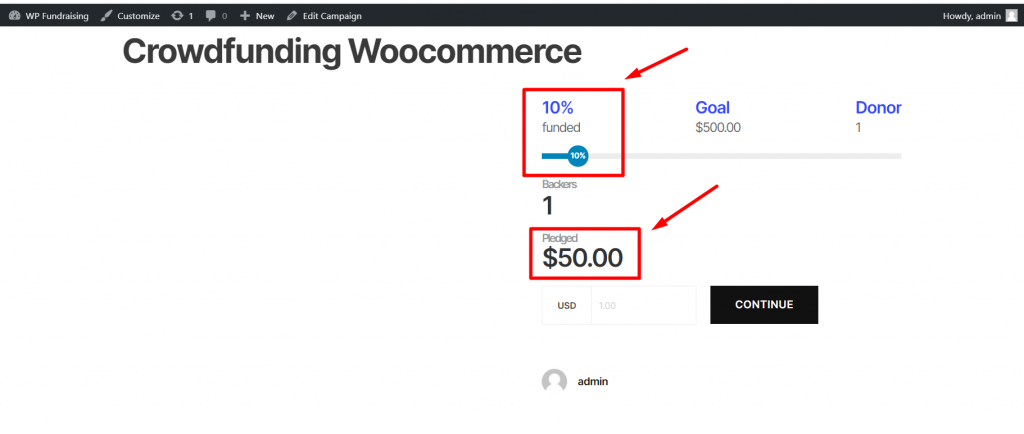
Sie können Ihre Kampagnenspende im Backend überprüfen.
- Schritt=1> Woocommerce=> Aufträge
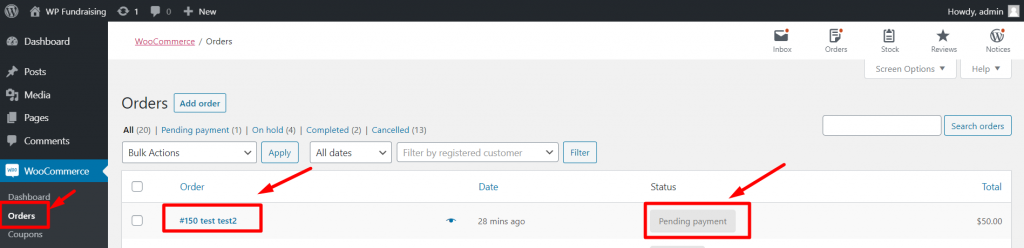
- Schritt=>2: Klick auf das Befehl=> Status festlegen ausstehend Zu Vollendet=> Aktualisieren
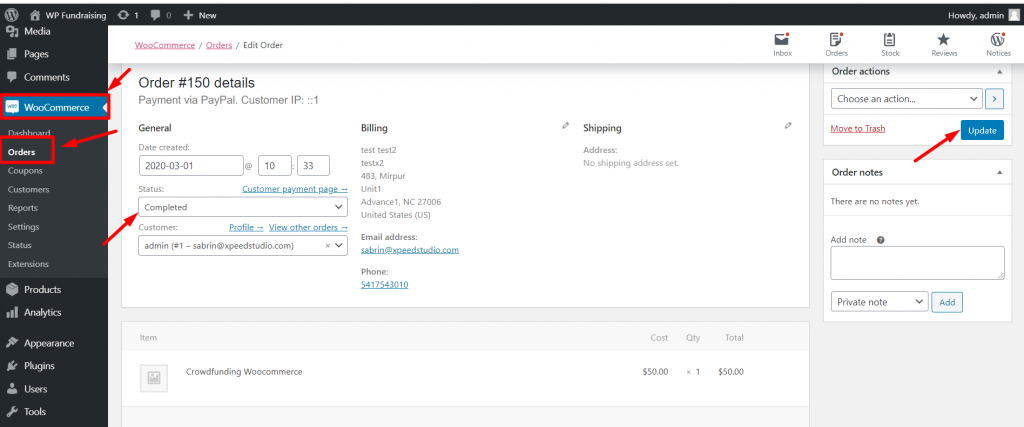
- Sie können sehen, dass Ihre Bestellung vorliegt Vollendet
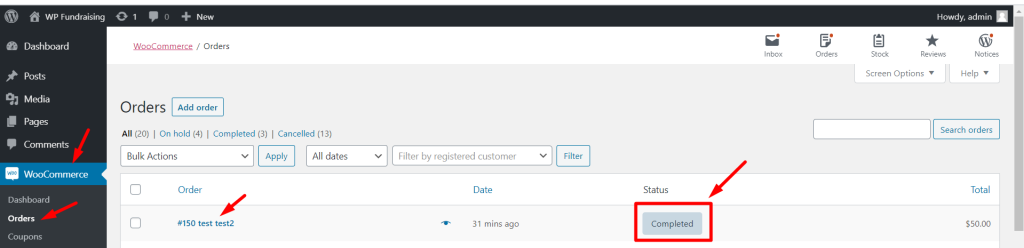
Barzahlung #
- Barzahlung aktivieren um mit Bargeld zu bezahlen => Klicken Sie auf Verwalten
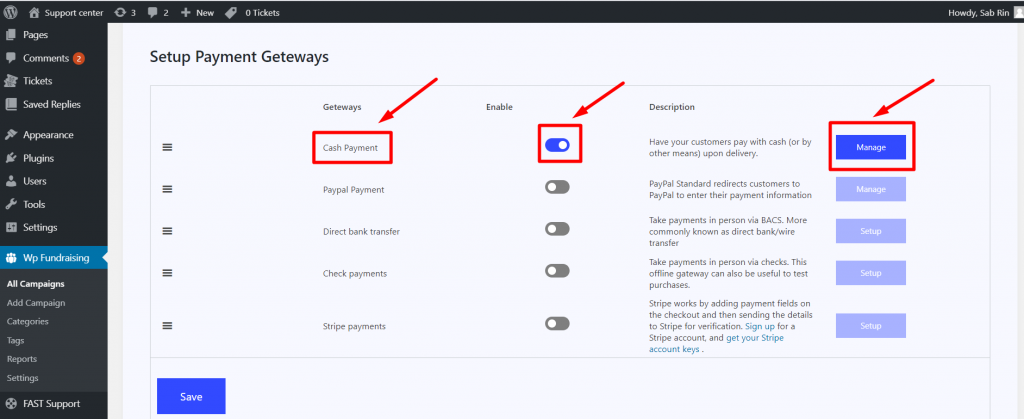
- Dir zur Verfügung stellen Einzelheiten
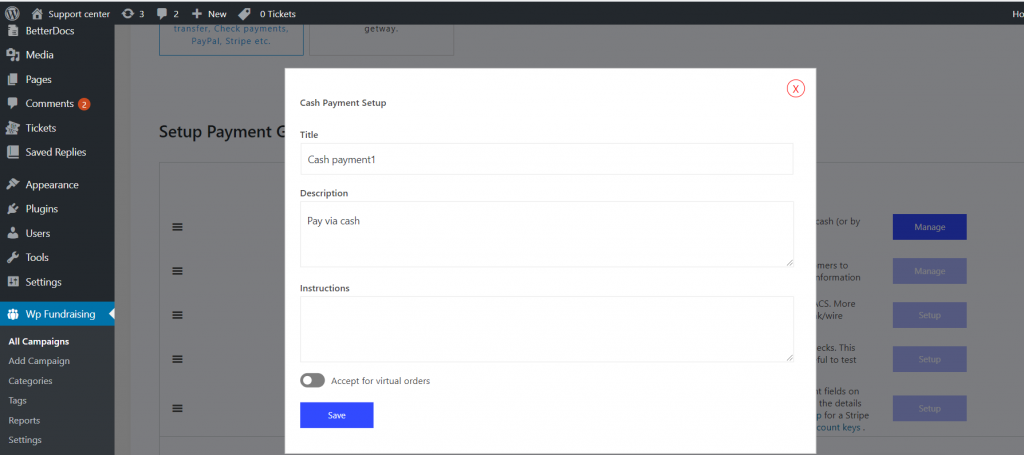
direkte Banküberweisung #
- Aktivieren Sie die direkte Banküberweisung zur Zahlung per Direktbank/Überweisung=> Aufstellen
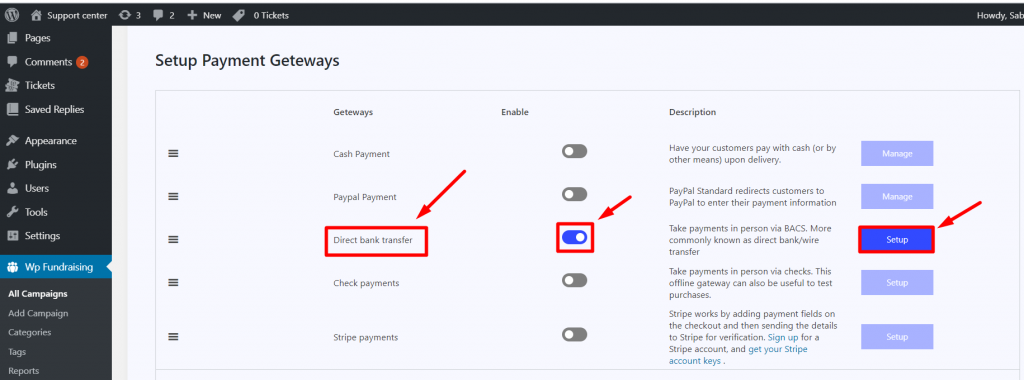
Zahlungen prüfen #
- Aktivieren Zahlungen prüfen mit Bargeld bezahlen=> Aufstellen