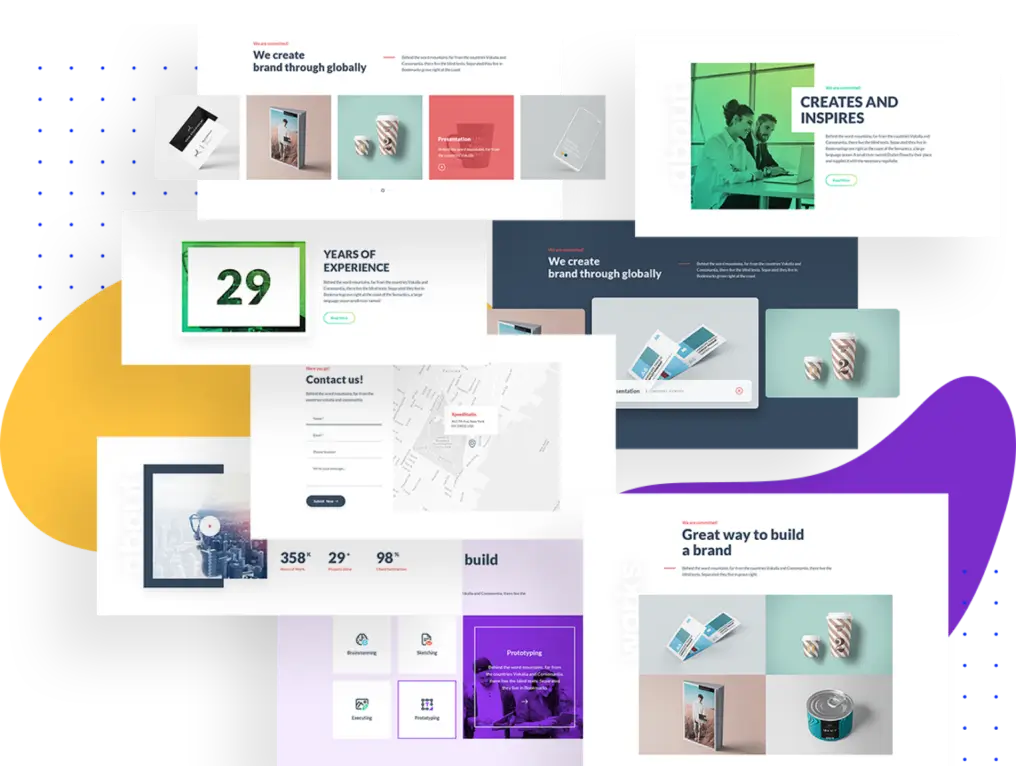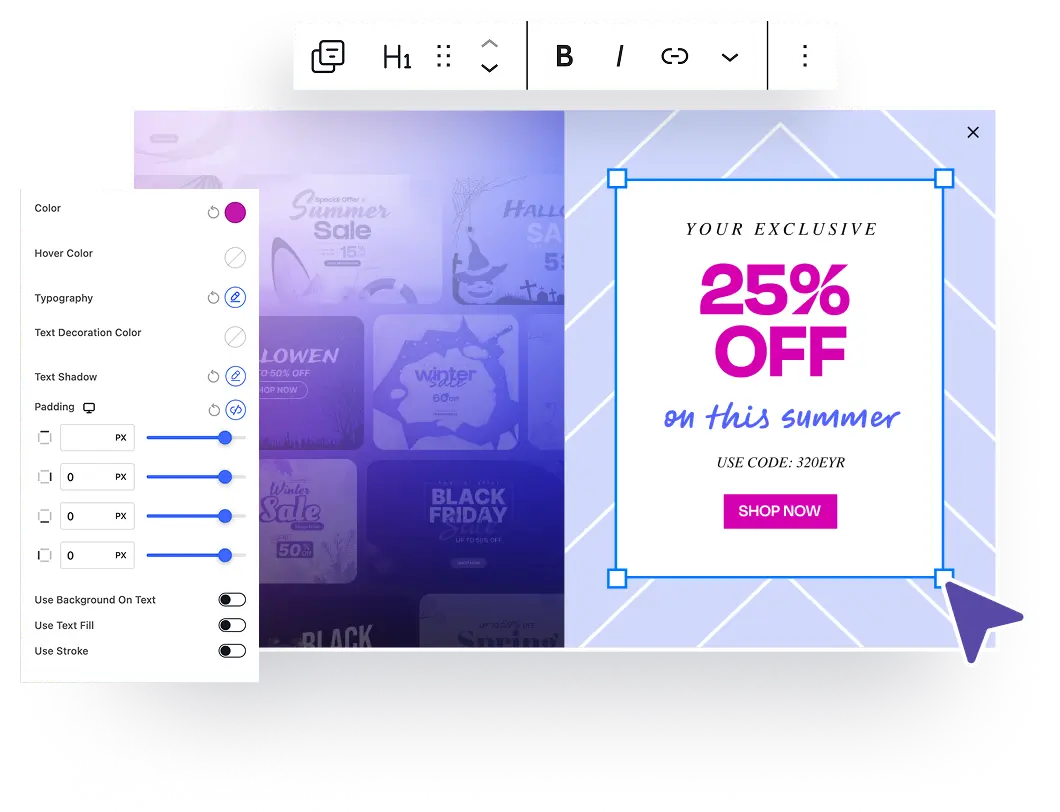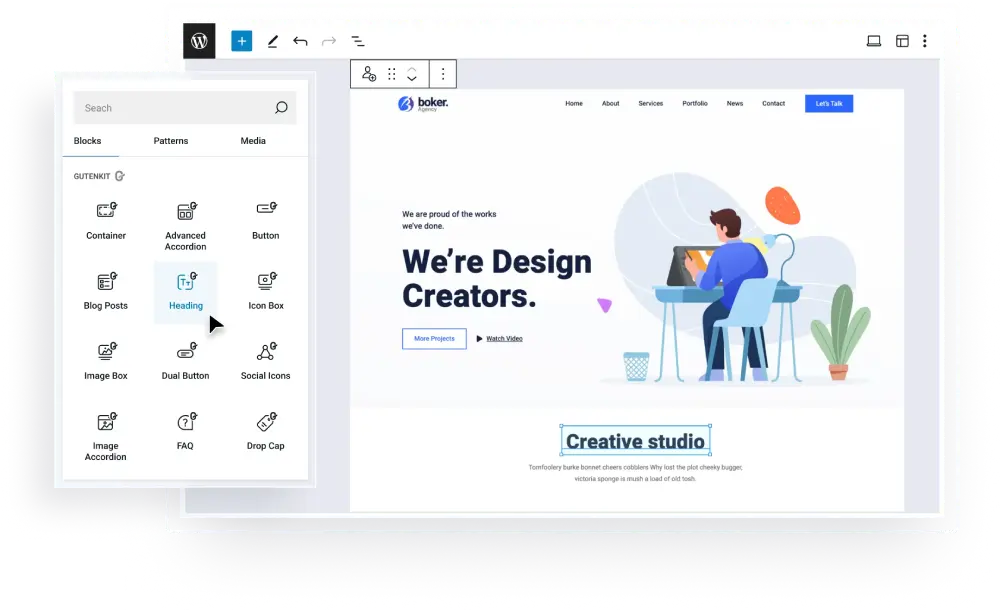Wachsen Dein Geschäft Faster Than Ever with Premium WordPress Plugins
Unsere Erfolge














| Plätzchen | Dauer | Beschreibung |
|---|---|---|
| cookielawinfo-checkbox-analytics | 11 Monate | Dieses Cookie wird vom DSGVO-Cookie-Zustimmungs-Plugin gesetzt. Das Cookie dient zur Speicherung der Nutzereinwilligung für die Cookies der Kategorie „Analytics“. |
| cookielawinfo-checkbox-funktional | 11 Monate | Das Cookie wird durch die DSGVO-Cookie-Zustimmung gesetzt, um die Zustimmung des Benutzers für die Cookies in der Kategorie „Funktional“ aufzuzeichnen. |
| cookielawinfo-checkbox-notwendig | 11 Monate | Dieses Cookie wird vom DSGVO-Cookie-Zustimmungs-Plugin gesetzt. Die Cookies werden verwendet, um die Zustimmung des Benutzers für die Cookies in der Kategorie „Notwendig“ zu speichern. |
| cookielawinfo-checkbox-others | 11 Monate | Dieses Cookie wird vom DSGVO-Cookie-Zustimmungs-Plugin gesetzt. Das Cookie wird verwendet, um die Einwilligung des Nutzers für die Cookies in der Kategorie „Sonstige“ zu speichern. |
| cookielawinfo-checkbox-performance | 11 Monate | Dieses Cookie wird vom DSGVO-Cookie-Zustimmungs-Plugin gesetzt. Das Cookie dient zur Speicherung der Nutzereinwilligung für die Cookies der Kategorie „Leistung“. |
| angesehene_cookie_policy | 11 Monate | Das Cookie wird vom DSGVO-Plugin „Cookie Consent“ gesetzt und dient dazu, zu speichern, ob der Benutzer der Verwendung von Cookies zugestimmt hat oder nicht. Es werden keine personenbezogenen Daten gespeichert. |