Before hitting the send/schedule button for an email, it is advisable to send a test email first. In this documentation, we’ll learn to send test emails from the EmailKit Armaturenbrett.
So senden Sie eine Test-E-Mail mit EmailKit #
Navigieren Sie zu Ihrem WordPress-Dashboard.
Fügen Sie dann eine neue EmailKit-Vorlage hinzu oder beginnen Sie mit der Bearbeitung einer vorhandenen Vorlage.
Befolgen Sie anschließend die folgenden Schritte:

- Sobald Sie sich im EmailKit-Editor-Bildschirm befinden, klicken Sie auf „Test-Email" Symbol wie im obigen Bild zu sehen.
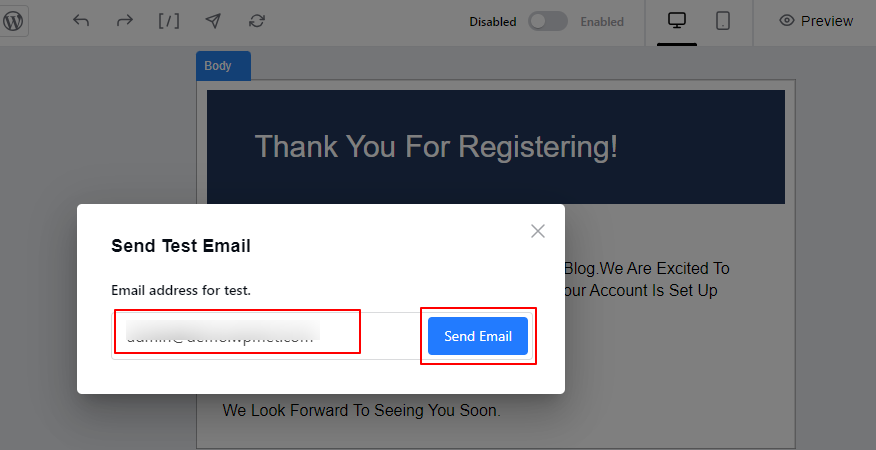
- Es erscheint ein Popup, in dem eine E-Mail-ID für die Test-E-Mail eingegeben werden muss.
- Geben Sie die E-Mail-ID ein und klicken Sie auf „E-Mail senden" Taste.

- Wenn die E-Mail erfolgreich an den Empfänger gesendet wurde, wird oben rechts auf der Seite eine Benachrichtigung angezeigt.
Das ist es! So können Sie eine Test-E-Mail über das EmailKit-Dashboard versenden.
Nachdem Sie die Test-E-Mail erhalten haben, können Sie nach Fehlern/Verbesserungsbereichen suchen und zu EmailKit zurückkehren, um mit der Behebung/Verbesserung zu beginnen.



