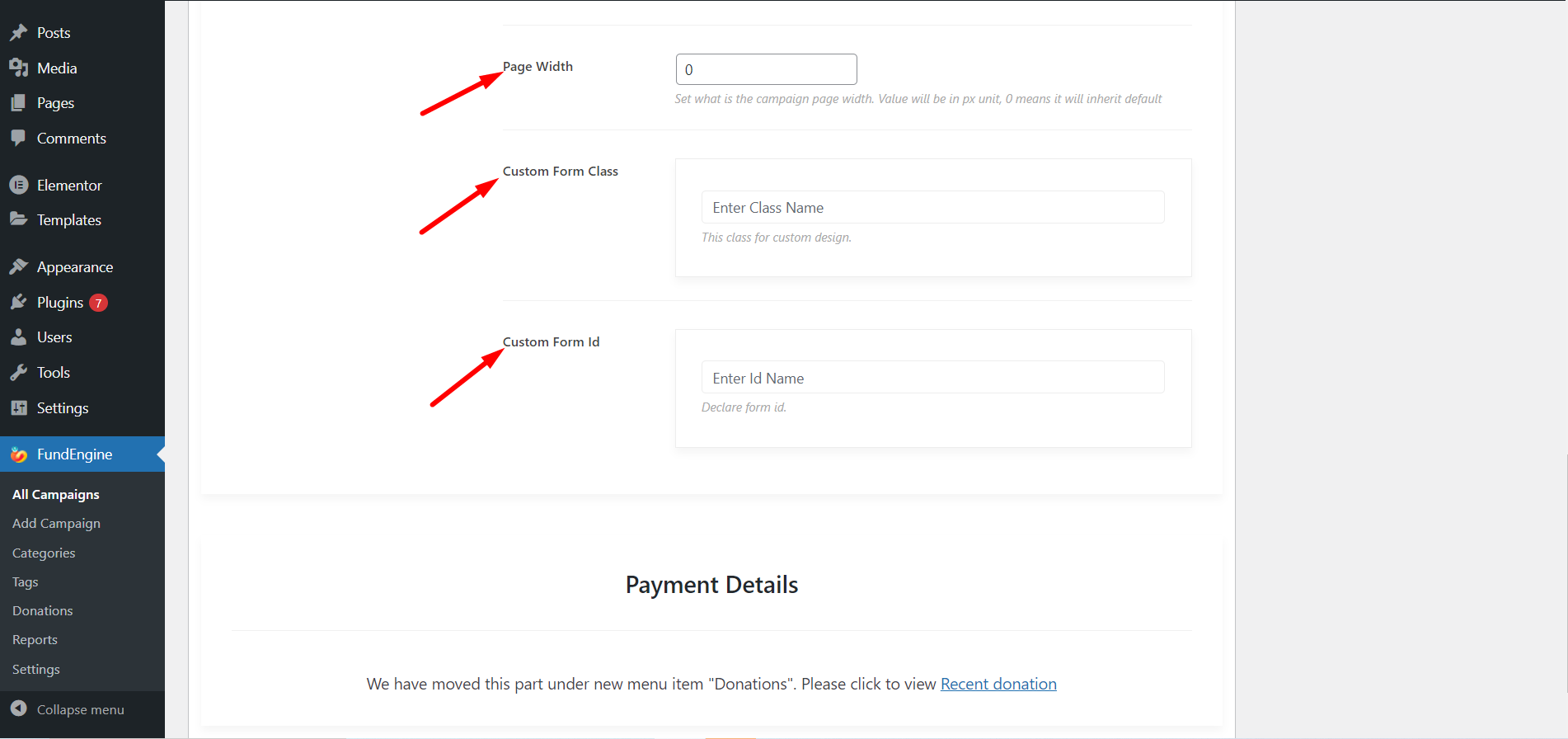Einzelspendenkampagne hinzufügen #
Durch das Hinzufügen einer Einzelspendenkampagne, die jeden dazu ermutigt, online mit WP Fundraising zu spenden. Mit dieser Plattform können Sie Spenden für Ihr Studium, Ihr Produkt, Lebensmittel und viele andere Zwecke erhalten.
Deshalb müssen wir eine Kampagne für Einzelspenden erstellen.
1.Klicke auf Kampagne von WP FundEngine hinzufügen=> 2.Name=> 3. Medien hinzufügen Bild anzeigen
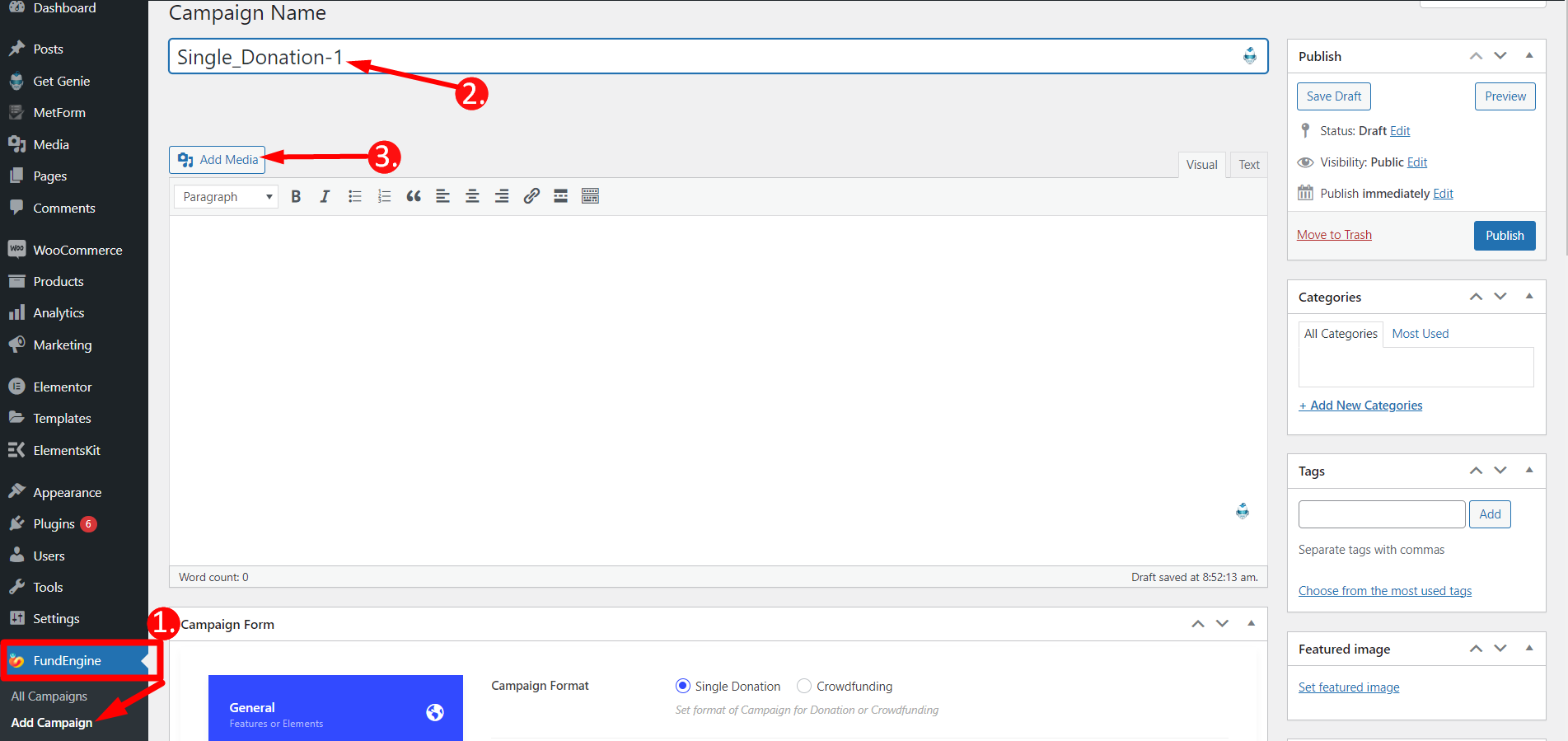
Klick auf das Kampagnenformular und es wird sich ausdehnen
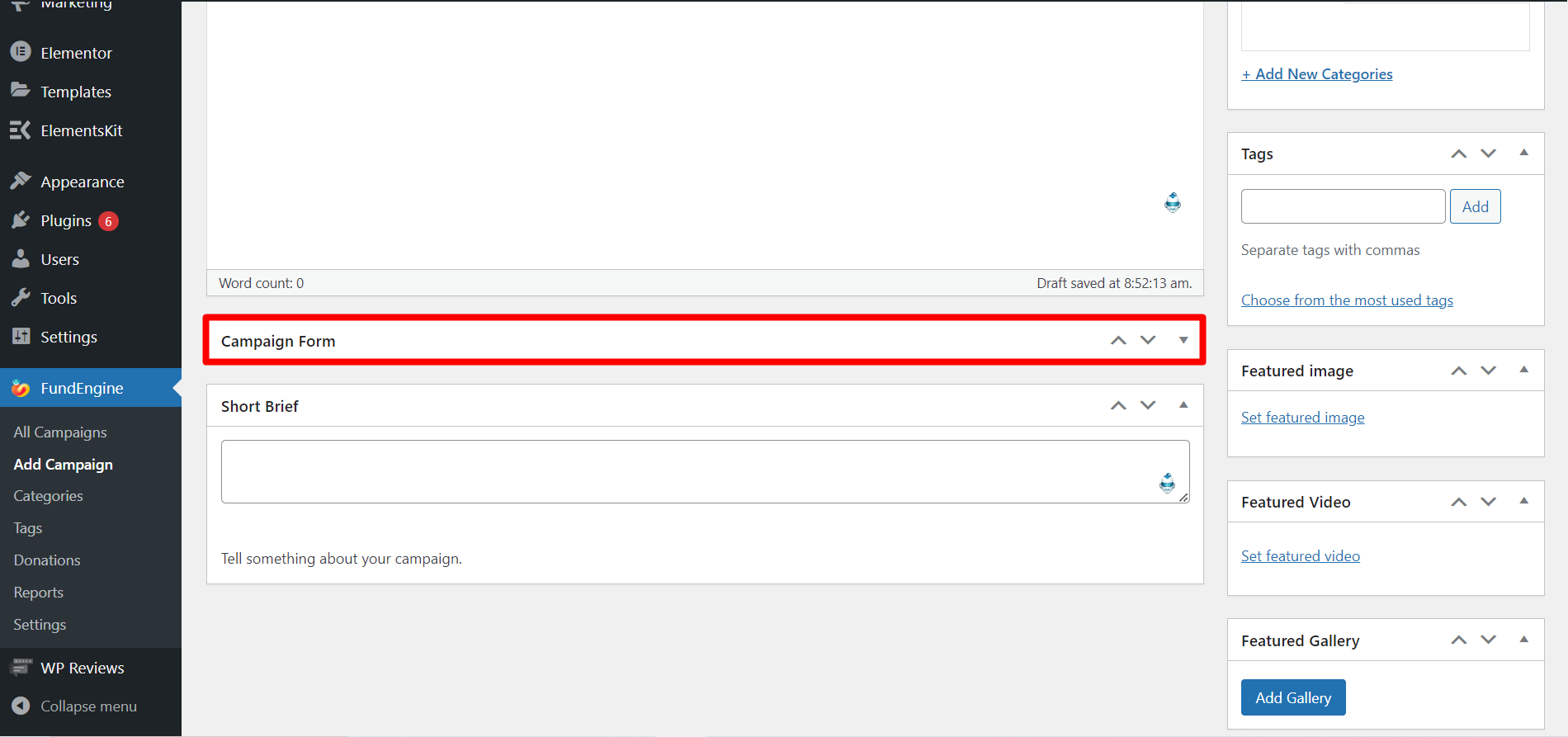
Allgemein #
Richten Sie Ihr Kampagnenformat für Einzelspenden ein. Sie können das Preisschild nach Ihrer eigenen Wahl anzeigen, so wie Sie Ihr Preisschild auf dem Formular anzeigen möchten. Darüber hinaus können Sie den Mehrfachpreis oder den Festbetrag festlegen, den der Benutzer geben möchte. Der Benutzer kann den Preis aus mehreren Auswahlmöglichkeiten auswählen und Sie können den Festbetrag nach Bedarf angeben. Darüber hinaus können Sie einen Höchst- und Mindestbetrag festlegen.
Klicke auf Allgemein=>
- Kampagnenformat– Wählen Sie Einzelspende aus dem Optionsfeld
- Preisschilder– Wählen Sie Mehrfachpreis oder Festpreis
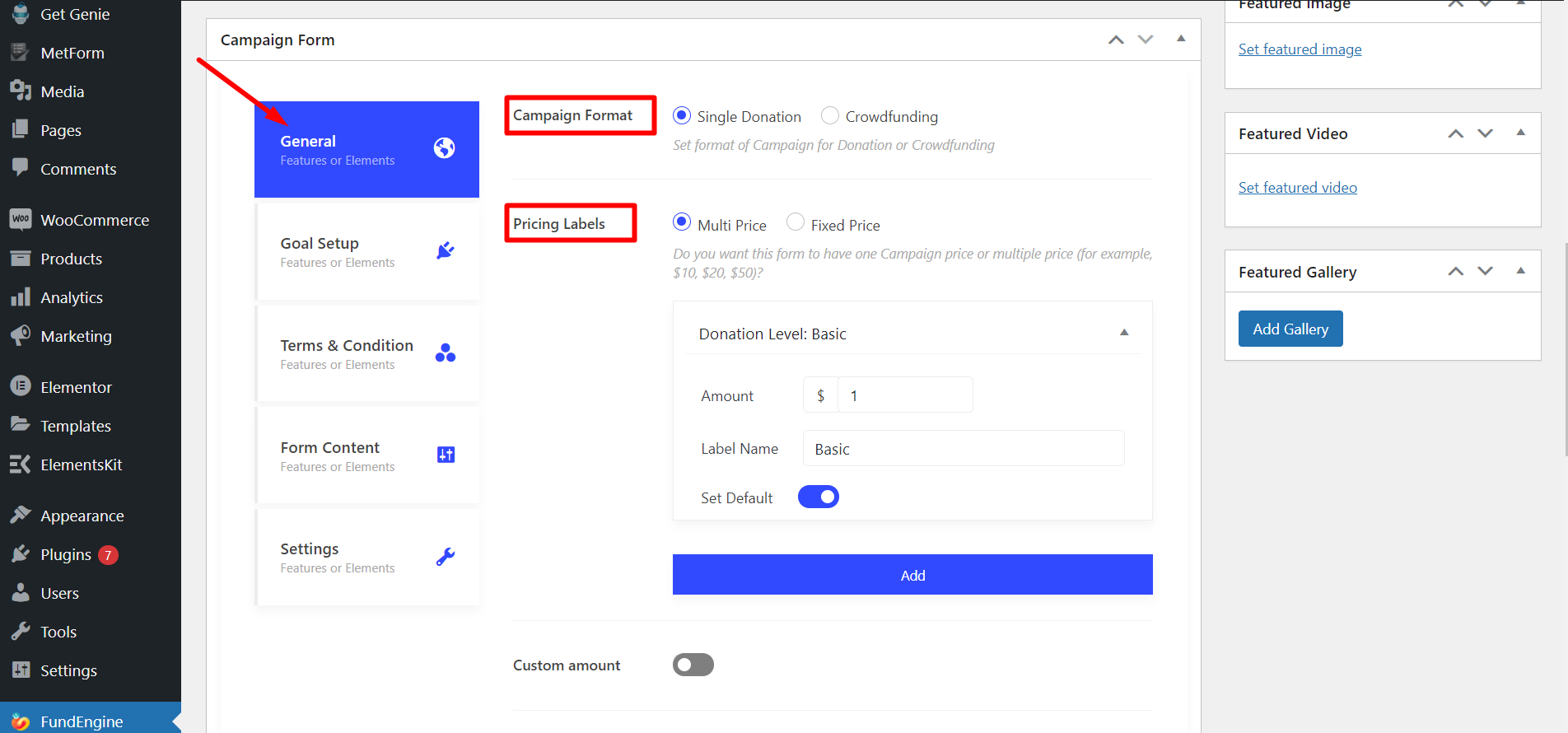
Schritt 1: Mehrere Preise #
- Wählen Sie den Betrag
- Etikettennamen schreiben
- Aktivieren Sie „Standard festlegen“.. Durch Aktivieren der Schaltfläche „Standard“ können Sie einen Betrag standardmäßig festlegen.
Klicken Sie abschließend auf Schaltfläche „HINZUFÜGEN“ Sie werden in der Lage sein, mehrere Preise hinzufügen wenn Sie brauchen.
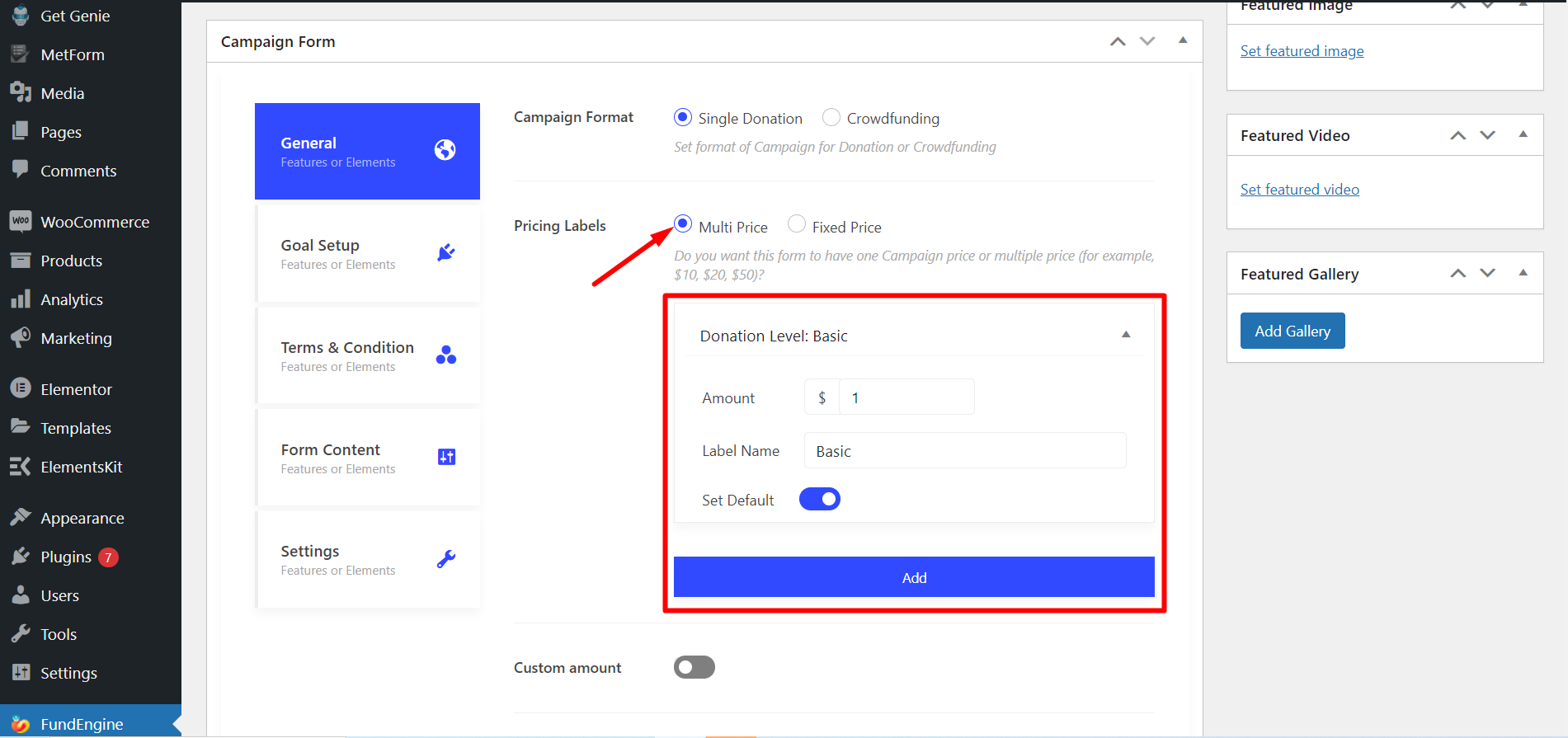
Benutzerdefinierter Betrag – Wenn Sie diese Schaltfläche aktivieren, können Kunden ihren individuellen Preis festlegen.
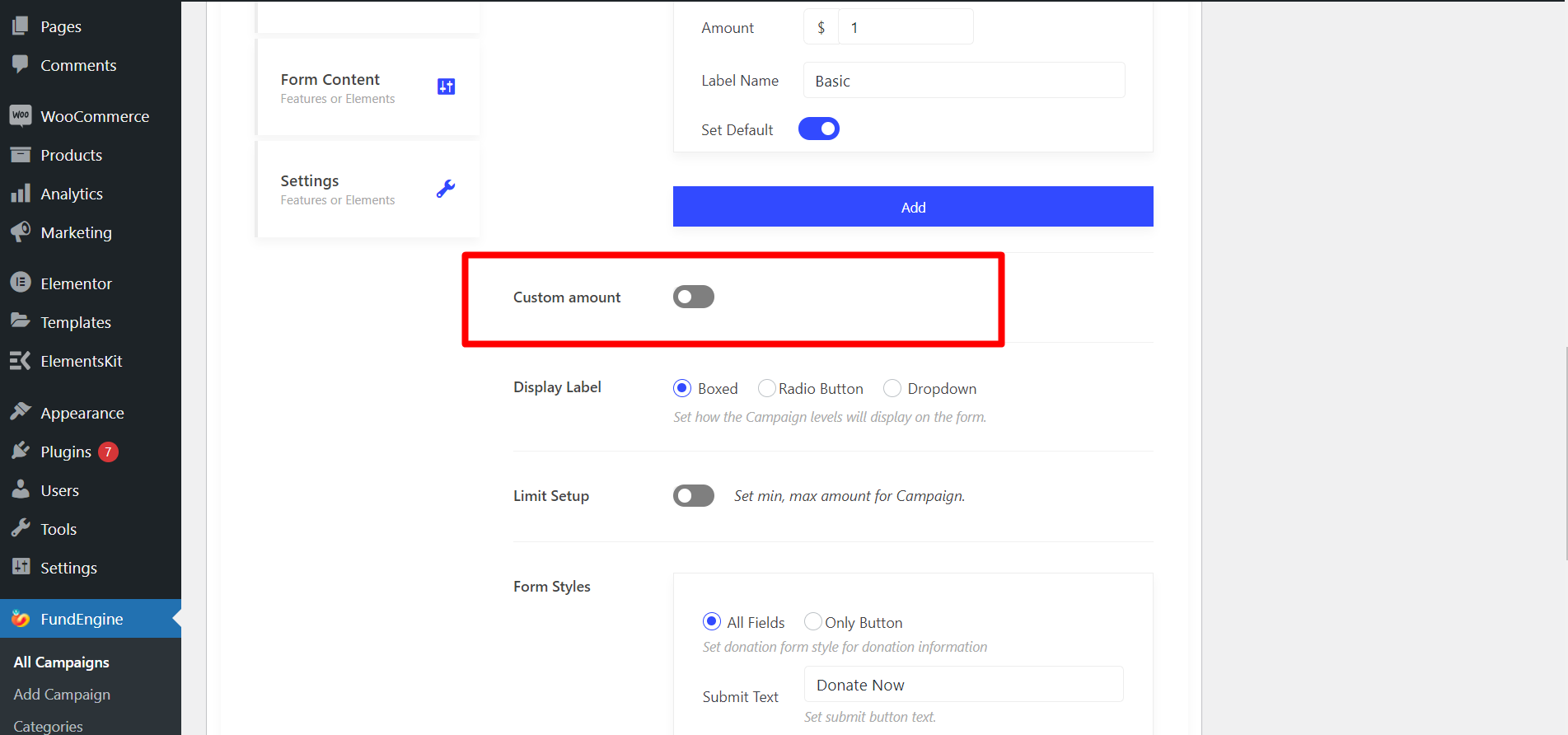
Beschriftung anzeigen – Hier können Sie wählen Verpackt, oder Radio knopf, oder Runterfallen um festzulegen, wie die Kampagne auf dem Formular angezeigt wird.
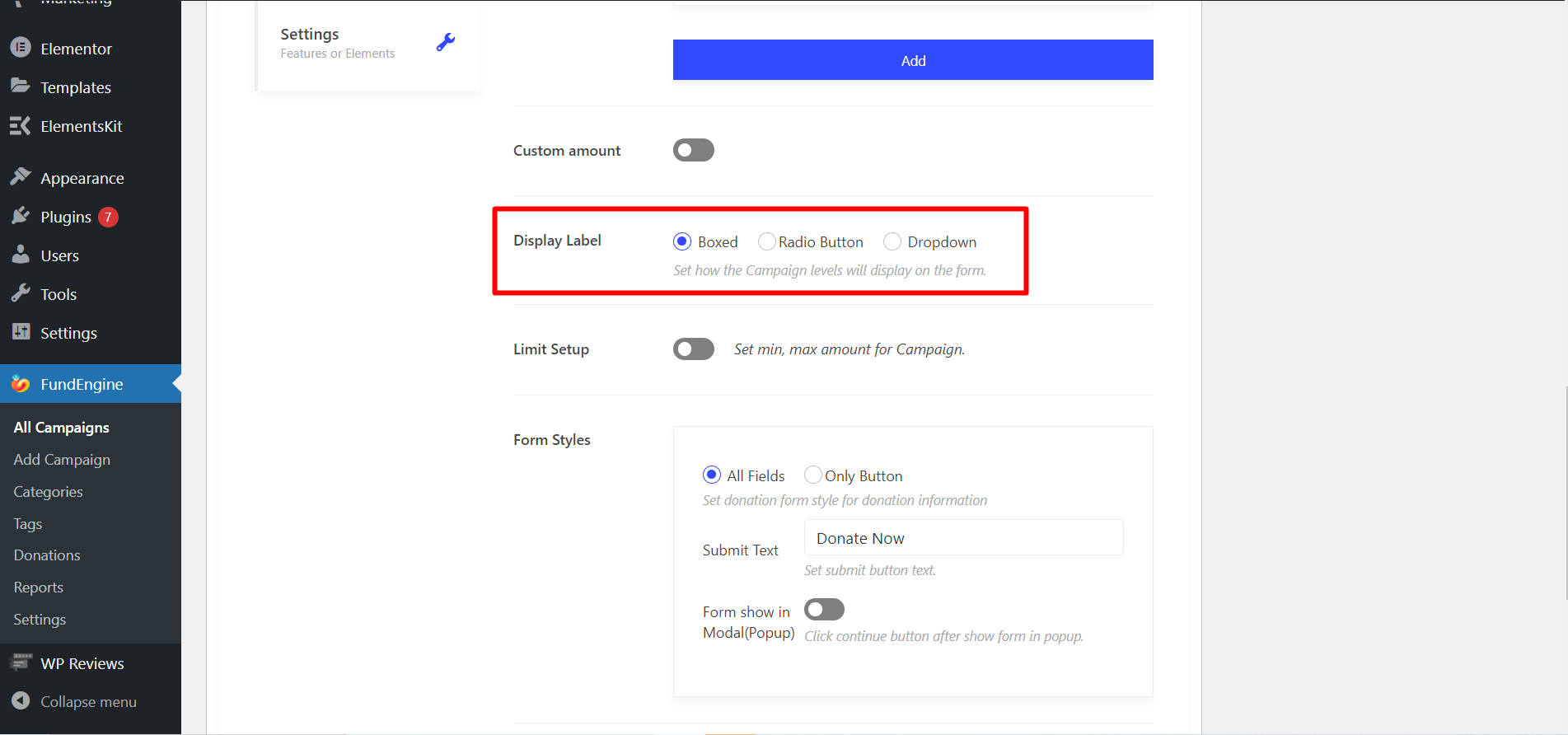
Limit-Setup – Den gewünschten Betrag für die Aktion können Sie hier anpassen.
- Stellen Sie die ein Maximum oder Minimum Wert, den der Benutzer angeben kann. Zum Beispiel „Sie können den Mindestbetrag 1$ und den Höchstbetrag 10$ geben.“
- Einzelheiten - Kurze Nachricht zum Spendenlimit anzeigen.
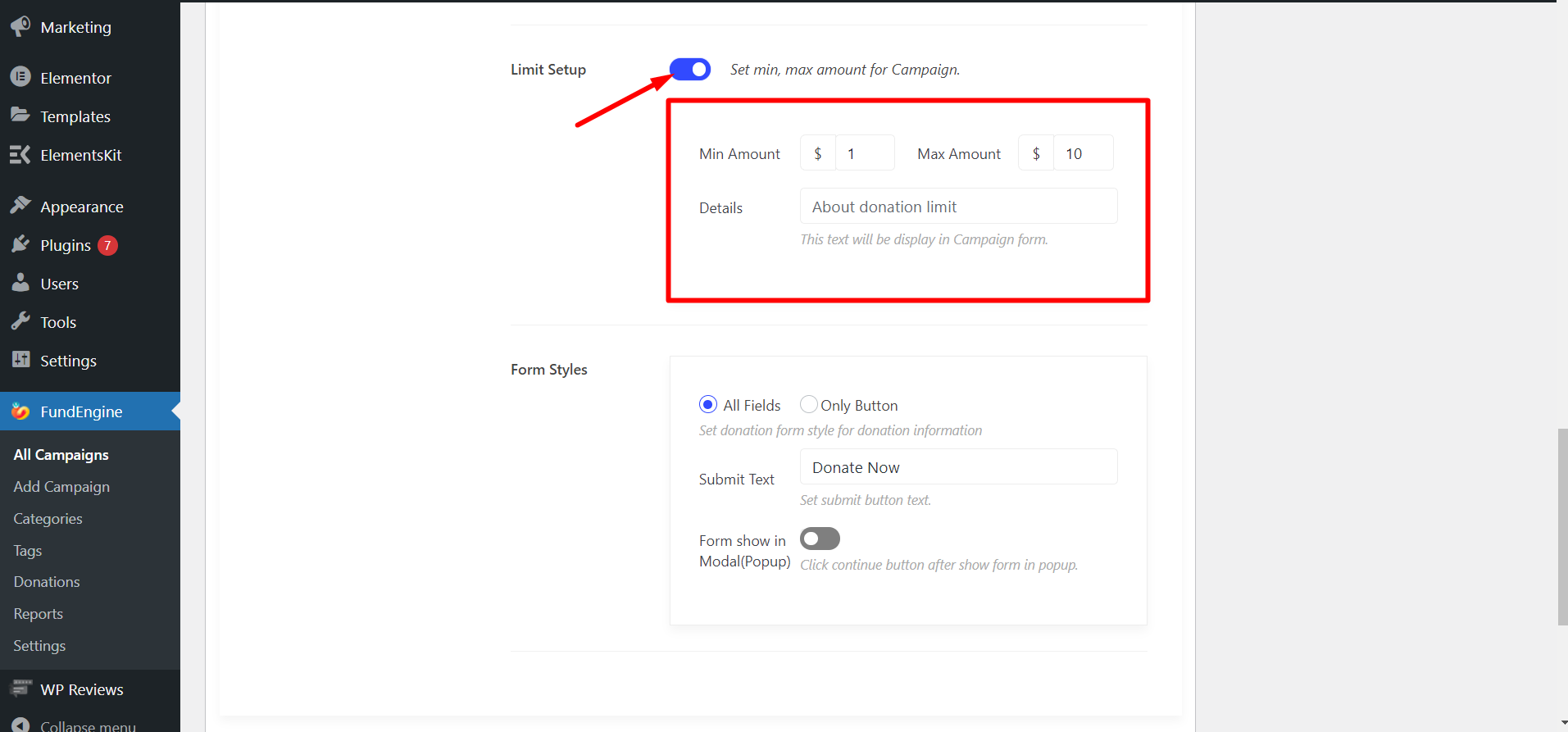
Formularstile – Wählen Sie den Spendenformularstil mit Alle Felder oder Nur Knopf.
- Wenn Sie die Option „Alle Felder“ wählen, können Sie den Übermittlungstext nach Ihren Wünschen ändern.
- Wenn Sie die Schaltfläche „Nur“ auswählen, wird eine weitere Option mit dem Namen „Text senden“ angezeigt. Nachdem Sie auf die Schaltfläche geklickt haben, wird ein Popup angezeigt, in dem Sie die Spendenoption erhalten.
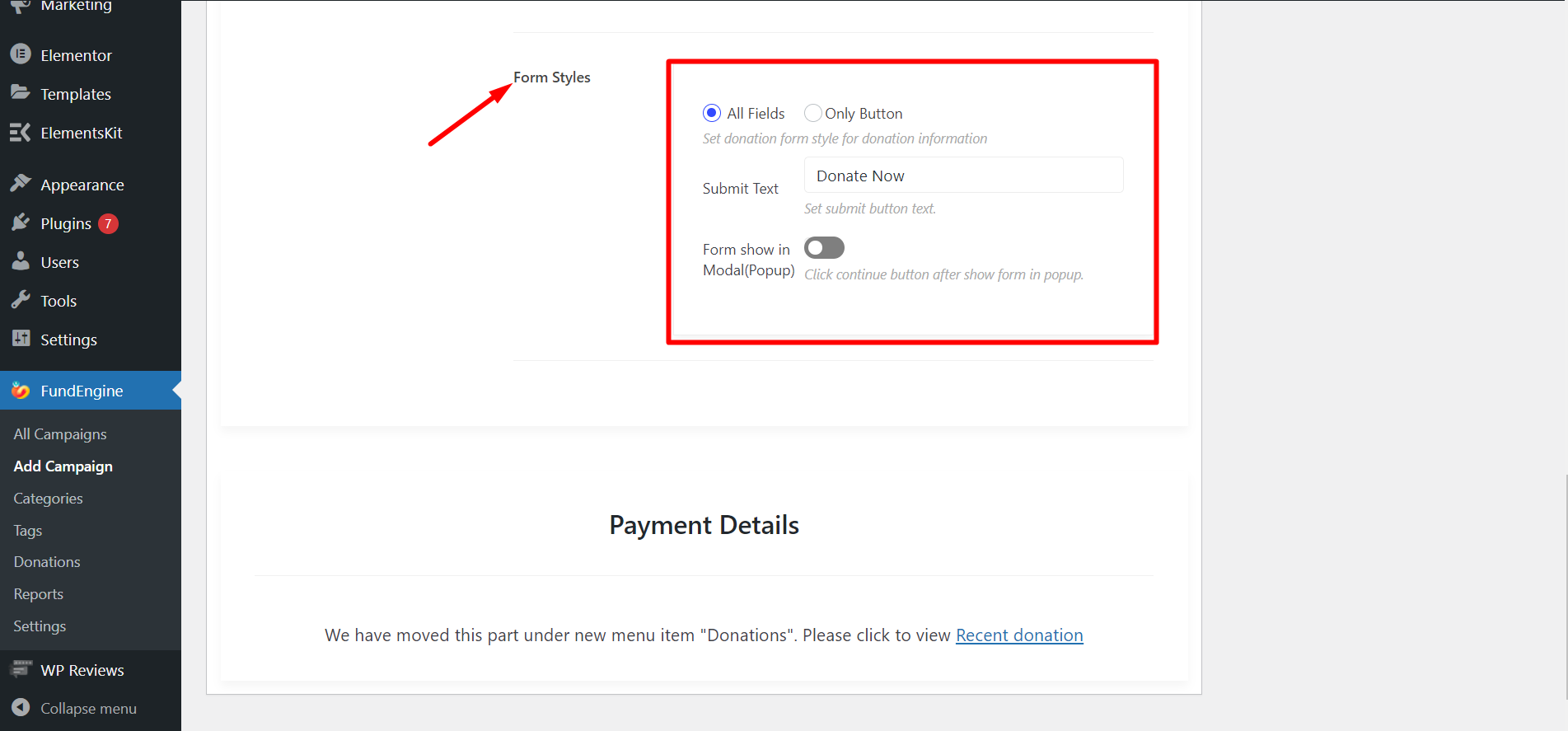
Schritt 2: Festpreis #
Nun müssen Sie zurück zu Preisschilder und auswählen Festpreis. Anschließend können Sie die Preisbeschriftungen, den benutzerdefinierten Betrag, die Limit-Einstellungen und die Formularstile genauso anpassen wie zuvor für den Mehrfachpreis.
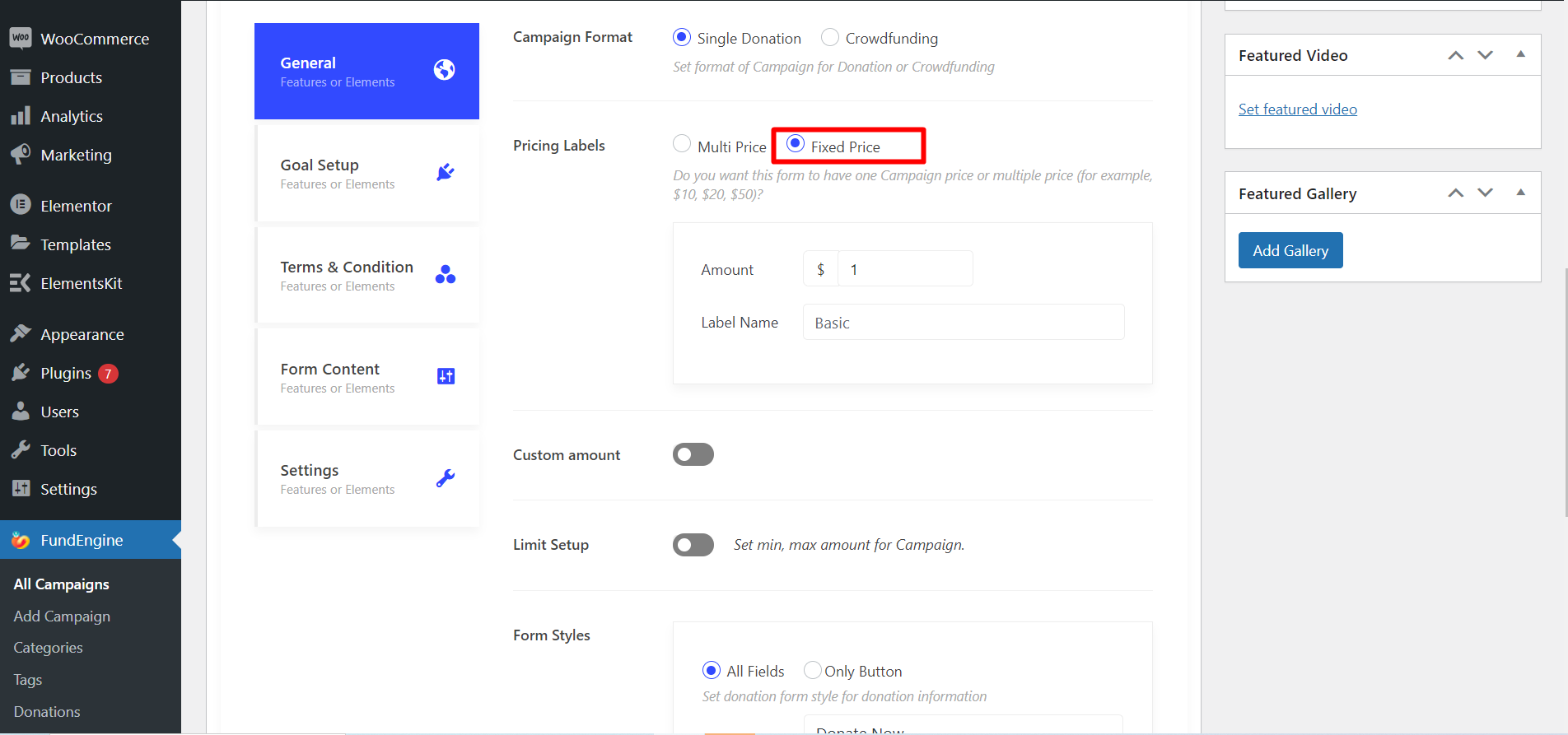
Zieleinrichtung #
Mit dieser Funktion können Sie Ihr Ziel oder den gesammelten Betrag festlegen, sodass Sie angeben können, welchen Geldbetrag Sie vom Spender erhalten möchten. Sie können das Enddatum Ihrer Kampagne auch mit verschiedenen Stilen und Farben festlegen.
Aus Zieleinrichtung-> Schalten Sie die „Zielziel anzeigen“ Umschalten
- Stil - Zeigen Sie das Ziel in verschiedenen Stilen an. Sie können es in zwei verschiedenen Stilen anzeigen, Fortschrittsbalken oder Kreisdiagramm.
- Darstellen als - Wählen Prozentsatz oder Pauschal oder beides
- Farbe - Wähle aus Farbe Ihrer Wahl
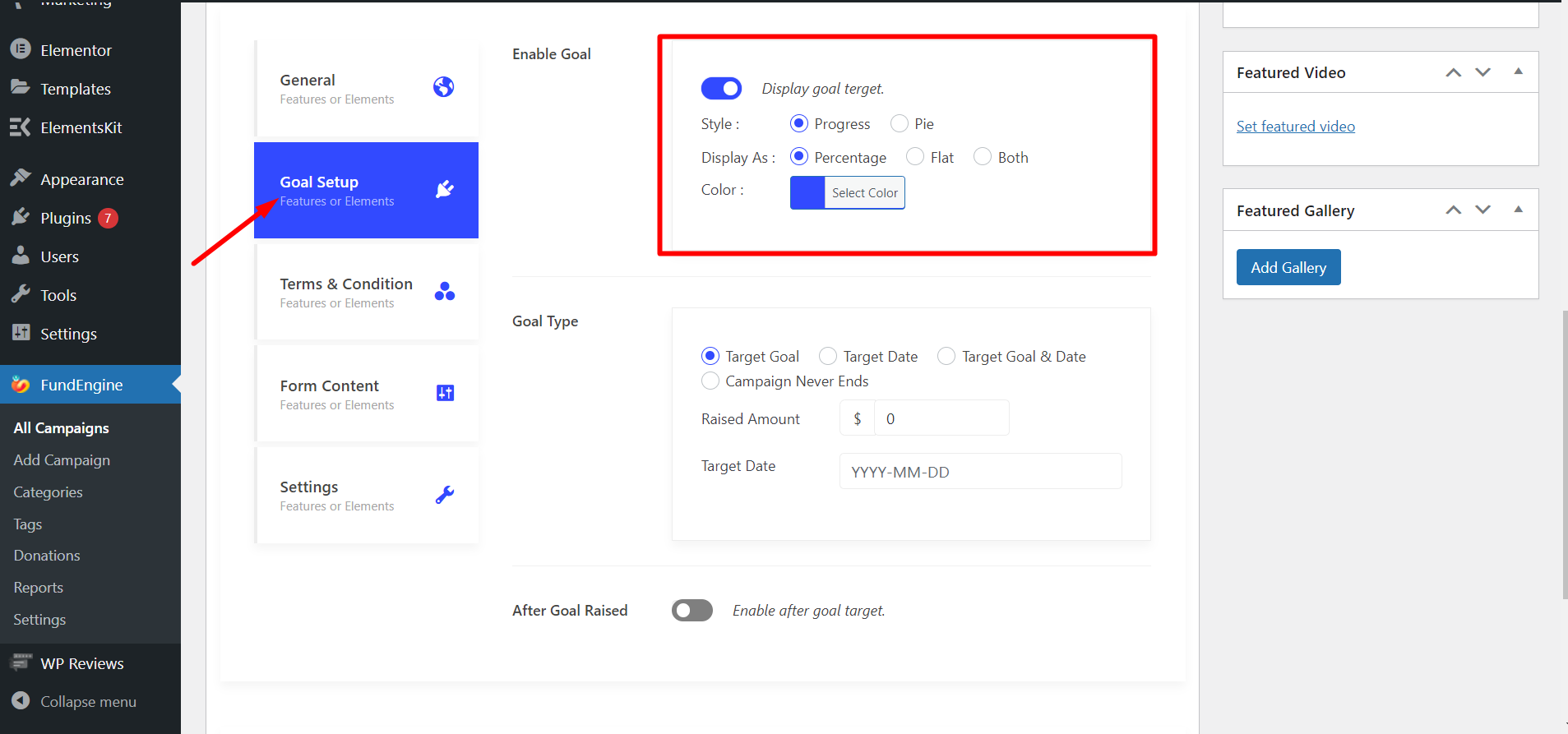
Zieltyp – Hier müssen Sie den Zieltyp festlegen.
- Die Zieltypoptionen sind Ziel Ziel, Zieltermin, Ziel und Datum beides oder Sie können auch auswählen Die Kampagne endet nie.
- Erhöhter Betrag – Gib dein Angestrebter Betrag oder Erhöhter Betrag, es bedeutet, welchen Geldbetrag Sie möchten.
- Zieltermin – Gib dein Zieltermin wann die Kampagne beendet wird.
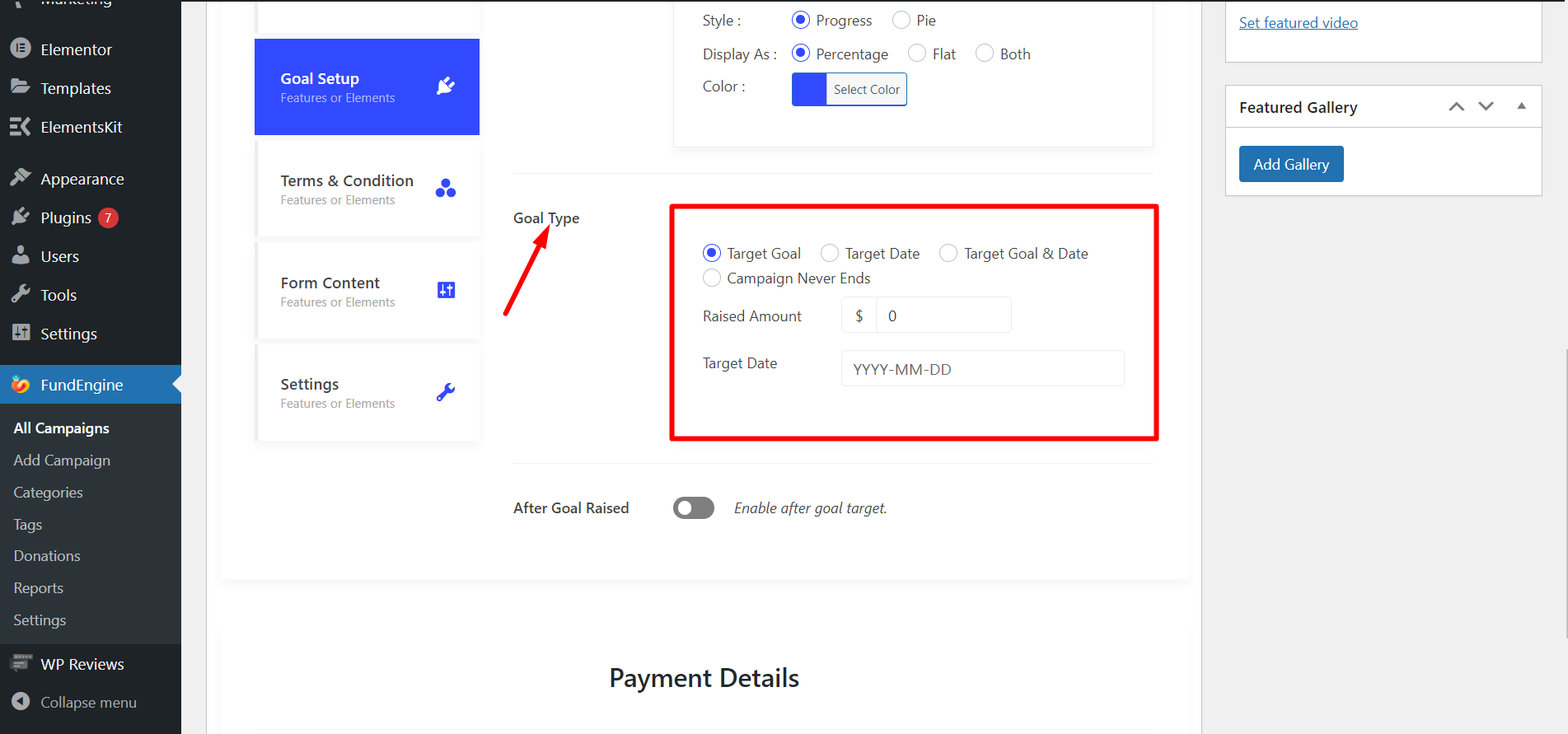
Nach Erreichen des Ziels- Nach Erreichen des Ziels können Sie sich ein Kurznachricht Aktualisierung bereitzustellen. Zum Beispiel: „Zielbetrag erhöht“. Sie müssen die Schaltfläche aktivieren und die Nachricht schreiben.
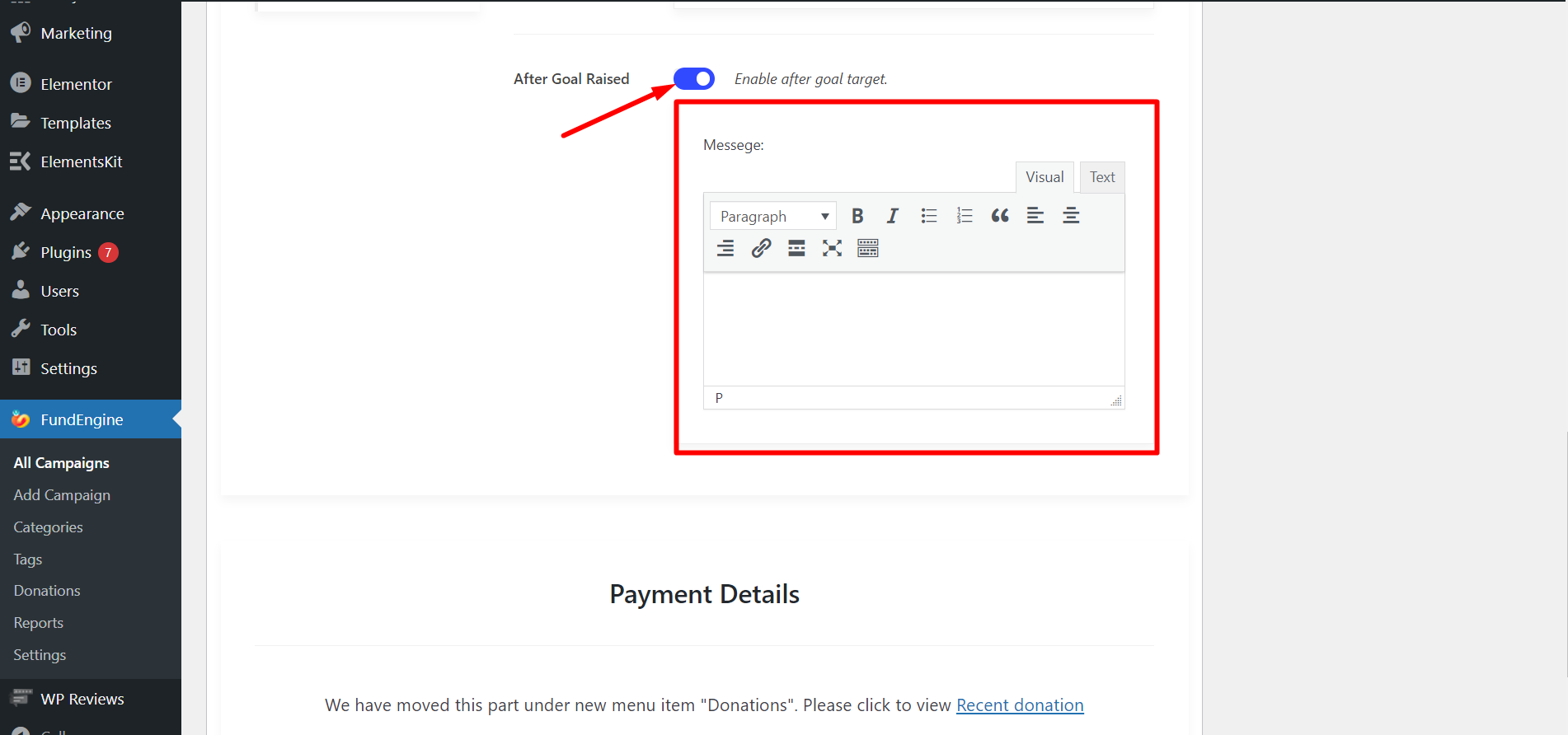
Terms & amp; Bedingungen #
Dieses Feld enthält einige Regeln und Vorschriften zwischen dem Websitebesitzer und dem Spender. Sie müssen mit dem Spender eine Vereinbarung treffen und diese Verträge müssen entsprechend eingehalten werden.
Aktivieren Bedingungen aktivieren –
- Wählen Position Kontrollkästchen
- Geben Vereinbarungsbezeichnung
- Bieten Vereinbarung Einzelheiten
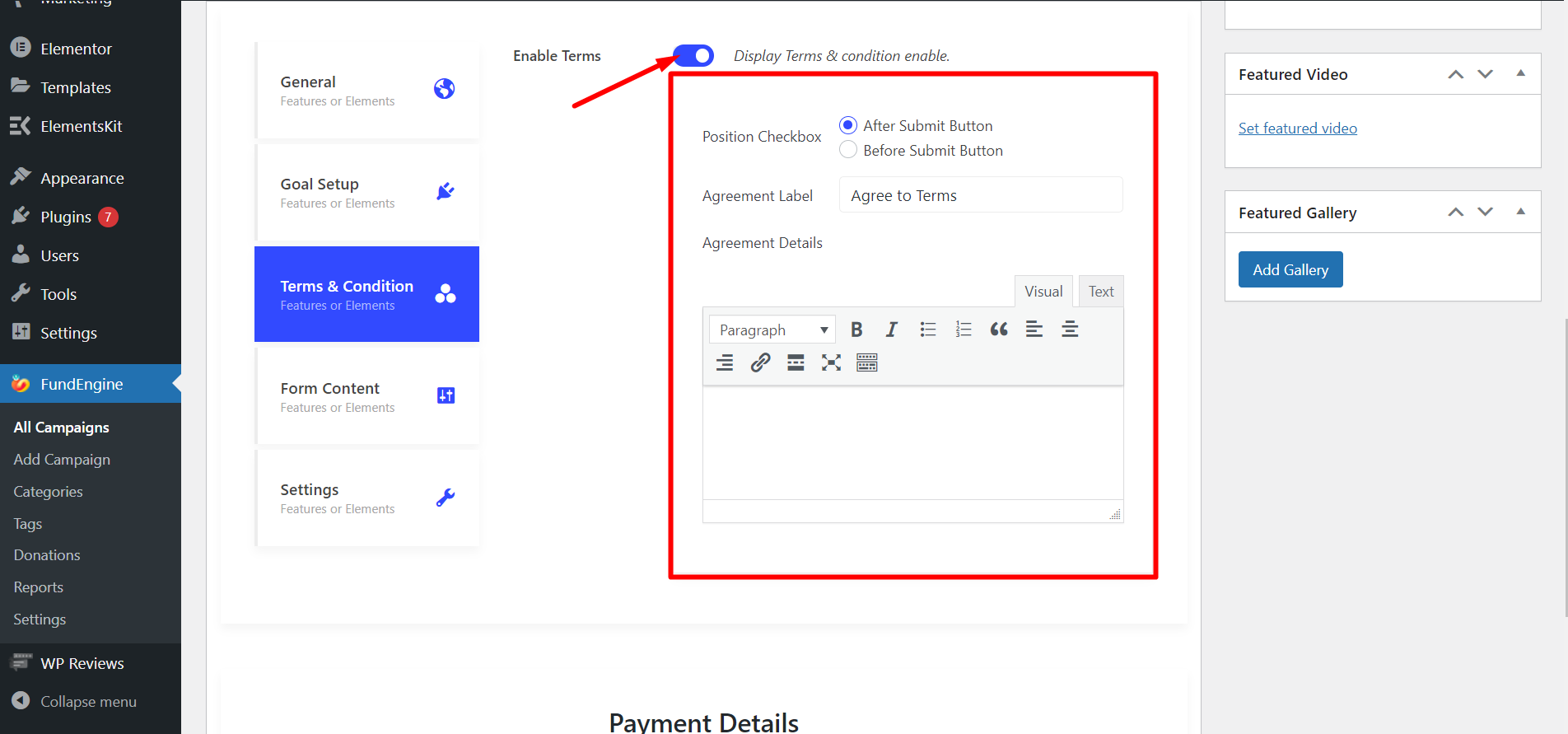
Formularinhalt #
Sie können im Abschnitt „Formularinhalte“ zusätzlichen Inhalt zu Ihrer Kampagne anzeigen.
Aktivieren Sie zunächst Inhalt aktivieren Möglichkeit
- Wählen Sie die Inhaltsposition aus. Beispiel: Vor dem Formular oder Nach dem Formular
- Bieten Inhaltsdetails
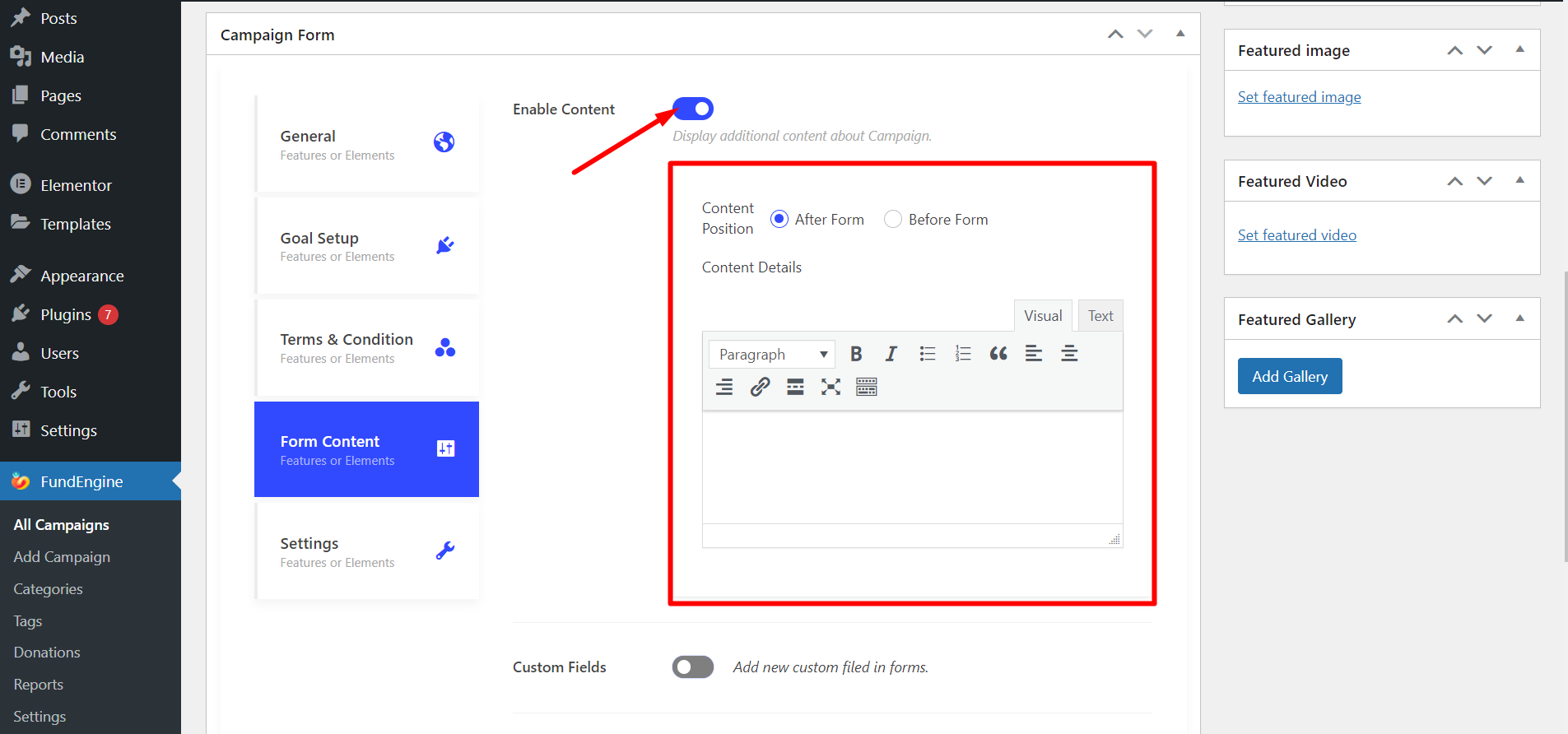
Benutzerdefinierte Felder- Sie müssen aktivieren Klicken Sie auf die Schaltfläche und fügen Sie benutzerdefinierte Felder in Formulare ein. Sie haben die Möglichkeit, so viele benutzerdefinierte Felder hinzuzufügen, wie Sie möchten.
Die Felder, die Sie erhalten, sind: Vorname, Nachname, E-Mail-Adresse, Zielland, Straße und Hausnummer, Stadt, Postleitzahl
Sie können diese Optionen mit den Feldern anpassen:
- Typ: Text, Textbereich oder Zahl
- Etikett
- Erforderlich oder nicht
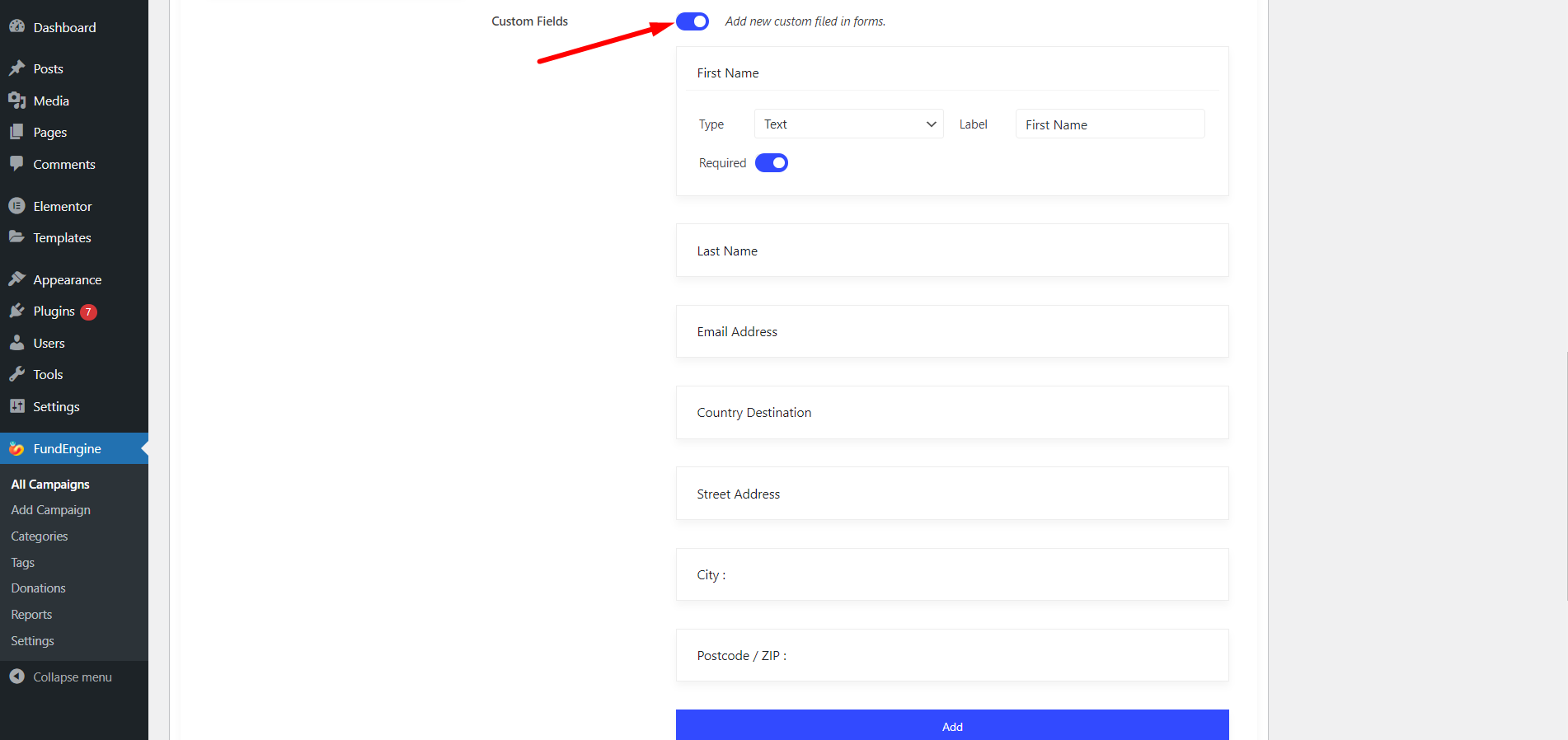
Einstellungen #
Über die Einstellungen können Sie verschiedene Abschnitte anpassen. Sie können den Abschnitt nach Belieben aktivieren oder deaktivieren.
Sie erhalten Einstellungsoptionen wie – Kurzcode, Kampagnenautor ausblenden, Ausgewählte Informationen ausblenden, Kampagnentitel ausblenden, Kurze Zusammenfassung ausblenden, Kampagnenbeschreibung ausblenden, Kampagnenbewertungen ausblenden, Aktualisierungen ausblenden und Letzte Zahlungen ausblenden.
- Kurzcode: Hier erhalten Sie einen Kurzcode für die Formulare. Lesen Sie diese Dokumentation, um sich ein klares Bild zu machen 👉 Kurzcode
- Kampagnenautor ausblenden: Mit dieser Option können Sie den Namen des Kampagnenautors in der Kampagne anzeigen oder ausblenden.
Die anderen Optionen funktionieren entsprechend der Namen. Sie können die Details unter allen Optionen überprüfen.
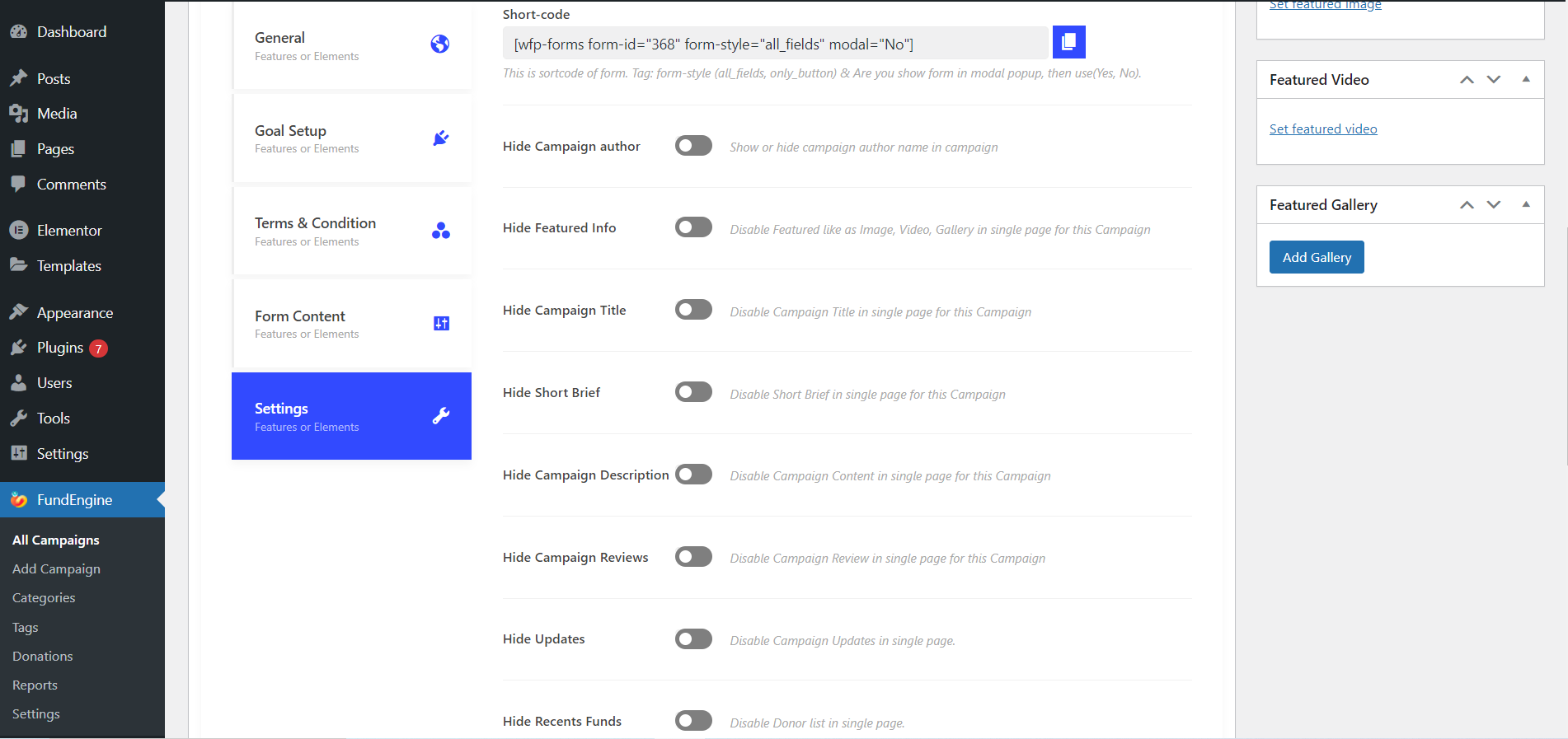
Darüber hinaus finden Sie Seitenbreite, CustomForm-Klasse, Und CustomForm-ID im Abschnitt „Einstellungen“. Sie können also die Breite der Kampagnenseite festlegen, einen Klassennamen hinzufügen und die Formular-ID mithilfe der Felder deklarieren.