Besøgende på webstedet kan lide sammenklappelige sektioner for at tjekke hurtige oplysninger og skjule dem baseret på deres interesser. Så pænt tilpassede avancerede harmonikaer hjælper med at holde dit WordPress-websted rent og udjævne brugeroplevelsen.
I denne guide vil vi guide dig gennem trin-for-trin-processen for, hvordan du laver avanceret harmonika med Elementor.
Hvad er en harmonika?
En harmonika er et sammenklappeligt element, der giver dig mulighed for at skjule og afsløre indhold på en WordPress-webside.
Du kan bruge harmonikaen til at organisere information i sektioner. Sektionerne kan udvides eller klappes sammen efter behov, hvilket sparer plads og forbedrer brugeroplevelsen.
Fordele ved at bruge avancerede harmonikaer i WordPress Site Design
⭕ Avanceret harmonika Elementor giver en ren og organiseret måde at præsentere information på.
⭕ Det kan du reducere sideindlæsningstider ved at skjule mindre vigtigt indhold i harmonikaer. Det kan også forbedre din hjemmesides placering i søgemaskinerne.
⭕ Det er nemt at få adgang til yderligere information med avancerede harmonikaer. Så det kan den opfordre brugerne til at udforske din hjemmeside videre. Harmonikaer kan også tilpasses forskellige designstile og layouts.
⭕ Du kan designe WordPress avanceret harmonika til tillade brugere med handicap at få adgang til information.
Introduktion af Moduler og widgets i ElementsKit 😍😍😍
Hvordan oprette en avanceret harmonika i Elementor
Mens harmonika-widgetten er inkluderet i Elementor, kan du finde begrænsede stylingmuligheder. Hvis du søger mere avanceret tilpasning, kan du overveje at bruge en Elementor-tilføjelse.
Her, vi har valgt ElementsKit. Pluginnet offers an Advanced Accordion widget der giver dig mulighed for det skabe en mere visuelt tiltalende og funktionel hjemmeside.
Sådan laver du harmonika med ElementsKit
En harmonika-widget er en type widget, der giver dig mulighed for at oprette sammenklappelige sektioner på dit WordPress-websted. Det giver en måde at organisere indhold i flere sektioner, som hver kan udvides eller skjules for at afsløre dets indhold. Dette bruges ofte til at vise information på en kompakt og brugervenlig måde.
Trin 1: Hent ElementsKit-plugin
Adgang til WordPress dashboard:
1. Gå til Plugins
2. Klik på Tilføj nyt plugin
3. Søg ElementsKit
4. Når du har fundet det, skal du klikke på knappen Installer nu
Du kan også download ElementsKit plugin fra WordPress. org hurtigt. Derefter skal du bare uploade det til plugins-sektionen på dit dashboard.
Imidlertid, Advanced Accordion er en Pro-widget af ElementsKit. Kom ikke for sent! Vælg en fleksibel plan og nyd skabe avancerede harmonikaer med lethed.
Trin 2: Aktiver plugin'et
Når du har installeret plugin'et, skal du aktivere det.
Trin 3: Tænd den avancerede harmonika-widget
- Gå til ElementsKit
- Find widgets
- Find Avanceret harmonika og tænd for skifteknappen
- Klik på GEM ÆNDRINGER
Trin 4: Åbn en side fra dit dashboard
- Naviger til Pages
- Åbn enhver eksisterende side, eller tilføj en ny side
- Klik på Rediger med Elementor (For den nye side kan du finde denne mulighed efter at have åbnet siden)
Trin 5: Tilføj Advanced Accordion til editoren
Søg efter navnet på widgetten, klik på den, eller træk og slip den til editoren.
Trin 6: Udforsk tilpasningsmuligheder
I indholdsdelen kan du se –
- Harmonika:
- Indhold: Her kan du tilføje indhold, redigere titlen, skifte til knappen 'hold dette åbent'
- Hold første dias automatisk åben: Hvis du vil holde det første dias åbent, kan du slå denne knap til.
- Ajax: Hvis du aktiverer denne mulighed, opdaterer den kun det relevante indhold på harmonikaen, hvilket giver en mere jævn brugeroplevelse. Dette kan være særligt nyttigt, når du har at gøre med et stort antal harmonikagenstande.
- Stil: Der er flere harmonika stilarter at vælge imellem.
- Ikon:
- Ikonposition: Indstil ikonpositionen herfra.
- Vis sløjfeantal: Du kan vise sløjfeantallet eller holde det skjult.
- Højre ikon: Vælg det symbol, der peger til højre. Det angiver udvidelsen af harmonika-elementet.
- Højre ikon aktivt: Vælg et ikon for at angive tilstanden for et højre ikon, når der klikkes eller trykkes på det.
I stildelen kan du tilpasse harmonikaen ved at bruge disse muligheder –
- Titel: Her kan du ændre typografi, farve, baggrundstype, boksskygge, margin-bund osv. for titlerne.
- Indhold: For at style harmonikaens indhold kan du bruge forskellige farver, typografi, kantradius, polstring og så videre.
- Grænse: For at ændre hver fanes eller harmonikaens kanttype, bredde, farve, boksskygge osv. kan du bruge denne mulighed.
- Ikon: Det lader dig justere margenen, farven og størrelsen på ikonet.
That’s the long and short of how to create accordion with Elementor! ✌️
Hvorfor vil du vælge ElementsKit Advanced Accordion-widget fremfor Elementor Accordion-widget?
Lad os kende nogle forskelle mellem ElementsKit Advanced Accordion og Elementor Accordion.
| Feature | Elementor harmonika | ElementsKit Advanced Accordion |
|---|---|---|
| Tilpasning | Begrænsede stylingmuligheder | Tilpasset udseende, stilarter, ikoner |
| Funktionalitet | Grundlæggende udvidelse og sammenbrud | Flere åbne elementer, betinget logik |
| Brugeroplevelse | Enkel og funktionel | Forbedret med glat og brugerdefineret sammenklappelig elementer |
| Alsidighed | Begrænset til grundlæggende brugstilfælde | Velegnet til forskellige designstile og komplekse scenarier |
Besides creating advanced accordions, you can create image accordions with ElementsKit to captivate your audience effectively. 👌
Det er din tur nu
Prøv det nu selv! Med ElementsKit kan du effektivt indarbejde ekstraordinære avancerede harmonikaer ind i din hjemmesides design.
Tips til dig –
⭐ Eksperimenter med forskellige tilpasningsmuligheder for at opnå det ønskede udseende og funktionalitet, du ønsker.
⭐ Overvej dit websteds overordnede design.
⭐ Test det endelige output på forskellige enheder og browsere.
⭐ Opdater dine harmonikaer regelmæssigt.

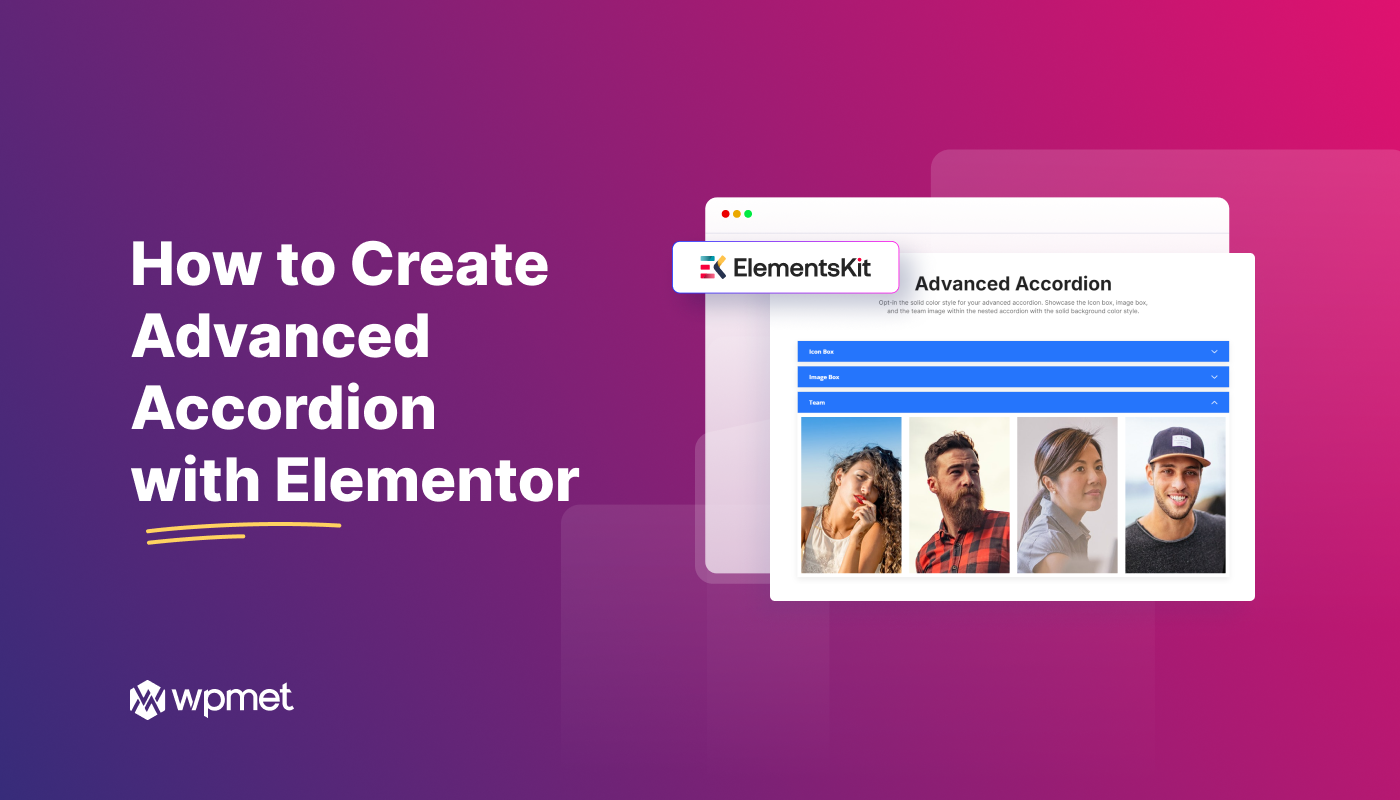
Skriv et svar