Af hensyn til udvikling og test foretrækker udviklere at arbejde på deres WordPress-websted i et lokalt miljø (f.eks. Xampp eller Local WP). Men for at gøre hjemmesiden tilgængelig for offentligheden skal du flytte et lokalt WordPress-websted til en live-server.
Så flytning af et WordPress-websted fra et lokalt miljø til en live-server er et afgørende skridt i webudvikling. Denne proces, selvom den tilsyneladende er teknisk, kan strømlines, hvis den gribes systematisk an.
For at gøre tingene nemmere for dig, viser vi dig, hvordan du flytter et lokalt WordPress-websted til en live-server med den korrekte trin-for-trin opdeling.
Vi vil dække to af de mest populære lokale værtstjenester til WordPress for at gøre migreringen problemfri for størstedelen af brugerne.
Hvad er en lokal vært for WordPress?
Tænk på en localhost som din personlige server, der kører på din lokale maskine eller computer. Det er her, udviklere kan bygge og teste WordPress-websteder privat uden internetforbindelse.
hvis du opsætte WordPress på en lokal vært, det lader dig simulere en live server i et lokalt miljø, så du kan installere WordPress, tilføje plugins, tilpasse dit tema og udføre alt udviklingsarbejdet efter behov – uden offentlig adgang.
Forskellen mellem localhost og live server
Den vigtigste forskel ligger i tilgængeligheden og formålet med hvert miljø. Localhost er til privat udvikling, mens en live server er til offentlig tilgængelighed.
| Areal | Lokal vært | Live server |
|---|---|---|
| Platform | Bruger en personlig computer eller maskine til at hoste webstedet. | Bruger en offentlig server eller hostingtjeneste. |
| Tilgængelighed | Privat, kun tilgængelig for udvalgte personer med adgang til værtscomputeren eller maskinen | Offentlig, tilgængelig for alle med en internetforbindelse. |
| Brug | Anvendes til udvikling og test. | Til online tilstedeværelse og kommunikation med publikum. |
Sådan laver du et WordPress-websted live fra en lokal vært
Før du flytter dit WordPress-websted fra en localhost til en live-server, er der et par vigtige trin, du skal overveje.
Forudsætning: Få et domænenavn og en hostingplan
Før du flytter dit WordPress-websted fra localhost til en live-server, skal du sikre to væsentlige komponenter: et domænenavn og en hostingplan.
✅ Hosting service
Webhosting er dybest set den live server, hvor du vil flytte dit websted. En hostingserver gemmer alle ressourcer (inklusive filer, databaser og alle komponenter) på dit websted og gør dem tilgængelige på internettet.
Forskellige typer hosting såsom cloud-hosting, delt hosting, VPS og administrerede hosting-tjenester er tilgængelige. Før du vælger en hostingtjeneste, skal du analysere bedste webhostingudbydere til WordPress og vælg en, der matcher dine krav.
Når du vælger en hostingplan, skal du overveje følgende faktorer:
- Mindst en 99.9% oppetidsgaranti
- Nok lagerplads og båndbredde at håndtere trafikken.
- Sikkerhedsfunktioner som SSL-certifikater, sikkerhedskopier, og firewalls.
✅ Domænenavn
Et domænenavn er den adresse, hvor folk vil finde din hjemmeside, såsom www.wpmet.com. Når du vælger et domænenavn, skal du sigte efter noget, der er kort, mindeværdigt og relevant for dit brand eller websteds formål. Der er mange domæneregistratorer som GoDaddy, Namecheap og Google Domains, hvor du kan søge efter og købe tilgængelige domænenavne.
Metode 1: Sådan flyttes et lokalt WordPress-websted til en live-server fra XAMPP
XAMPP er et af de mest populære lokale værtsmiljøer til WordPress-udvikling. Her er trinene til at flytte dit WordPress-websted fra XAMPP til en live-server.
Trin 1: Eksporter din lokale WordPress-database
For det første skal du eksportere databasen på dit lokale WordPress-websted.
- Start Xampp på din lokale maskine (computer).
- Gå til localhost/phpmyadmin.
- Vælg din WordPress-database.
- Klik på "Eksporter" og vælg SQL-format.
- Gem SQL-filen på din computer.

Trin 2: Foretag ændringer i SQL-filen
Derefter skal du erstatte de lokale URL'er med det domænenavn, du har valgt til dit websted.
- Åbn SQL-filen på en notesblok.
- Find og erstat udtrykket "localhost" med domænenavnet.
- Gem ændringerne og luk filen.
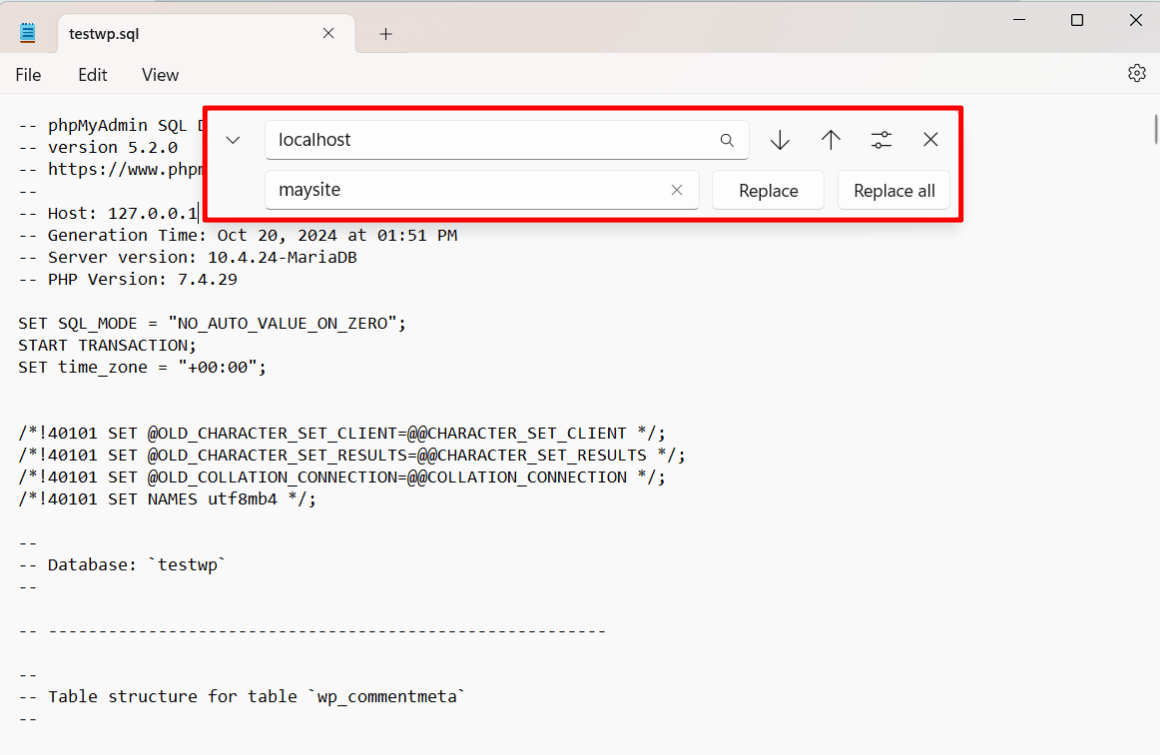
Trin 3: Opret en ny database på din live server
Når du får en hostingtjeneste, får du adgang til et dashboard med navnet "cPanel" til din hjemmeside.
- Log ind på din hostingudbyders cPanel.
- Opret en ny database (sørg for, at databasenavnet er inden for 60 tegn).
- Tilføj en ny databasebruger (MySQL-bruger).
- Tildel brugeren til databasen med alle privilegier.
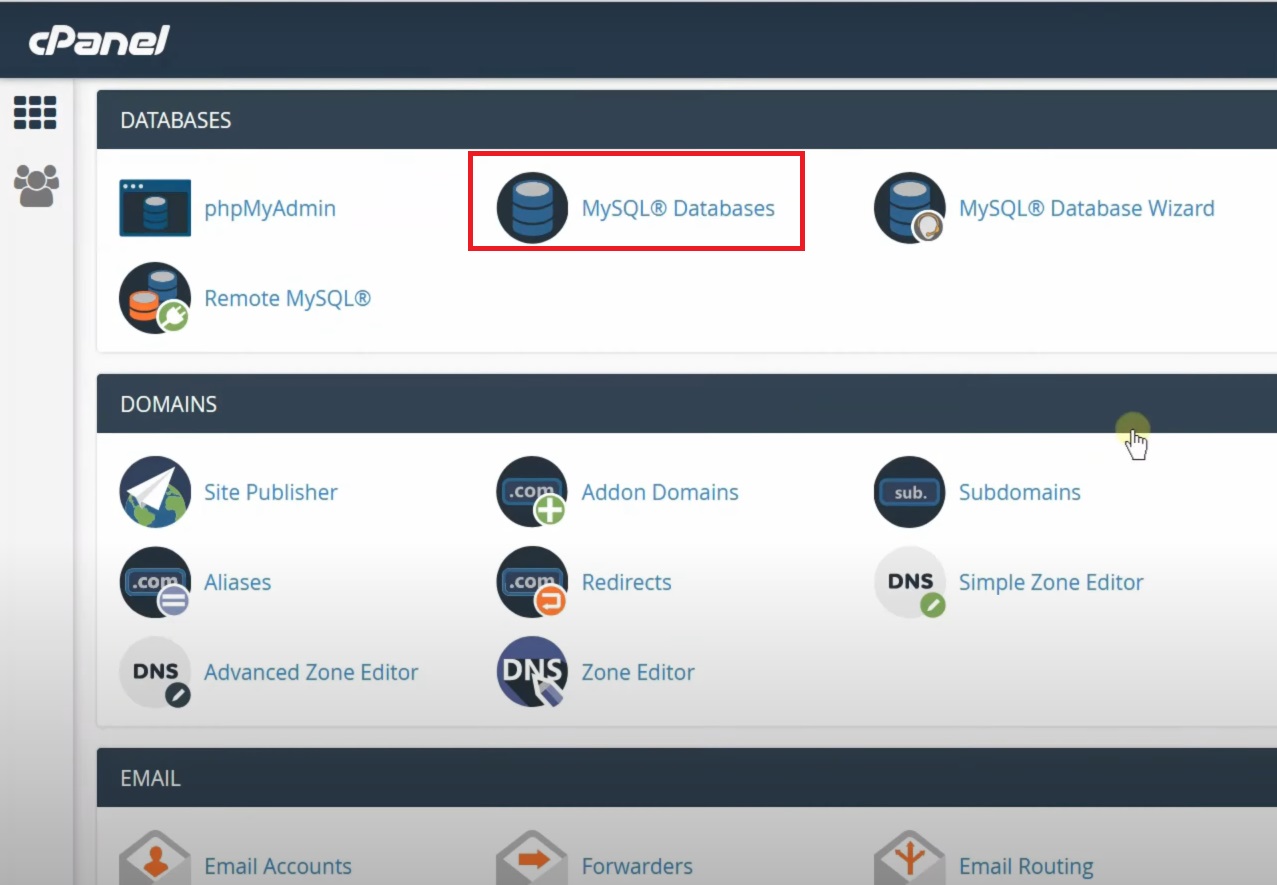
Trin 4: Importer din lokale database til live-serveren
Nu skal du importere databasen på dit lokale WordPress-websted til live hosting-serveren. Dette er den centrale del af overførsel af dit websted.
- Åbn phpMyAdmin i din hosting cPanel.
- Vælg den nye database, du har oprettet, og klik på "Importer".
- Upload .sql fil, du eksporterede fra XAMPP.
Trin 5: Opdater wp-config.php fil
I dette trin vil du konfigurere dit live WordPress-websted fra filen wp-config.php.
- Find filen wp-config.php i FTP-klienten.
- Opdater databasenavnet, brugeren og adgangskoden til at matche den nye database på din live-server.
Det er det. Du har nu med succes overført din hjemmeside fra Xampp localhost til WordPress live server.
Metode 2: Sådan flyttes et WordPress-websted fra Local WP til en live-vært
Local WP er en forholdsvis ny, men brugervenlig localhost-løsning, der er skræddersyet specifikt til WordPress. Sådan flytter du et websted fra Local WP til en live server.
Trin 1: Eksporter filerne fra Local WP
I den lokale WP skal du først eksportere dit websteds filer.
- Åbn Local WP og gå til det websted, du vil flytte.
- Klik på "Eksporter" og vælg formatet til eksport af webstedet.
- Download webstedets filer og database som en .zip-fil.
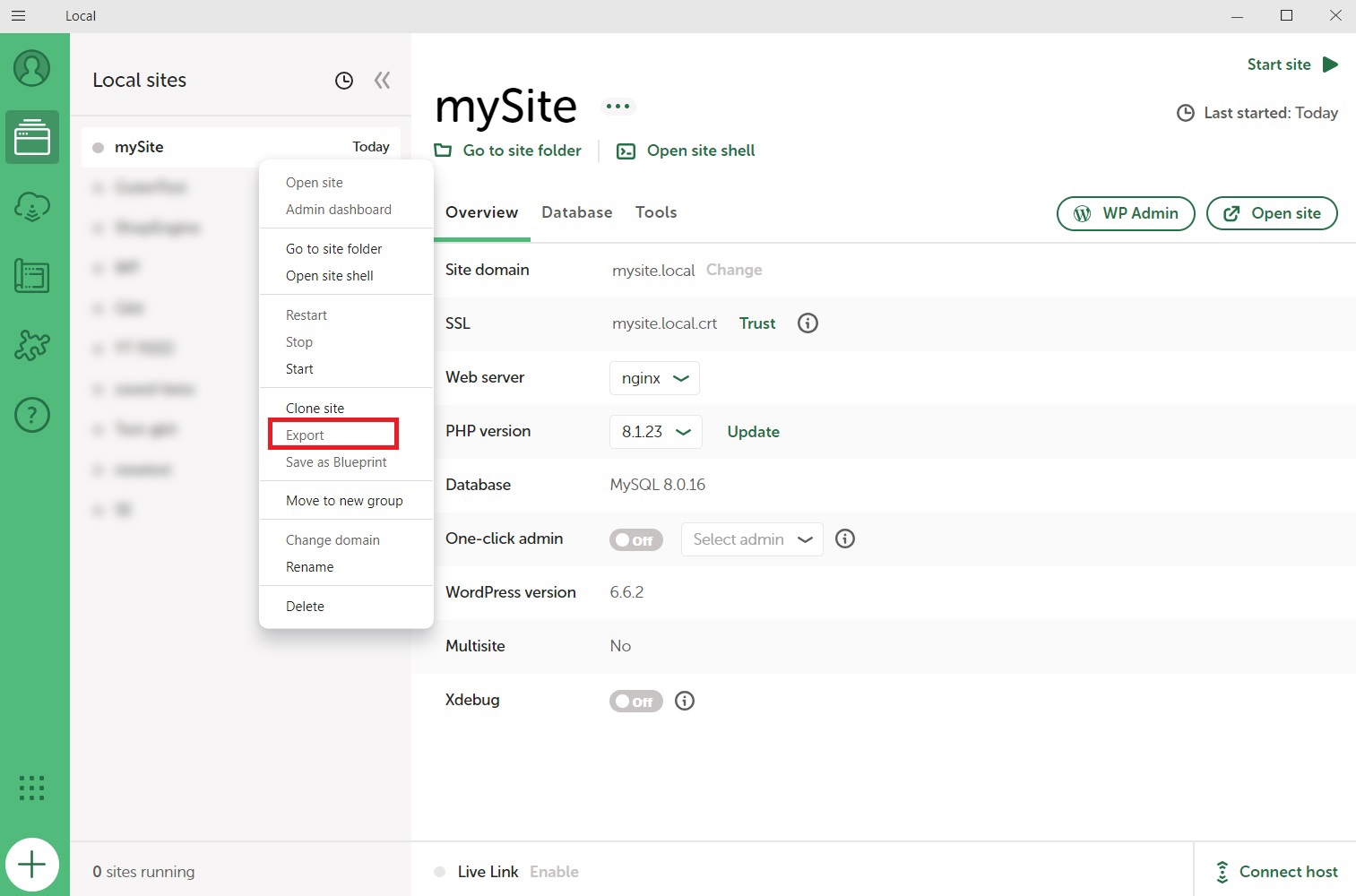
Trin 2: Opret en ny database på din live server
Når du får en hostingtjeneste, får du adgang til et dashboard med navnet "cPanel" til din hjemmeside.
- I din hostingudbyders cPanel skal du oprette en ny database.
- Tilføj en ny database MySQL-bruger.
- Tildel brugeren til databasen og giv alle privilegier.
Trin 3: Upload filerne og importer databasen til live-serveren
Nu er det tid til at flytte filerne fra en lokal wordpress-side til en live-server.
- Uddrag .zip fil, du har downloadet.
- Åbn phpMyAdmin i dit hosting-cPanel.
- Importer den lokale databasefil fra .zip folder.
Trin 4: Skift webstedets webadresser for domænet for live webstedet
URL'erne på din lokale vært er ikke de samme som live-webstedet. Så du skal erstatte de lokale URL'er i henhold til dit websteds domænenavn.
Du kan erstatte URL'erne ved at køre SQL-forespørgsler eller bruge et WordPress-plugin.
Test dit live-websted for fejl
Efter at have flyttet dit websted til en live-server, er det vigtigt at give det et grundigt tjek for at sikre, at alt kører problemfrit.
Start med at teste for evt ødelagte links eller manglende billeder, da disse let kan overses under migration.
Tjek også det alle URL'er er korrekte, især hvis du har været nødt til at erstatte localhost-adresser.
Glem ikke at tjekke, at din plugins og temaer fungerer korrekt og at der ikke er nogen databaseforbindelsesproblemer. Hvis du tager dig tid til at teste dit websted, sikrer du, at det er fuldt funktionelt og klar til dit publikum.
Afslutter
At migrere et WordPress-websted fra en lokal opsætning til en live-server kan føles lidt lang og skræmmende i starten, men med de rigtige trin er det meget nemmere, end det ser ud til.
Uanset om du bruger XAMPP eller Local WP, er de vigtigste ting at huske at sikkerhedskopiere dit websted, opsætte databasen korrekt og grundigt teste for eventuelle problemer, når det er live. Ved at følge denne proces får du dit WordPress-websted op at køre problemfrit på ingen tid!

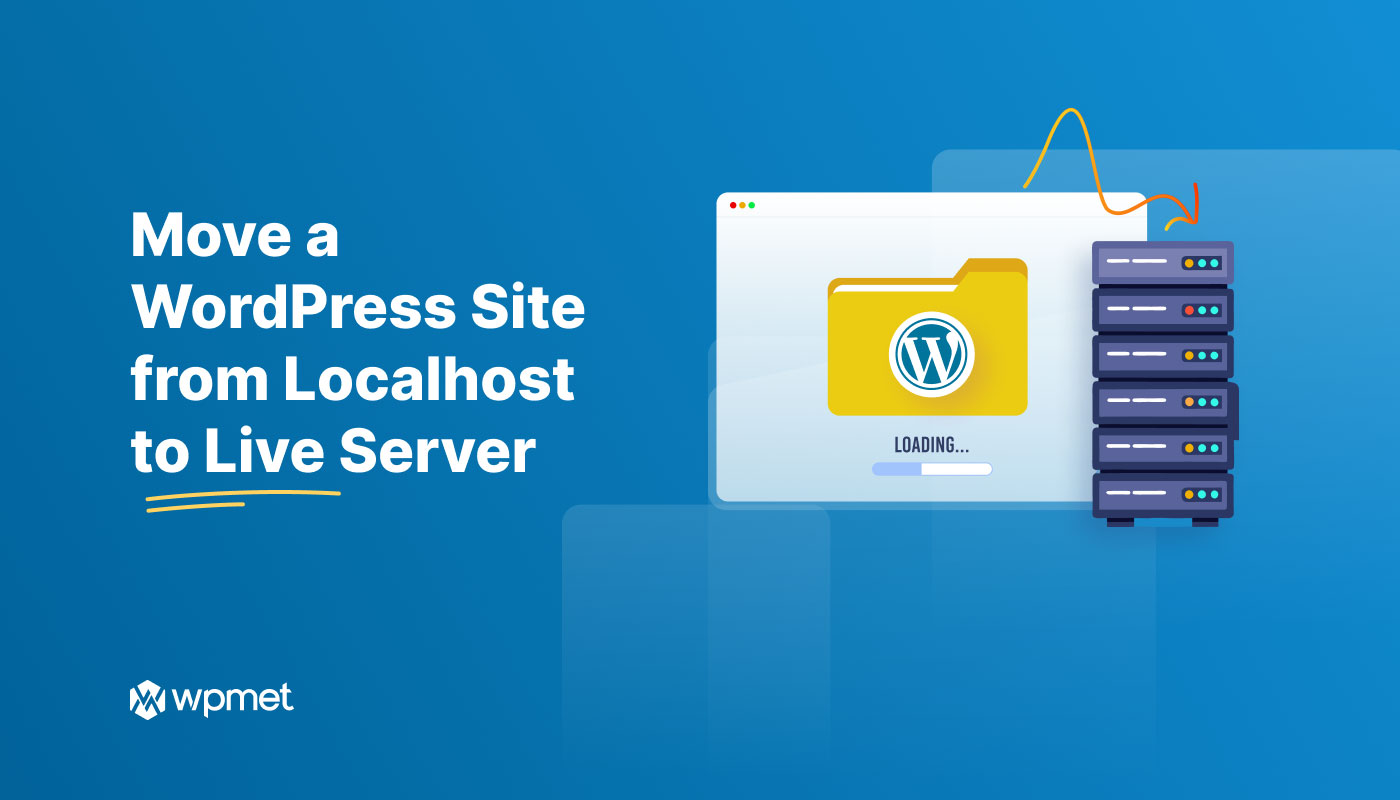
Skriv et svar