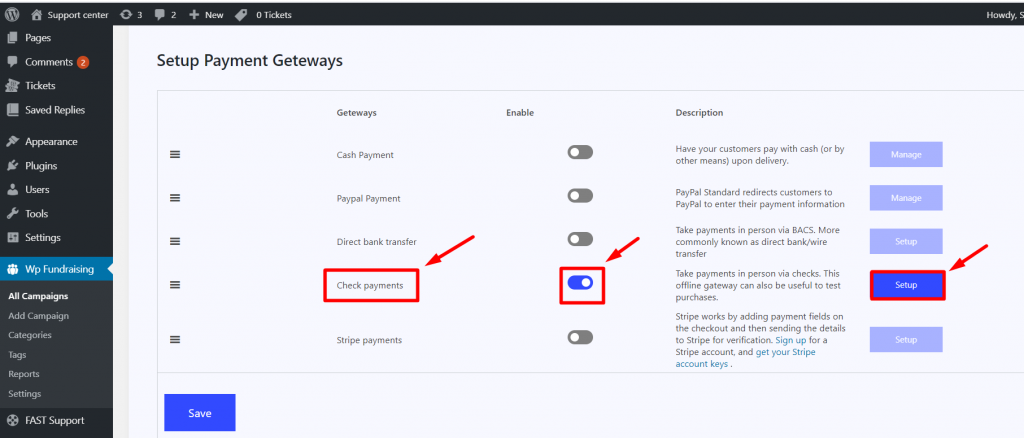Betalingsmetode #
Gør din WP FundEngine betalingsmetode nem med WooCommerce betalinger oprettet. vi beviser så mange muligheder for betaling, herunder checkbetalinger, direkte bankoverførsel, efterkrav og mange flere.
- Du kan få adgang til betalingsmetoden på to måder
Første Vej
- Trin 1: Gå til WooCommerce => Indstillinger => Betalingsmetode
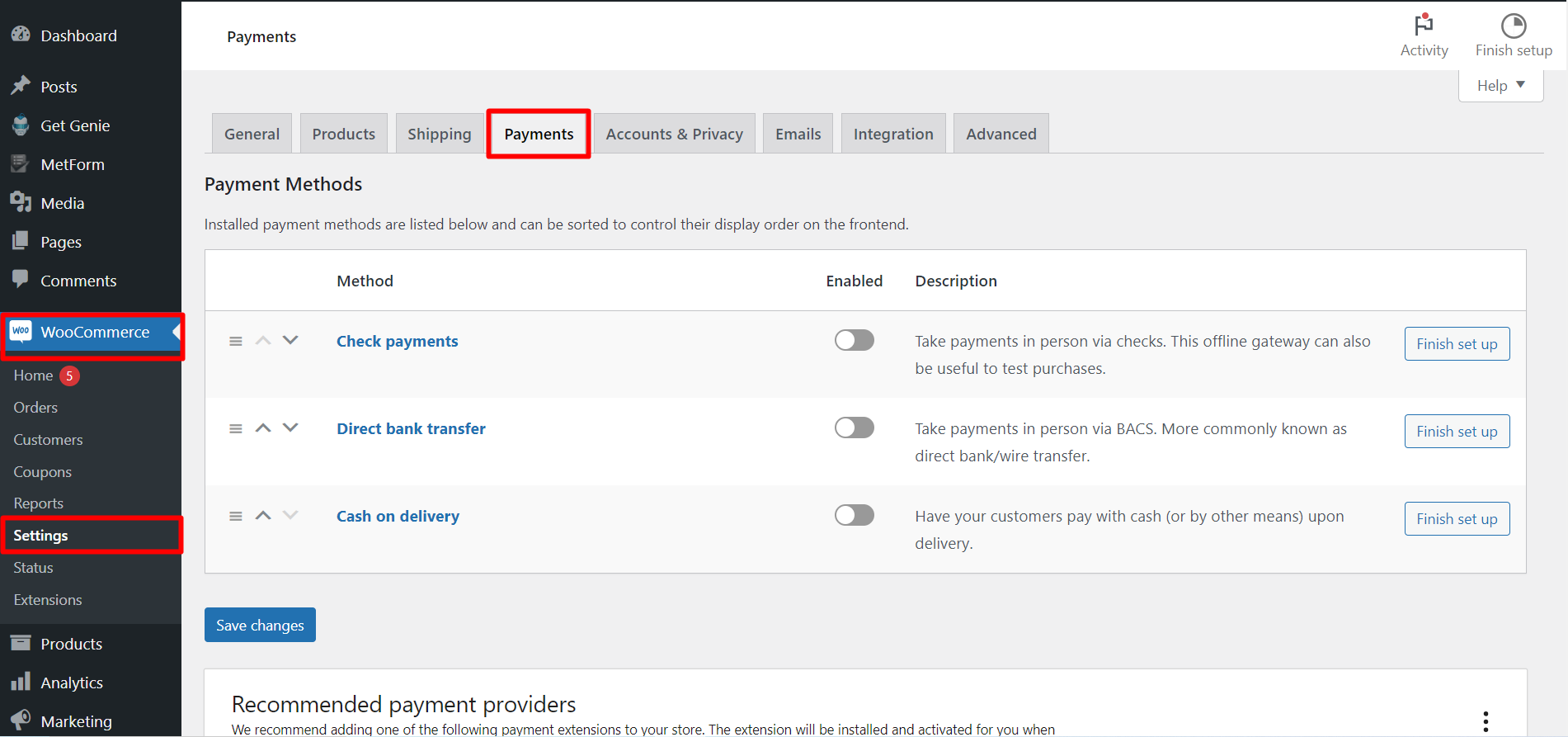
Anden Vej
1. Gå til WP FundEngine => 2. Indstillinger=> 3. Betalingsmetode 4. Vælg Betalings type: WooCommerce 5. Klik på Betalingsgateways opsætning af WooCommerce
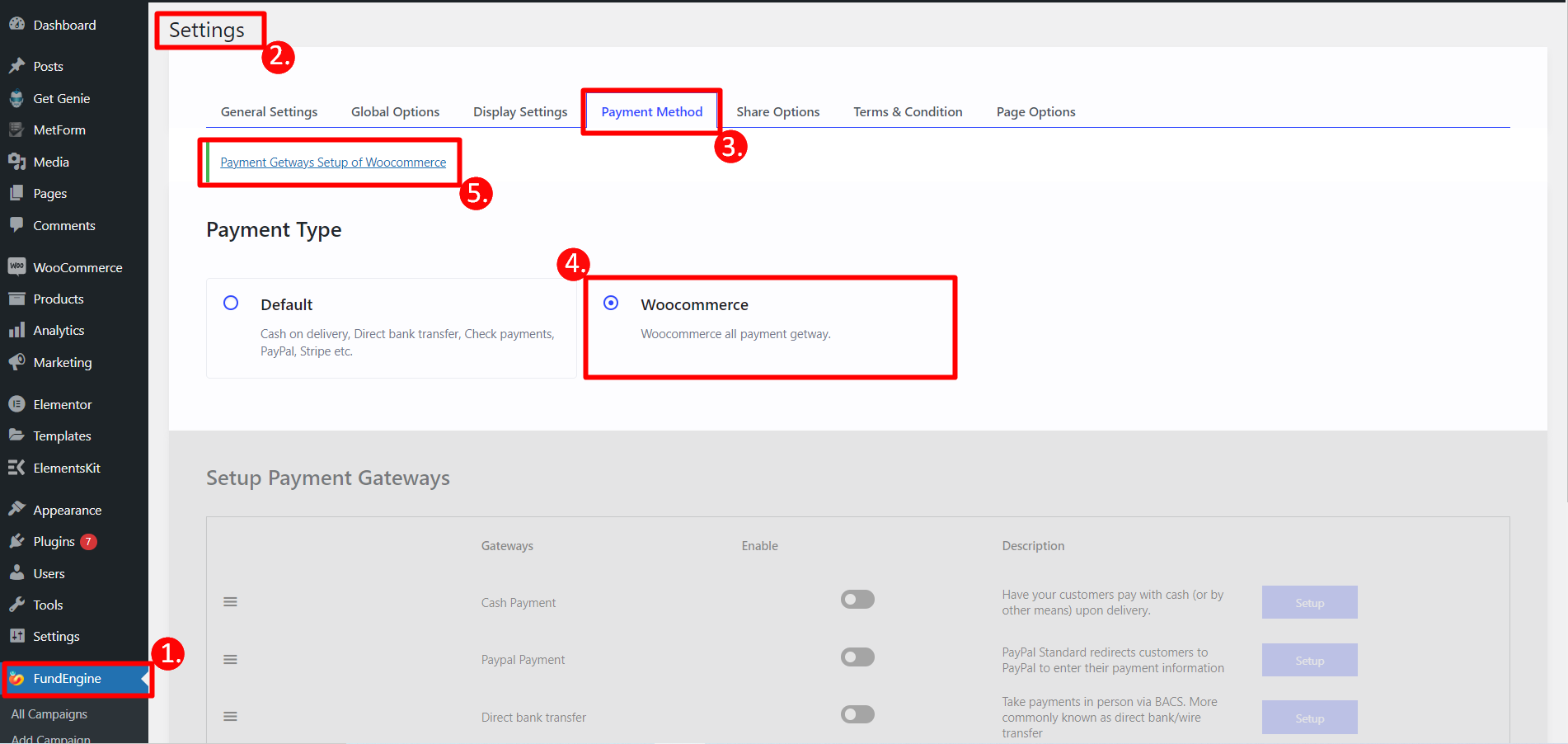
Opsætning af PayPal-betaling #
PayPal er grundlæggende et verdensomspændende online pengeoverførselssystem. Ved at bruge PayPals betalingsgateway til din standardbetaling vil det gøre din pengetransaktion nem. Her er den trinvise proces, hvordan du kan konfigurere PayPal til din betaling.
Trin->1: Aktiver PayPal-betaling at betale via PayPal metode=> Opsætning
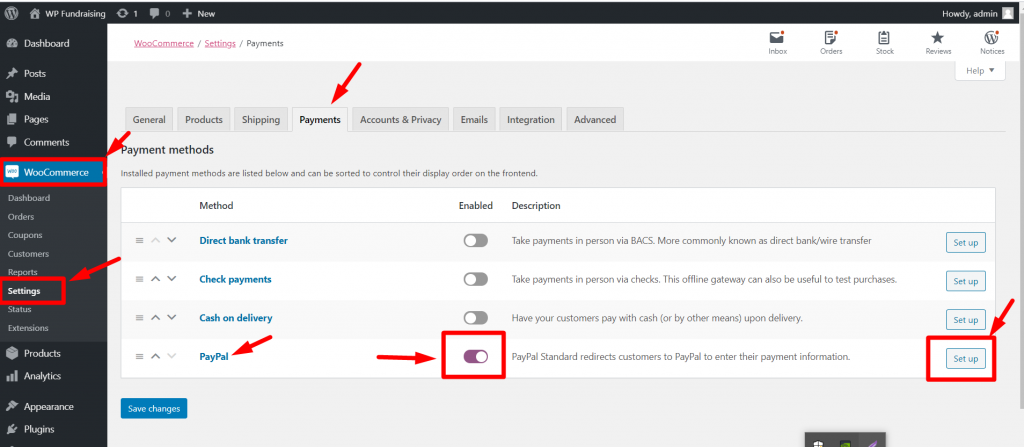
Trin->2: Klik på Opsætning
Grundlæggende oplysninger
Trin=>3: Afkrydsningsfelt Aktiver PayPal Standard
- Titel — Udfyld det med sideoverskrift.
- Beskrivelse — Tilføj en betalingsbeskrivelse eller en besked, som du vil give dine kunder.
- PayPal e-mail — Indtast den PayPal-e-mail, som du bruger til at indsamle betalinger.
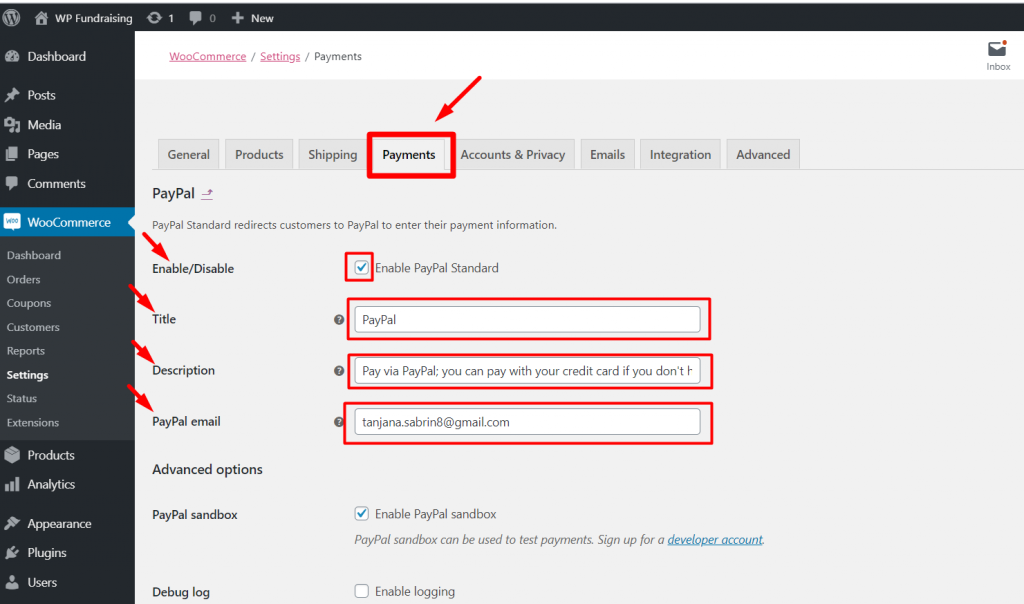
Avancerede indstillinger
- Afkrydsningsfelt Aktiver PayPal sandkasse
- Give Modtager e-mail som får beskeden
- PayPal Identificer token
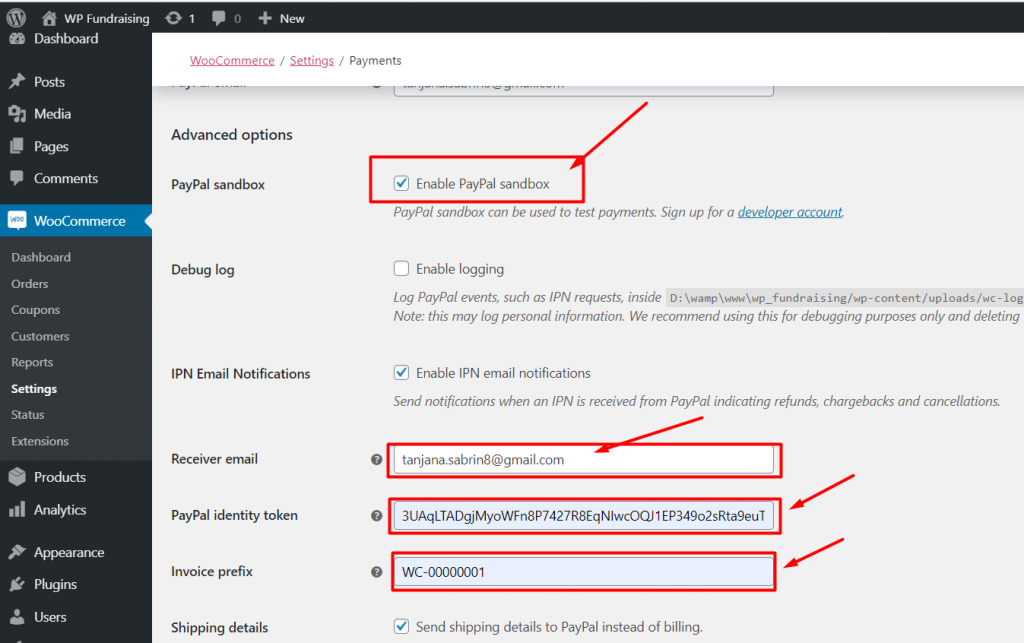
FÅ PayPal Identifikationstoken #
For at få Identify-token, gå til URL: https://www.paypal.com/us/signin
Trin->1: Opret en PayPal Business-konto
- Log ind med din oprettede PayPal-e-mail og adgangskode
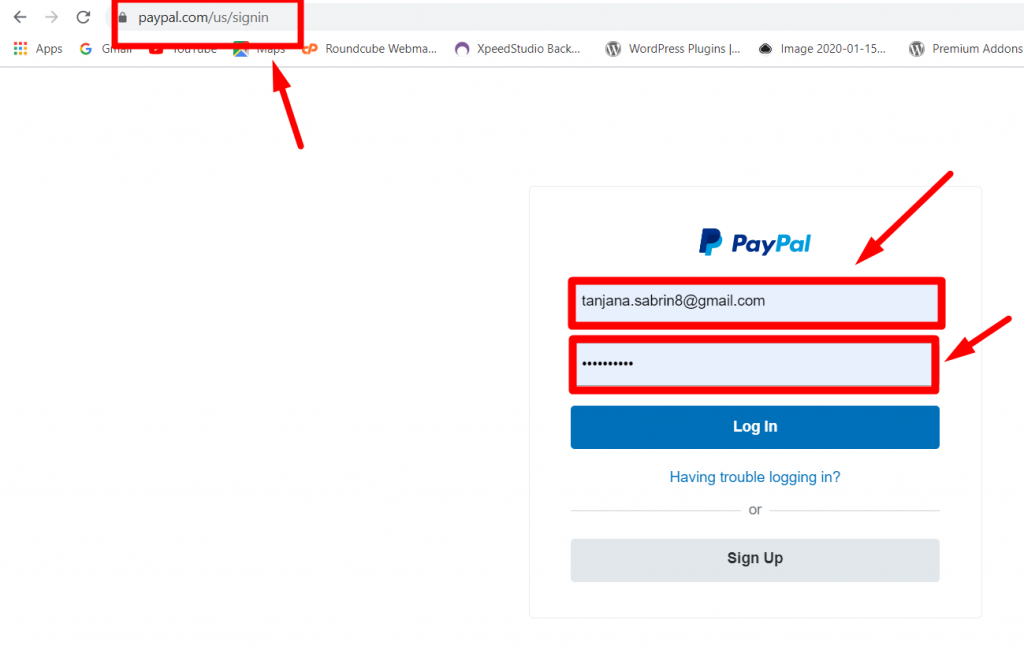
Trin->2: Få adgang til dit PayPal-dashboard, og naviger derefter til Indstillinger-> Bruger indstillinger
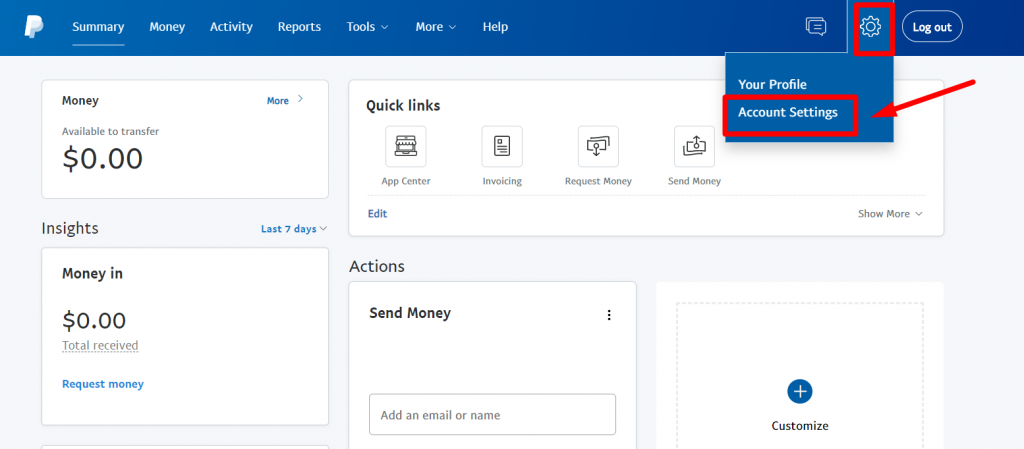
Trin->3: Hjemmeside betalinger. Tryk på Opdatering link ved siden af Hjemmeside præferencer valgmulighed. Tryk på Opdatering link ved siden af Hjemmeside præferencer mulighed.
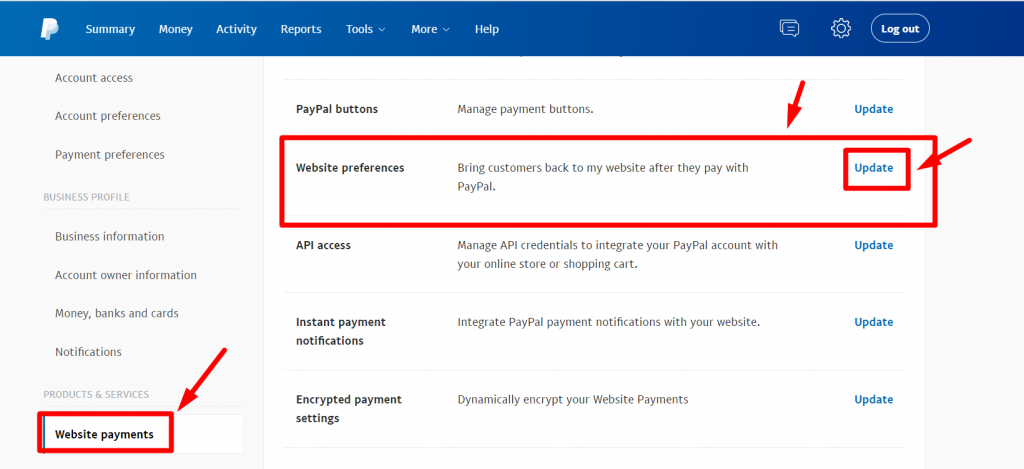
Trin->4: Aktiver Automatisk returnering for hjemmesidebetalinger, og tilføj derefter din butiks takkesidelink i Returner URL Mark.
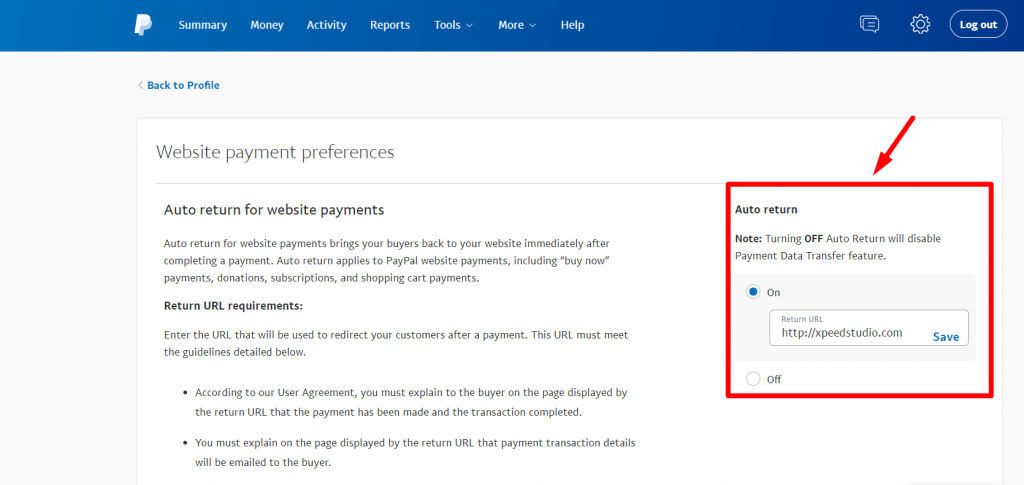
Trin->5: Aktiver Overførsel af betalingsdata såvel. Identitetstokenet skal vises nederst i afsnittet.
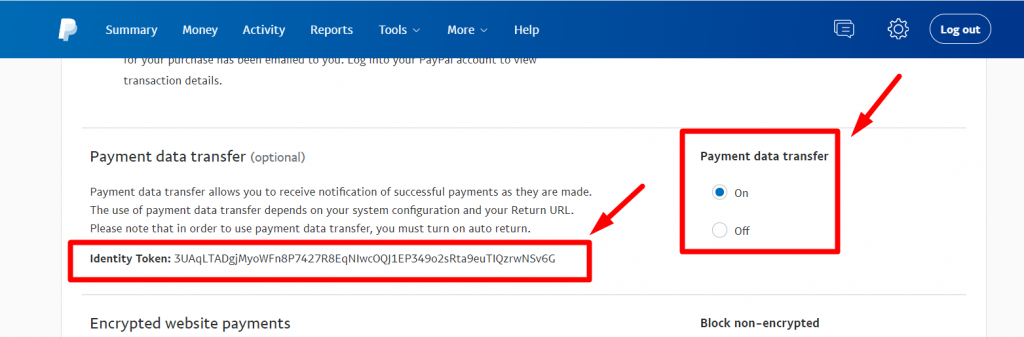
Trin->6: Fakturapræfiks — hvis du forbinder PayPal-kontoen til flere butikker, kan du tilføje en kombination af bogstaver og tal for at hjælpe dig med at differentiere dine fakturaer.
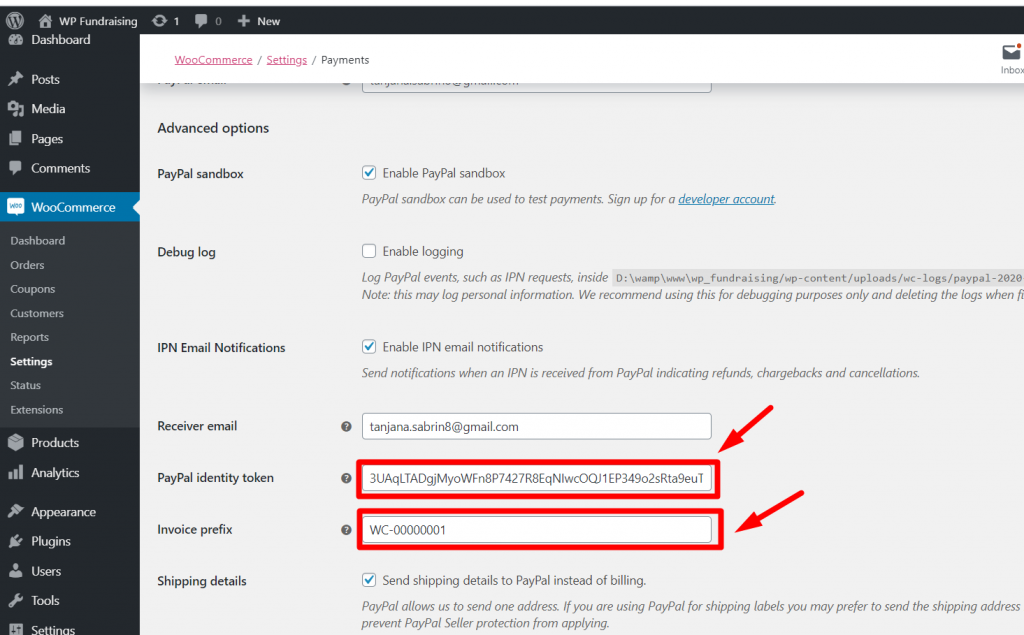
Når du er færdig, klik Gem ændringer.
Checkout #
Trin=>1: Til kassen, vi er nødt til gå til browser.
- Giv din Beløb
- Klik Blive ved
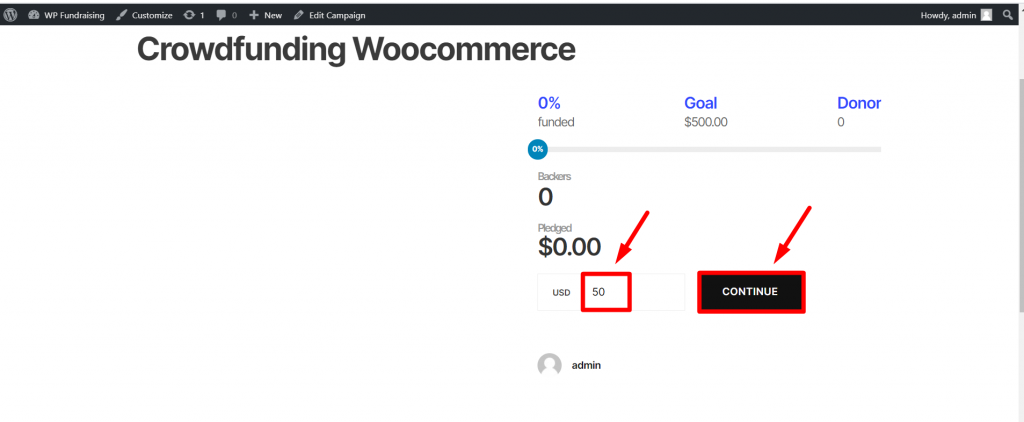
- Dine oprettede midler er blevet føjet til din Vogn
- Du kan også ændre mængden=> Opdatering Vogn
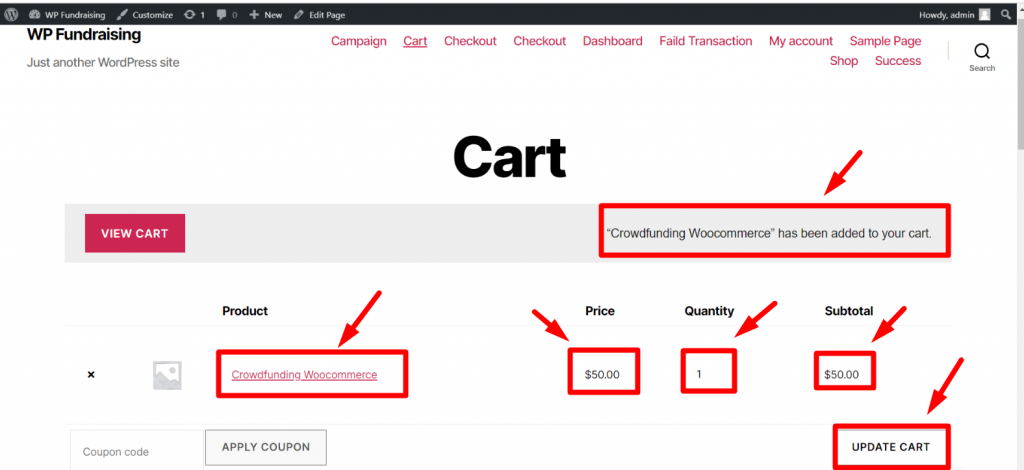
- Viser Kurv i alt
- Klik på Gå til kassen
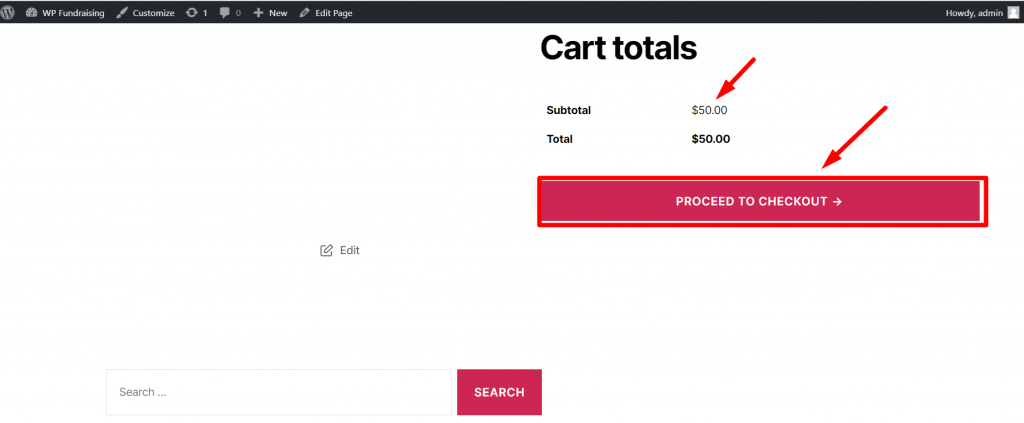
- Give din Information og Fyld formen
- Put den E-mail id forbundet med PayPal-konto.
- Vælge PayPal som vores betalingsmetode
- Klik derefter Fortsæt til PayPal Radio knap
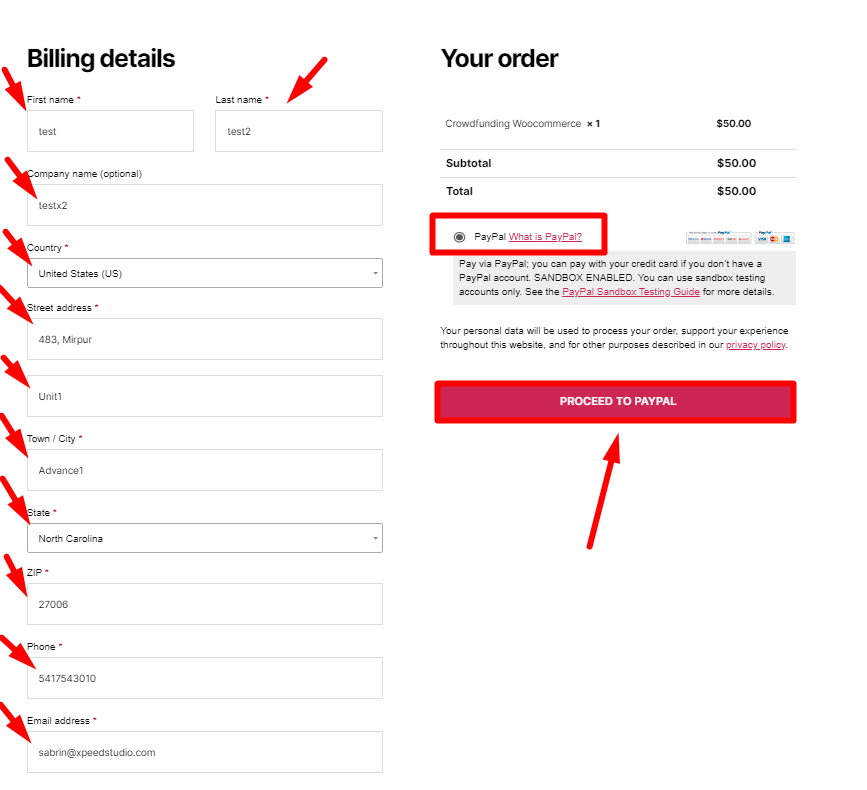
Trin=>2: Put din Paypal e-mail og Adgangskode og log ind på din konto
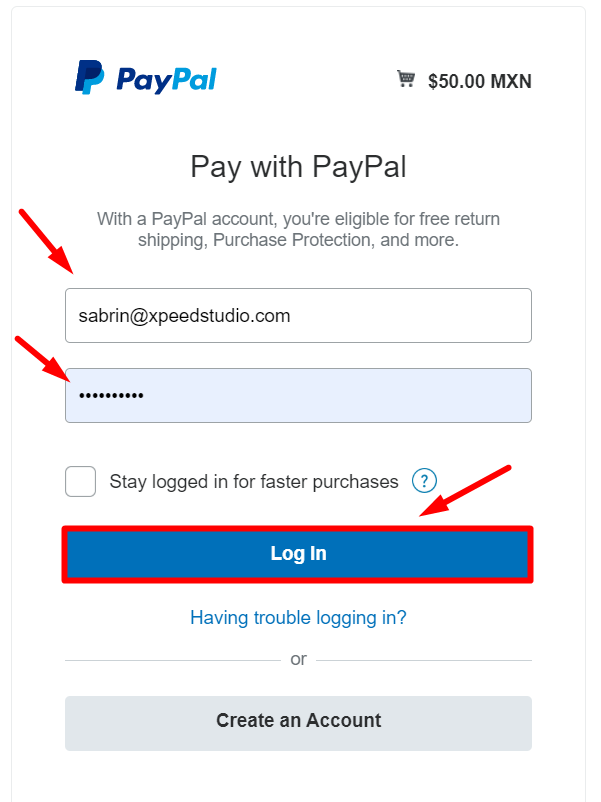
Trin=>2: Vælg dit kreditkort fra listen, og klik Blive ved knap
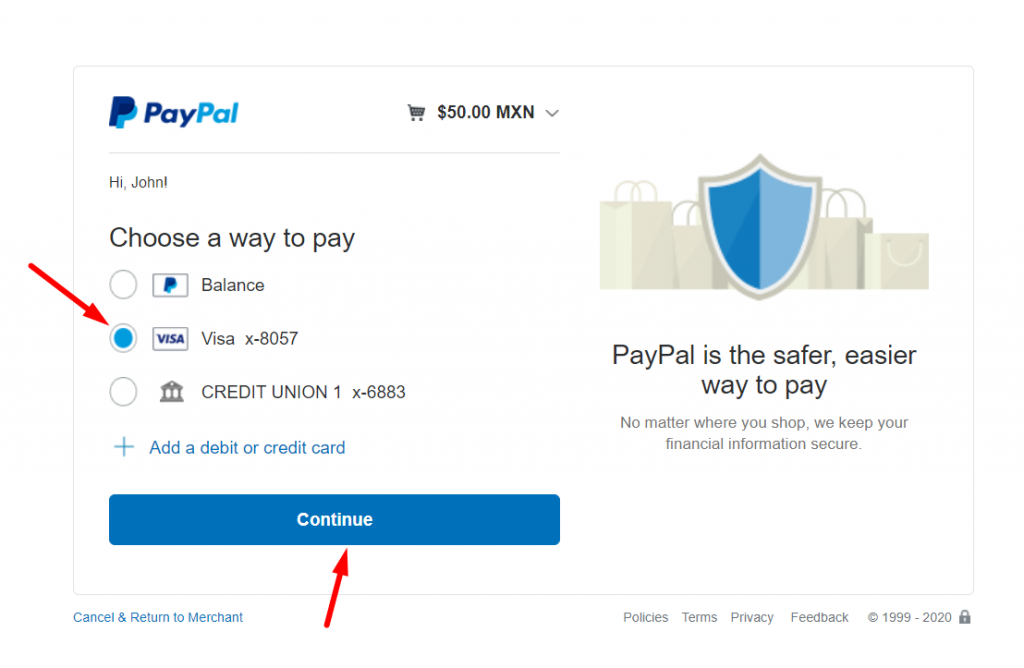
Trin=>3: Betal donationen med Betal nu knap
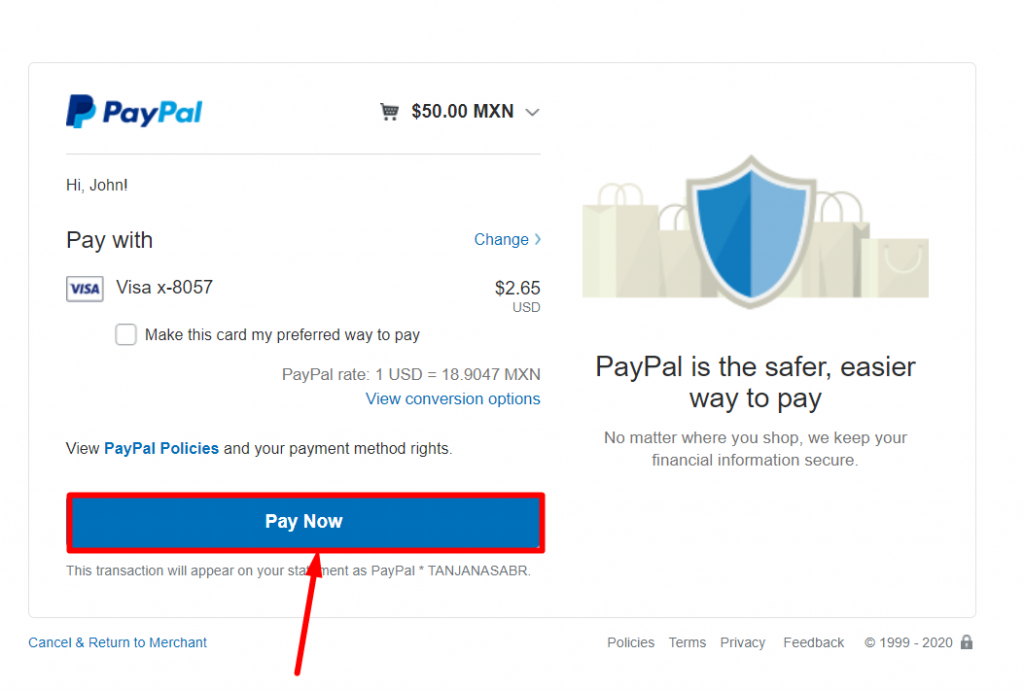
Trin=>4: Donationen får Betalt
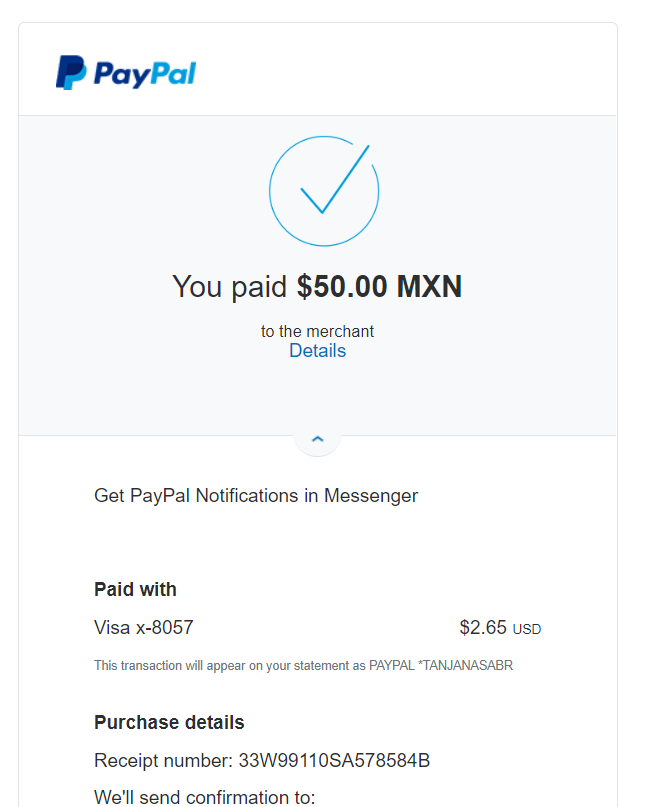
Trin=>5: Klik på Vend tilbage til købmand
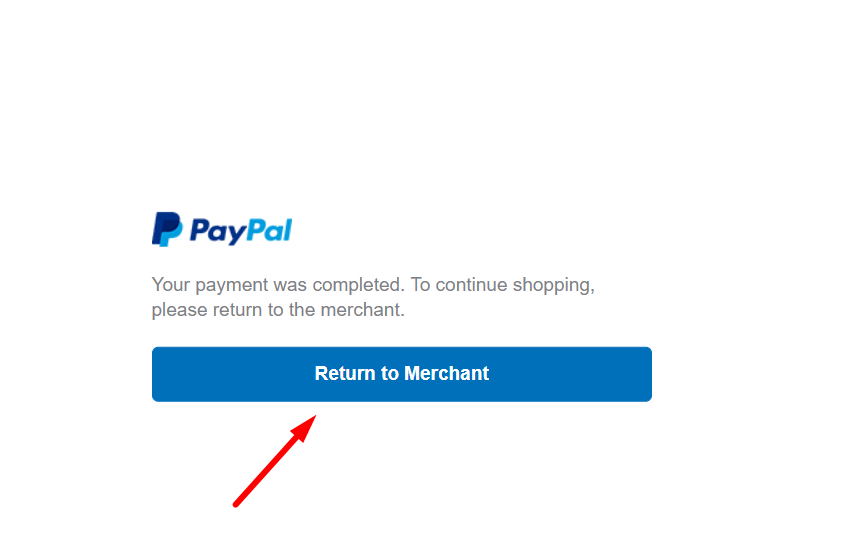
- Det vil omdirigere til siden og vise detaljerne
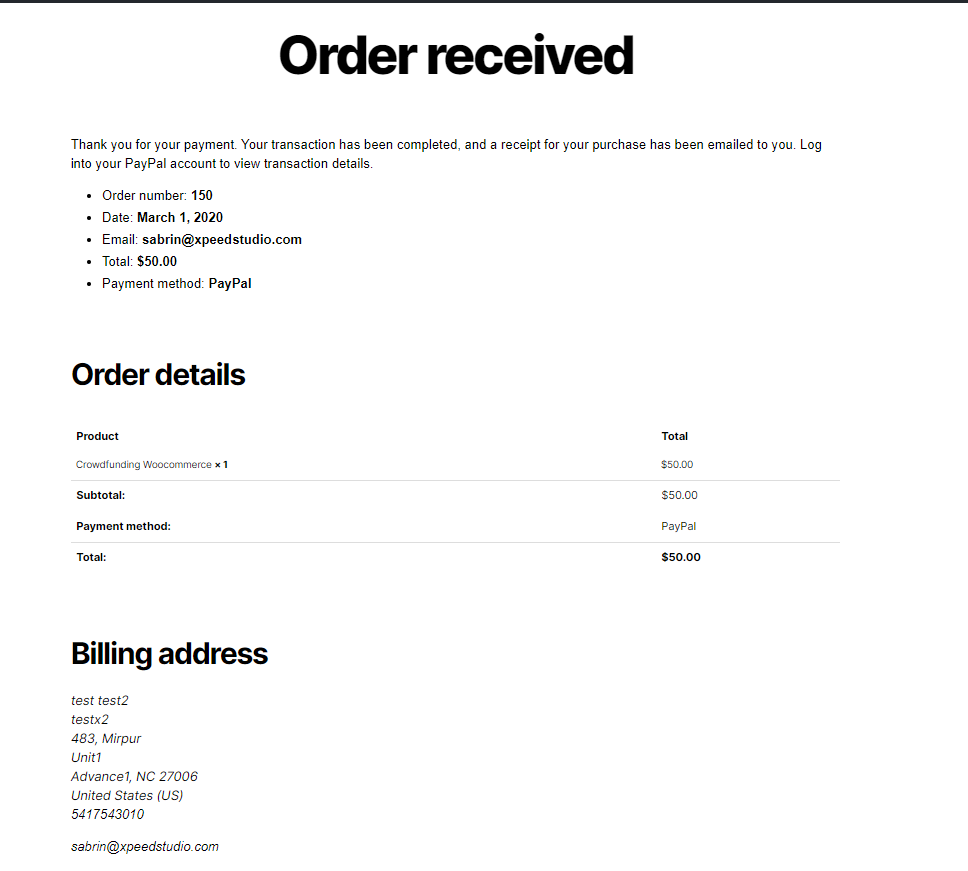
Trin=>6: Gå nu til Wp FondenMotor=> Gå til bunden af den oprettede Kampagne=> Liste over seneste donationer=>I gang=> Handling => Lav Verserende til Succes=> Opdatering
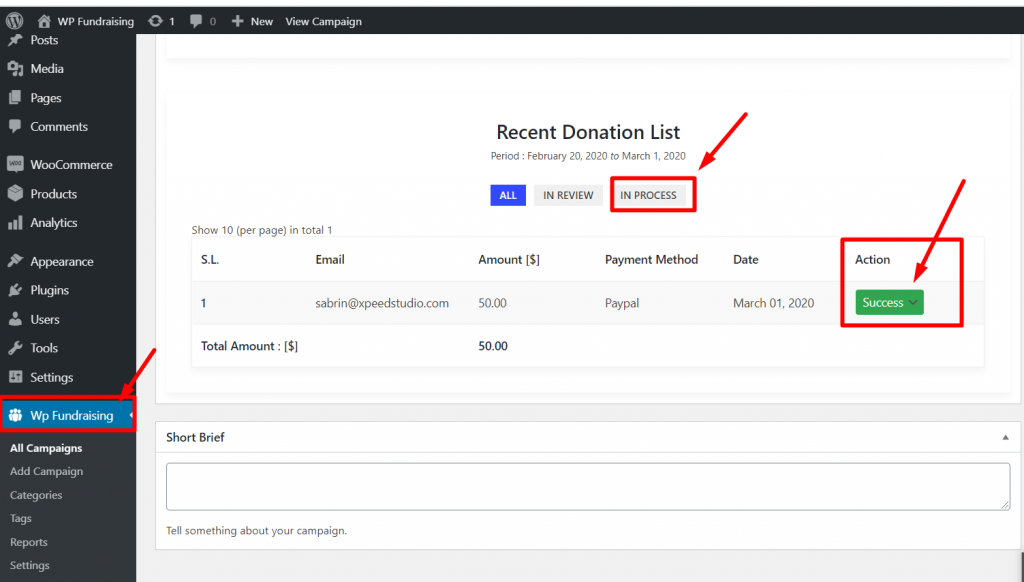
- Gå til websiden
- Du kan se Procent af Finansieret beløb og Pantbeløb
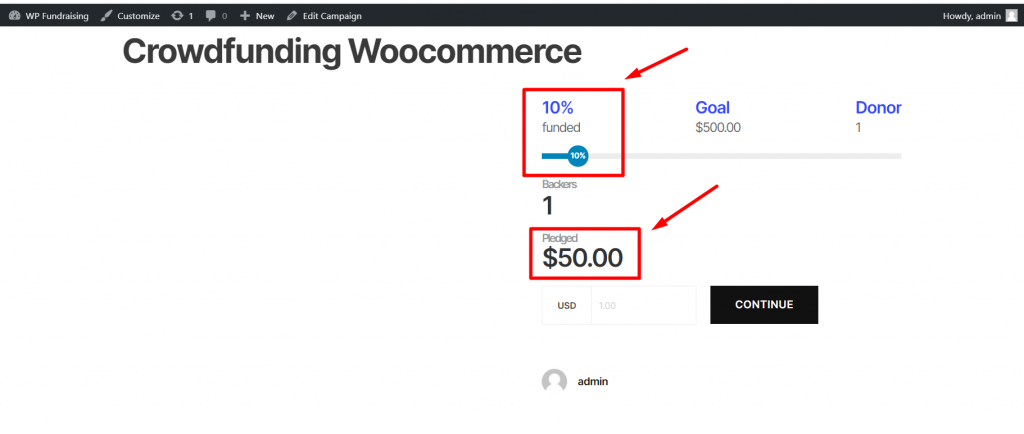
Du kan tjekke din kampagnedonation i back-end.
- Trin=1> Woocommerce=> Ordre:% s
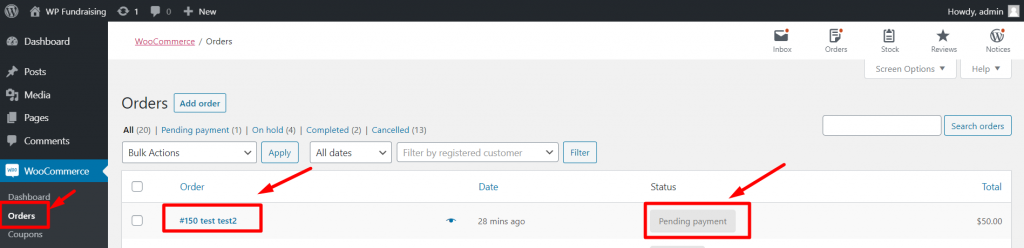
- Trin=>2: Klik på Bestille=> Gør status verserende til Færdiggjort=> Opdatering
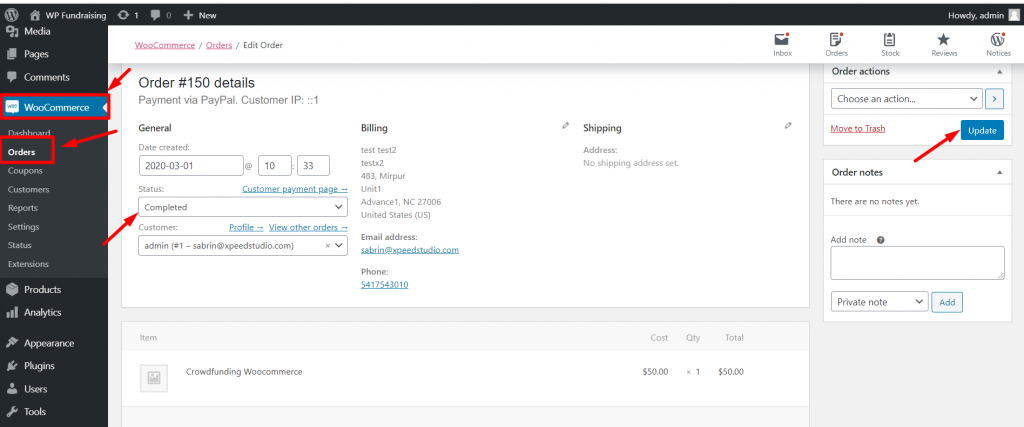
- Du kan se din ordre er Færdiggjort
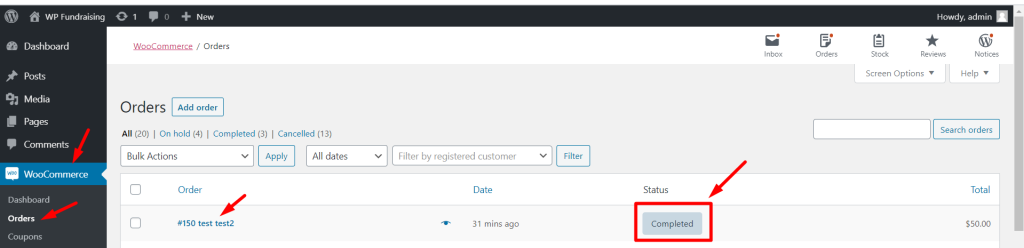
Kontant betaling #
- Aktiver kontant betaling at betale med kontanter=> Klik videre Styre
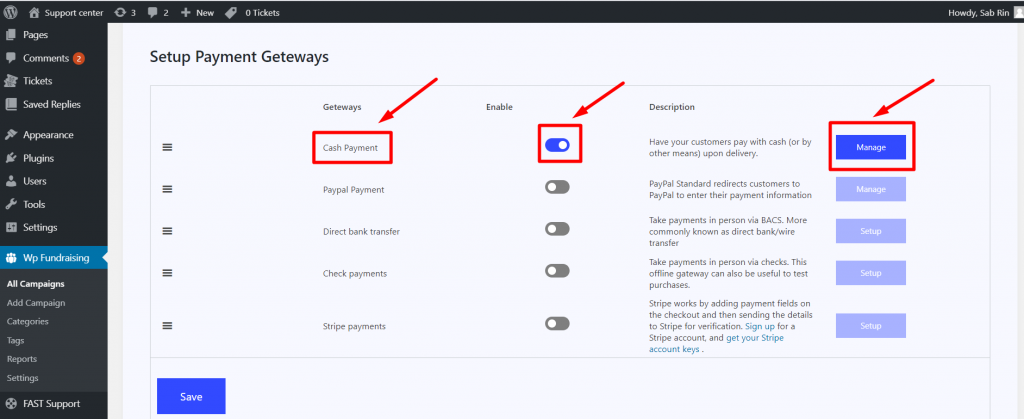
- Forsyne dig detaljer
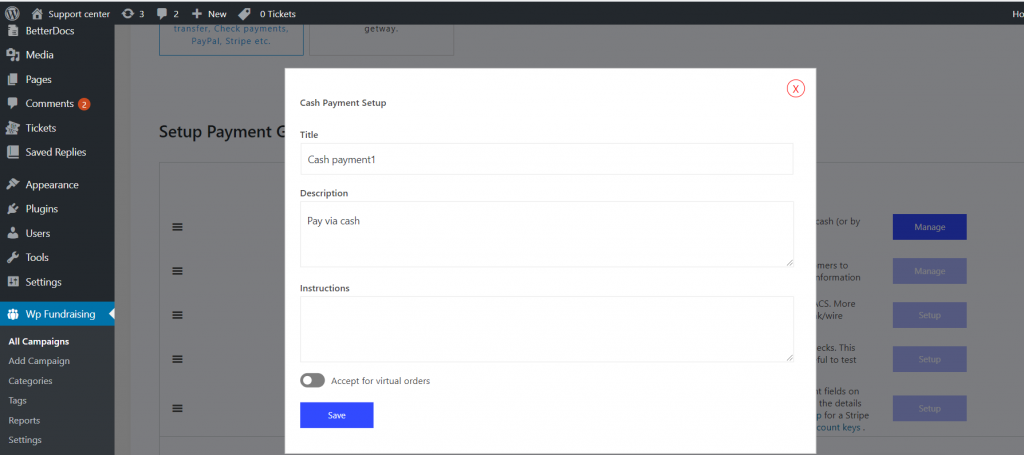
Direkte bankoverførsel #
- Aktiver direkte bankoverførsel at betale via direkte Bank/Wire=> Opsætning
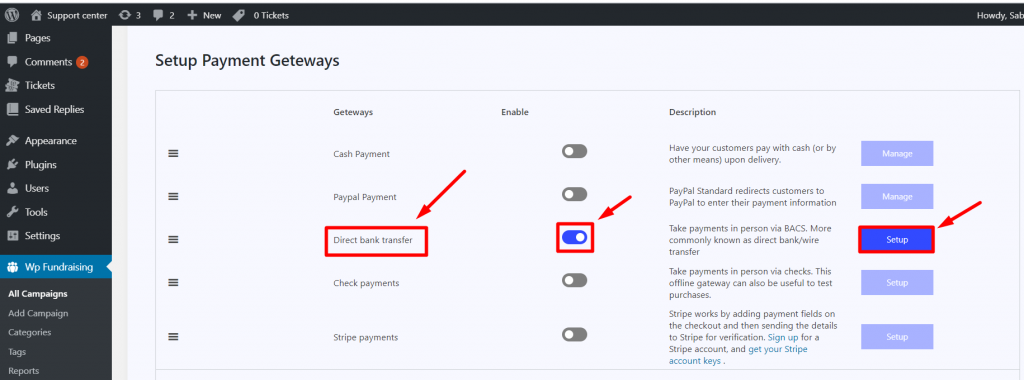
Tjek betalinger #
- Aktiver Tjek betalinger at betale kontant => Opsætning