Before hitting the send/schedule button for an email, it is advisable to send a test email first. In this documentation, we’ll learn to send test emails from the EmailKit dashboard.
Sådan sender du en test-e-mail ved hjælp af EmailKit #
Naviger til dit WordPress-dashboard.
Tilføj derefter en ny EmailKit-skabelon eller begynd at redigere en eksisterende.
Derefter skal du følge nedenstående trin:

- Når du er inde i EmailKit-editorskærmen, skal du klikke på "Test e-mail" ikonet som vist på billedet ovenfor.
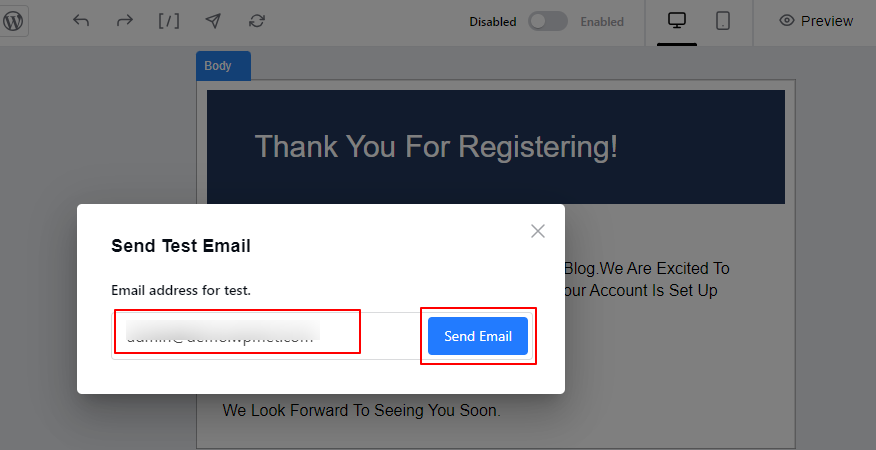
- Der vises en popup, hvor et e-mail-id for test-e-mailen skal indtastes.
- Indtast e-mail-id'et og klik på "Send e-mail”-knappen.

- Hvis e-mailen er sendt til modtageren, vil den vise en meddelelse i øverste højre hjørne af siden.
Det er det! Sådan kan du sende en test-e-mail fra EmailKit-dashboardet.
Efter at have modtaget test-e-mailen, kan du tjekke for fejl/forbedringsområder og gå tilbage til EmailKit for at begynde at rette/forbedre dem.



